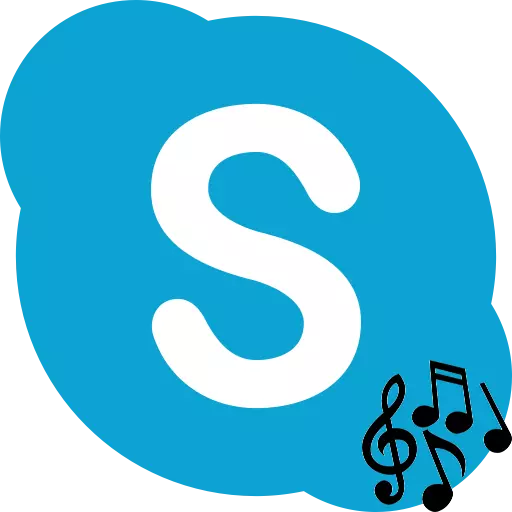
De Skype-applicatie dient niet alleen om te communiceren in de gebruikelijke betekenis van het woord. Gebruik het, u kunt bestanden, uitzendingsvideo en muziek verzenden, die opnieuw de voordelen van dit programma vóór tegenhangers benadrukt. Laten we achterhalen hoe u muziek wilt uitzenden met Skype.
Broadcast muzikale composities via Skype
Helaas heeft Skype geen ingebouwde hulpmiddelen om muziek uit het bestand uit te zenden of van het netwerk. Natuurlijk kunt u uw luidsprekers dichter bij de microfoon verplaatsen en dus uitzending uitvoeren. Maar nauwelijks zal de geluidskwaliteit voldoen aan degenen die luisteren. Bovendien horen ze ruis en gesprekken van derden die in uw kamer voorkomen. Gelukkig zijn er manieren om het probleem op te lossen via applicaties van derden.Methode 1: Virtuele audiokabel installeren
Een kleine virtuele audiokabel helpt bij het oplossen van het probleem met hoogwaardige muziekuitzending in Skype. Dit is een soort virtuele kabel of virtuele microfoon. Vind dit programma op internet is vrij eenvoudig, maar de optimale oplossing zal worden bezocht door de officiële site.
Download virtuele audiokabel
- Nadat we de programmabestanden in de regel hebben gedownload, bevinden ze zich in het archief, open dit archief. Afhankelijk van de gebakken van uw systeem (32 of 64 bits), starten we het SETUP- of SETUP64-bestand.
- Er verschijnt een dialoogvenster, die biedt om bestanden uit het archief te halen. Klik op de knop "Alles verdienen".
- Vervolgens worden we uitgenodigd om de map van bestandsextractie te kiezen. U kunt het standaard achterlaten. Klik op de knop "Uitpakken".
- Al in de map Geplanteerde map start u het SETUP- of SETUP64-bestand, afhankelijk van de configuratie van uw systeem.
- In het proces van het installeren van de toepassing wordt een venster geopend waar we moeten akkoord gaan met licenties door op de knop "I ACCEPT" te klikken.
- Om direct de applicatie te installeren, klikt u in het venster dat wordt geopend in de knop "Installeren".
- Daarna begint de installatie van de toepassing, evenals de juiste stuurprogramma's in het besturingssysteem.
Na de installatie van de virtuele audiokabel, klikt u op de rechtermuisknop op het pictogram Luidspreker in het pc-meldingsgebied. Selecteer in het contextmenu het item "Afspelen".
- Een venster wordt geopend met een lijst met afspeelapparaten. Zoals u kunt zien, is "LINE 1 (virtuele audiokabel)" in het tabblad "Afspelen" al verschenen. Ik klik op het rechter muisknop en stel de waarde "Gebruik standaard" in.
- Ga daarna naar het tabblad "Record". Hier, opzettelijk, instellen van het menu, stelt u ook de waarde tegenover de naam van de lijn 1 "gebruiksgebruik" als deze niet langer is aangesteld. Hierna klik daarna op de naam van het virtuele lijn 1-apparaat en selecteer het item "Eigenschappen" in het contextmenu.
- Selecteer in het venster dat in de kolom "Afspelen van dit apparaat" wordt geopend, selecteert u de regel 1. Hierna klik op de knop "OK".
- Ga vervolgens rechtstreeks naar het Skype-programma. Open het menu-gedeelte "Tools" en klik op "Instellingen ...".
- Ga vervolgens naar de subsectie "Geluidsinstellingen".
- Selecteer in de selectie van het opname-apparaat in het blok van de microfooninstellingen in de vervolgkeuzelijst "LINE 1 (virtuele audiokabel)".
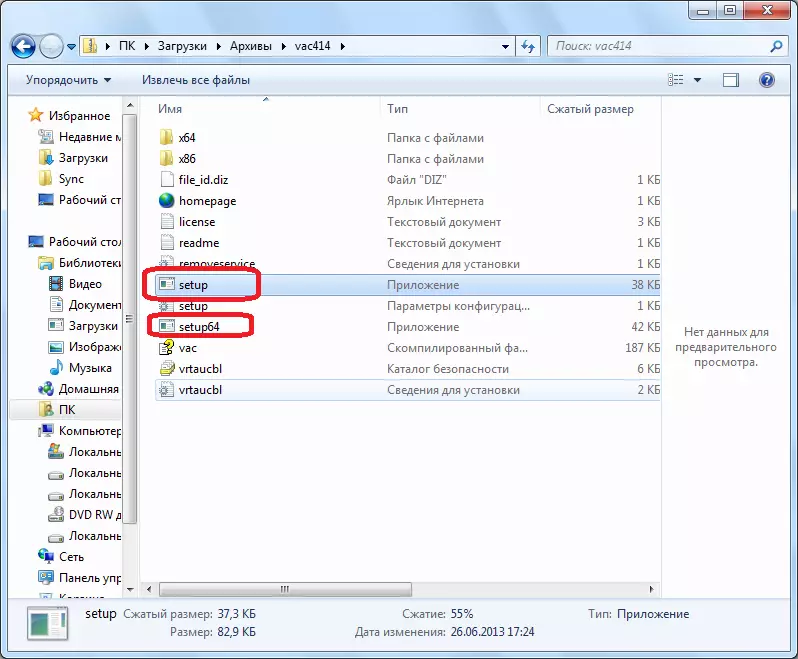
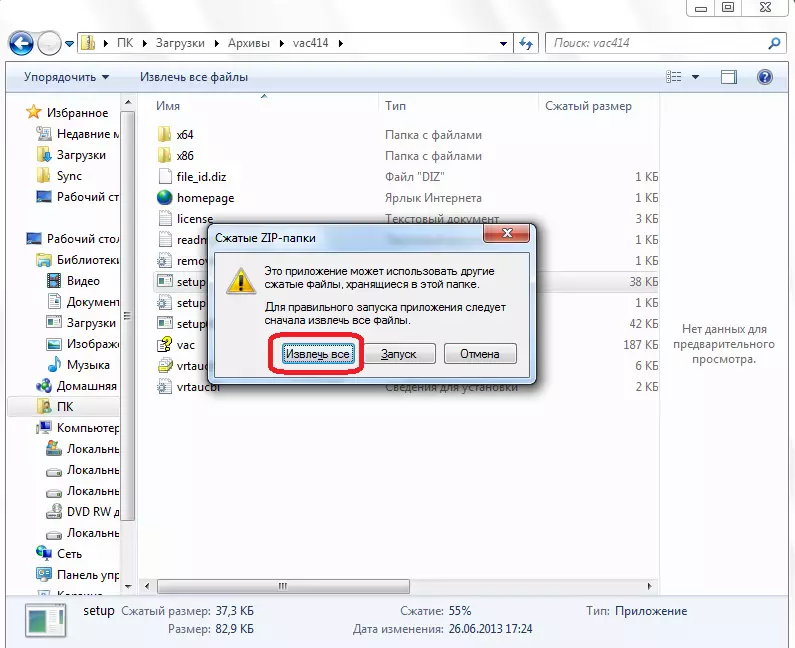
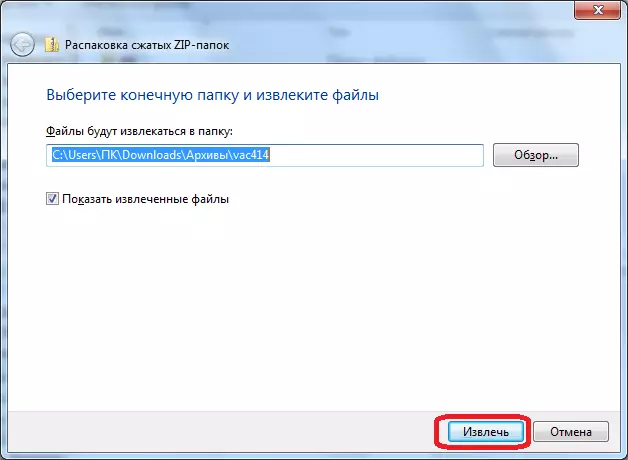
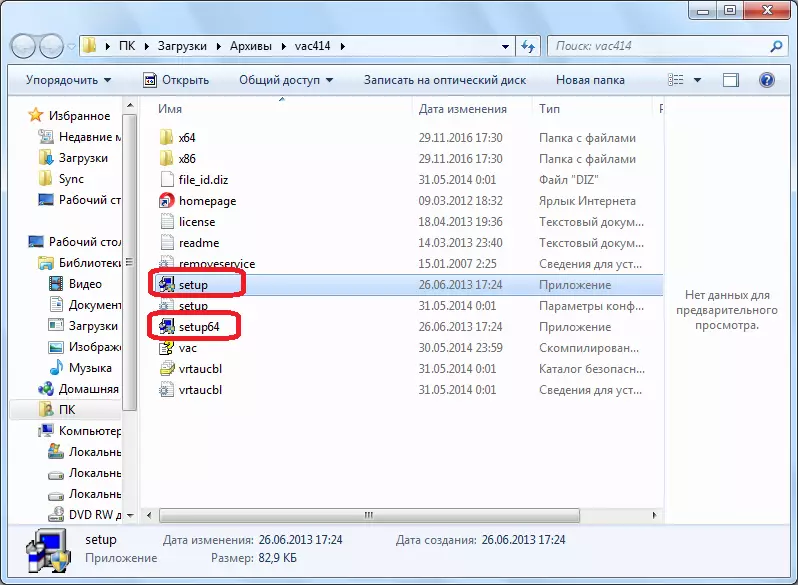

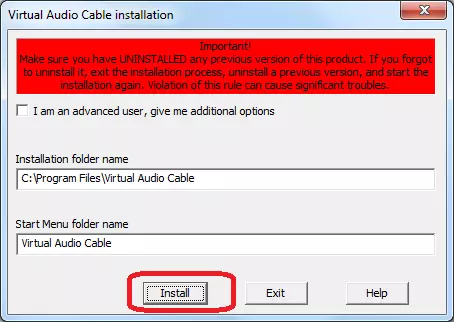


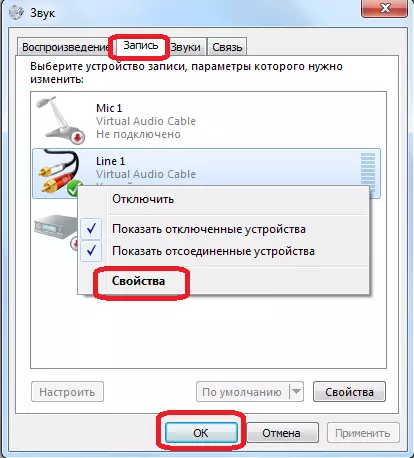

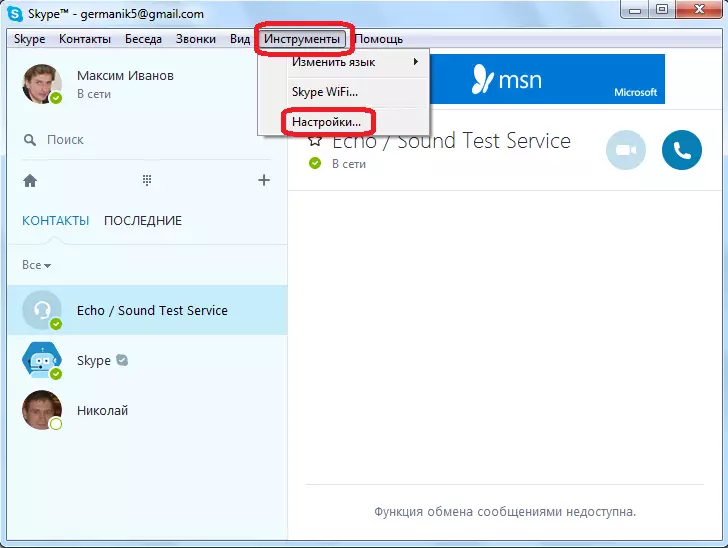

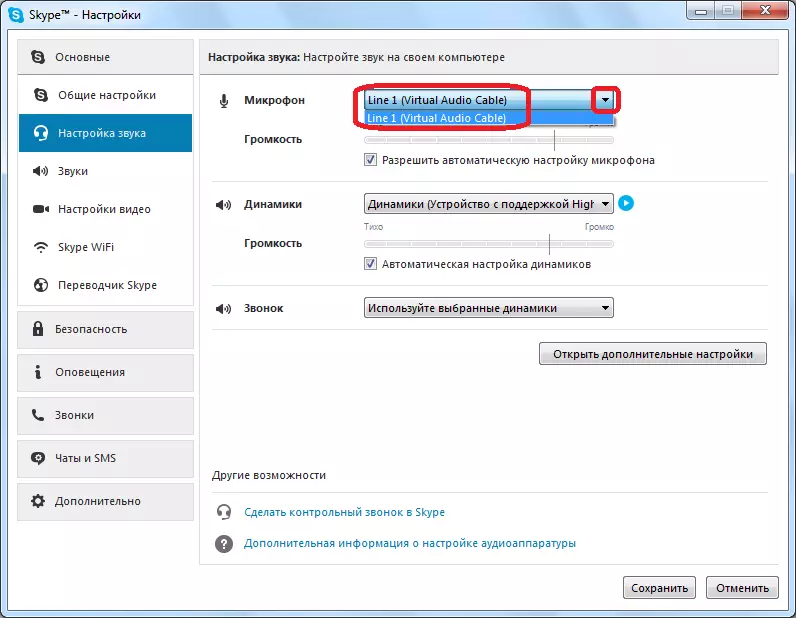
Nu zal uw gesprekspartner hetzelfde horen die uw luidsprekers zou hebben gepubliceerd, maar alleen, dus om rechtstreeks te spreken. U kunt muziek op elk, geïnstalleerd op uw computer Audio Player inschakelen en, contact opnemen met de interlocutor of een groep van interlocutors, starten Musical Broadcast.
Bovendien, het selectievakje verwijderen van het item "Toestaan Automicrofoon-instelling", past u het volume van de verzonden muziek handmatig aan.
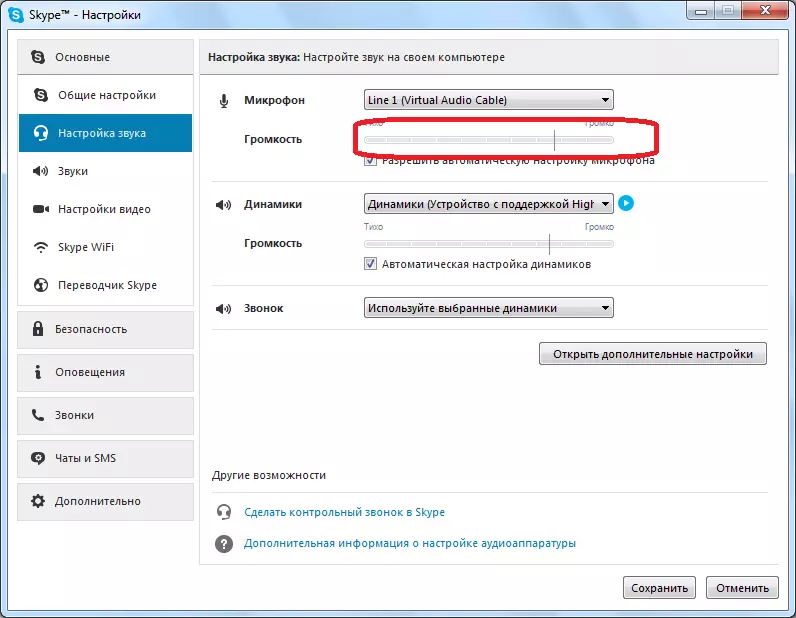
Maar helaas heeft deze methode tekortkomingen. Allereerst is dit wat de interlocutors niet in staat zullen zijn om met elkaar te communiceren, aangezien de ontvangende partij alleen muziek uit het bestand hoort, en in de transmissieszijde, in het algemeen, de geluidsuitvoerapparaten (luidsprekers of hoofdtelefoon) daadwerkelijk worden losgekoppeld tijdens de transmissieperiode.
Methode 2: Pamela gebruiken voor Skype
Gedeeltelijk oplossen van het bovenstaande probleem kan zijn door extra software te installeren. We hebben het over de Pamela voor Skype-programma, dat een uitgebreide toepassing is die is ontworpen om Skype-functionaliteit tegelijk in verschillende richtingen uit te breiden. Maar ons nu zal ze alleen geïnteresseerd zijn in termen van de mogelijkheid om de uitzending van muziek te organiseren.
Je kunt de uitzending van muzikale composities in Pamela organiseren voor Skype via een speciaal gereedschap - "Sound Emotion Player". De hoofdtaak van deze tool is de overdracht van emoties door geluidsbestanden in te stellen (applaus, zucht, trommel, enz.) In WAV-formaat. Maar door de speler van geluidsemoties kunt u ook conventionele muziekbestanden toevoegen in MP3-, WMA- en OGG-indeling, die we nodig hebben.
Download Pamela voor Skype-programma
- Voer Skype en Pamela uit voor Skype. Klik in het hoofdmenu van Pamela voor Skype op de "Tools". Selecteer in de vermelde lijst de positie "Toon emotiespeler".
- Het venster Sound Emotion Player wordt gelanceerd. Voordat ons een lijst met vooraf ingestelde audiobestanden opent. Scroll het naar de NIZA zelf. Aan het einde van deze lijst is er een knop "Toevoegen" in de vorm van een groen kruis. Klik erop. Een contextmenu wordt geopend, bestaande uit twee items: "Voeg emotie toe" en "map toevoegen met emoties". Als u een afzonderlijk muziekbestand wilt toevoegen, kiest u de eerste optie als u al een aparte map hebt met een vooraf bepaalde compositieset, stop dan op het tweede punt.
- Het venster Geleider wordt geopend. Het moet naar de map gaan waar een muziekbestand of een muziekmap wordt opgeslagen. Selecteer het object en klik op de knop "Openen".
- Zoals u kunt zien, wordt na deze acties de naam van het geselecteerde bestand weergegeven in het venster Audio Emotion Player. Om het te verliezen, klikt u op de knop Dubbelklik op naam op naam.
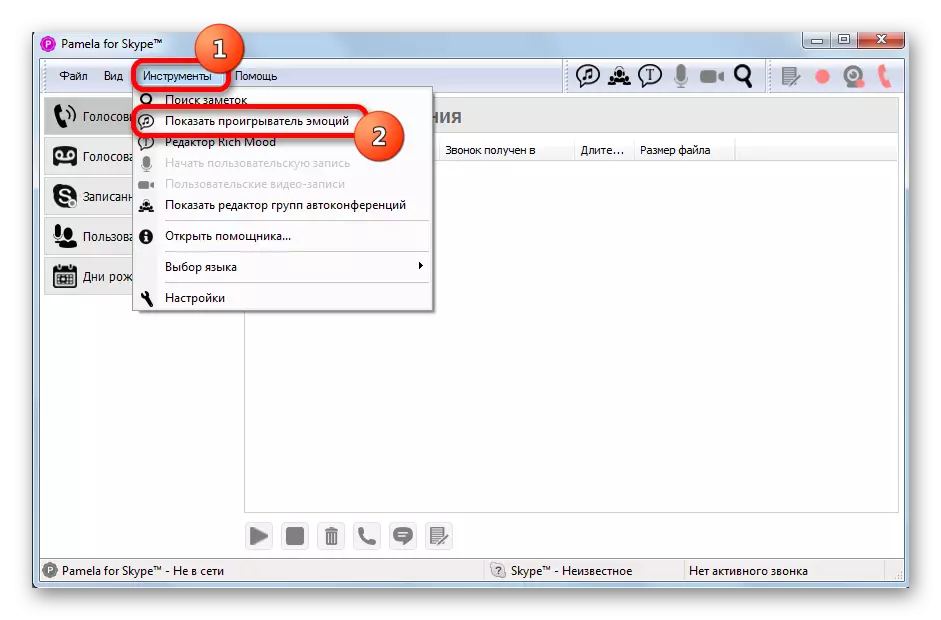


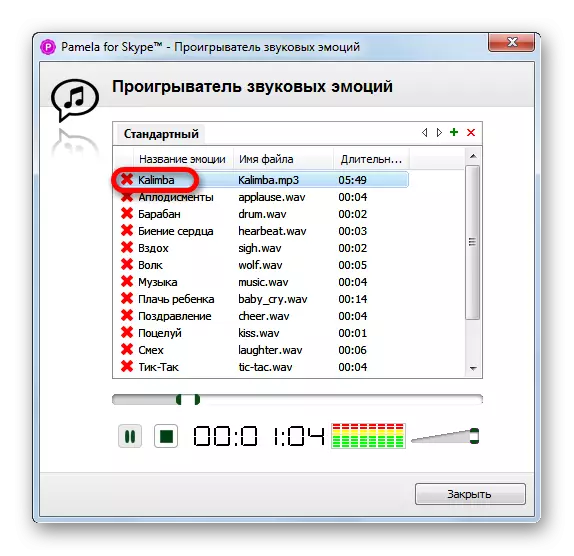
Daarna begint het afspelen van een muziekbestand en wordt het geluid aan beide interlocutors gehoord.
Op dezelfde manier kunnen andere muzikale composities worden toegevoegd. Maar deze methode heeft zijn nadelen. Allereerst is dit het ontbreken van de mogelijkheid om afspeellijsten te creëren. Aldus moet elk bestand handmatig uitvoeren. Bovendien biedt de gratis versie van de Pamela voor Skype (Basic) slechts 15 minuten uitzendtijd via een enkele communicatie-sessie. Als de gebruiker deze beperking wil verwijderen, moet hij een betaalde versie van Professional kopen.
Zoals u kunt zien, ondanks het feit dat de standaard Skype-tools niet voorziet in uitzending aan interlocutors van muziek van het internet en vanuit bestanden die zich op een computer bevinden, kan, indien gewenst, zo'n uitzending kan worden geregeld.
