
Het vermogen om het systeem van vergelijkingen op te lossen, kan vaak niet alleen ten goede komen in studie, maar ook in de praktijk. Tegelijkertijd weet niet elke pc-gebruiker dat ballingschap zijn eigen varianten van oplossingen van lineaire vergelijkingen heeft. Laten we ontdekken hoe het gebruik van de toolkit van deze tabelprocessor om deze taak op verschillende manieren uit te voeren.
Opties voor oplossingen
Elke vergelijking kan alleen worden beschouwd als zijn wortels worden gevonden. In Excel zijn er verschillende root-zoekopties. Laten we elk van hen overwegen.Methode 1: Matrix-methode
De meest gebruikelijke manier om het systeem van lineaire vergelijkingen op te lossen Excel is het gebruik van een matrix-methode. Het bestaat in het bouwen van een matrix van expressiecoëfficiënten en vervolgens in het creëren van een retourmatrix. Laten we proberen deze methode te gebruiken om het volgende systeem van vergelijkingen op te lossen:
14x1 + 2x2 + 8x4 = 218
7x1-3x2 + 5x3 + 12x4 = 213
5x1 + x2-2x3 + 4x4 = 83
6x1 + 2x2 + x3-3x4 = 21
- Vul de matrixnummers in die coëfficiënten van de vergelijking zijn. Deze nummers moeten opeenvolgend op volgorde worden geplaatst, rekening houdend met de locatie van elke root waaraan ze overeenkomen. Als een van de wortels in sommige uitdrukking afwezig is, wordt in dit geval de coëfficiënt beschouwd als nul. Als de coëfficiënt niet in de vergelijking is aangewezen, maar de bijbehorende root beschikbaar is, wordt aangenomen dat de coëfficiënt is 1. Duidt aan de resulterende tabel als vector A.
- Registreer de waarden afzonderlijk na het teken "EQUAL". We duiden aan door hun algemene naam zoals Vector B.
- Nu, om de wortels van de vergelijking te vinden, eerst van alles, moeten we eerst de Matrix-inverse bestaande vinden. Gelukkig heeft Excel een speciale operator, die is ontworpen om deze taak op te lossen. Het heet Messing. Het heeft een vrij eenvoudige syntaxis:
= Mebu (array)
Het argument "array" is in feite het adres van de bronstabel.
We wijzen dus het gebied van lege cellen op het vel toe, dat in grootte gelijk is aan het bereik van de originele matrix. Klik op de knop "Een functie plakken", gelegen nabij de Formule Row.
- De Functies Wizard loopt. Ga naar de categorie "Mathematical". In de lijst met "Brass" lijkt de lijst te zien. Nadat het is gevonden, markeren we het en drukken we op de knop "OK".
- Het venster Game Argumenten begint. Het is slechts één veld in termen van argumenten - "array". Hier moet u het adres van onze tabel specificeren. Stel voor deze doeleinden de cursor in op dit gebied. Pin vervolgens de linkermuisknop en markeer het gebied op het vel waarin de matrix zich bevindt. Zoals u kunt zien, worden de gegevens over de plaatsingcoördinaten automatisch in het vensterveld ingevoerd. Nadat deze taak is voltooid, zou het het meest voor de hand liggen op de knop "OK", maar u moet niet opschieten. Het feit is dat het drukken op deze knop gelijk is aan het gebruik van de Enter-opdracht. Maar bij het werken met arrays na het voltooien van de ingang van de formule, moet u niet op de knop ENTER klikken en een reeks snelkoppelingen van de CTRL + SHIFT + ENTER-toetsen maken. Voer deze bewerking uit.
- Daarna maakt het programma berekeningen en bij de uitvoer in het vooraf geselecteerde gebied hebben we een matrix, omgekeerd dit.
- Nu zullen we de inverse matrix op de matrix B vermenigvuldigen, die uit één kolom van waarden naast het teken "gelijk" in uitdrukkingen bestaat. Om de tafels in Excelse te vermenigvuldigen, is er ook een afzonderlijke functie genaamd Mums. Deze operator heeft de volgende syntaxis:
= Moeder (array1; array2)
We benadrukken het bereik, in ons geval bestaande uit vier cellen. Start vervolgens opnieuw de functies van de functies door op het pictogram "PASTE FUNCTION" te klikken.
- In de categorie "Wiskundige", voert u de wizard van functies uit de naam "MUMZNOM" en drukt u op de knop "OK".
- Het venster Game Arguments is geactiveerd. In het veld "Massive1" introduceren we de coördinaten van onze omgekeerde matrix. Hiervoor stellen we als de laatste keer de cursor in het veld en met de linkermuisknop markeren we de cursor de bijbehorende tabel. Een soortgelijke actie wordt uitgevoerd om coördinaten te maken in het veld "Massief2", alleen deze tijd toewijst de waarden van de kolom B. Nadat de bovenstaande acties werden uitgevoerd, haast u nogmaals niet om op de knop "OK" of De ENTER-toets en typ de CTRL + SHIFT + -toetscombinatie Enter.
- Na deze actie worden de wortels van de vergelijking weergegeven in de eerder speciale cel: X1, X2, X3 en X4. Ze zullen zich consequent bevinden. We kunnen dus zeggen dat we dit systeem hebben opgelost. Om de juistheid van de oplossing te verifiëren, is het voldoende om gegevens te vervangen door het oorspronkelijke expressiesysteem in plaats van de overeenkomstige wortels. Als gelijkheid wordt gerespecteerd, betekent dit dat het vertegenwoordigde systeem van vergelijkingen correct is opgelost.
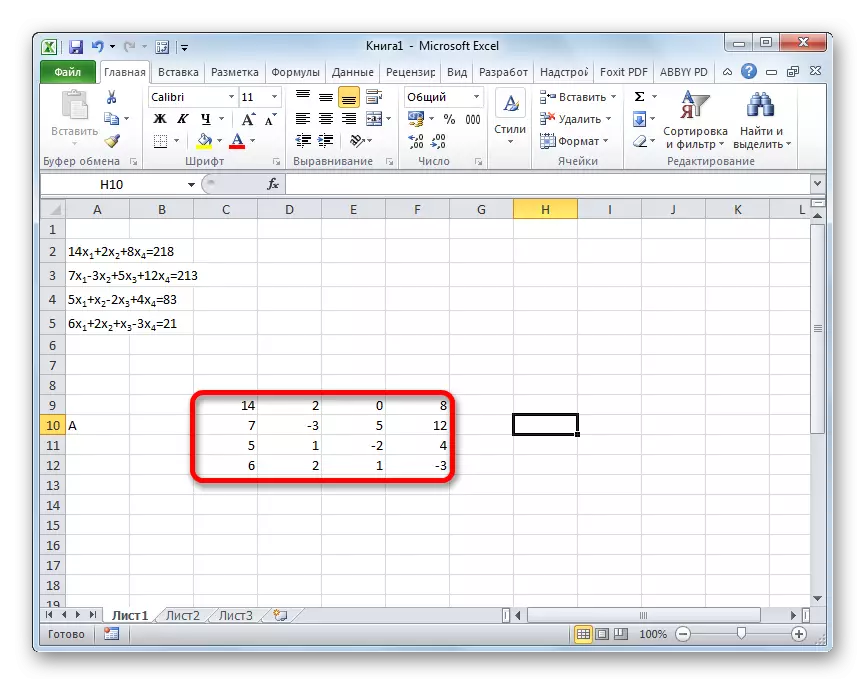
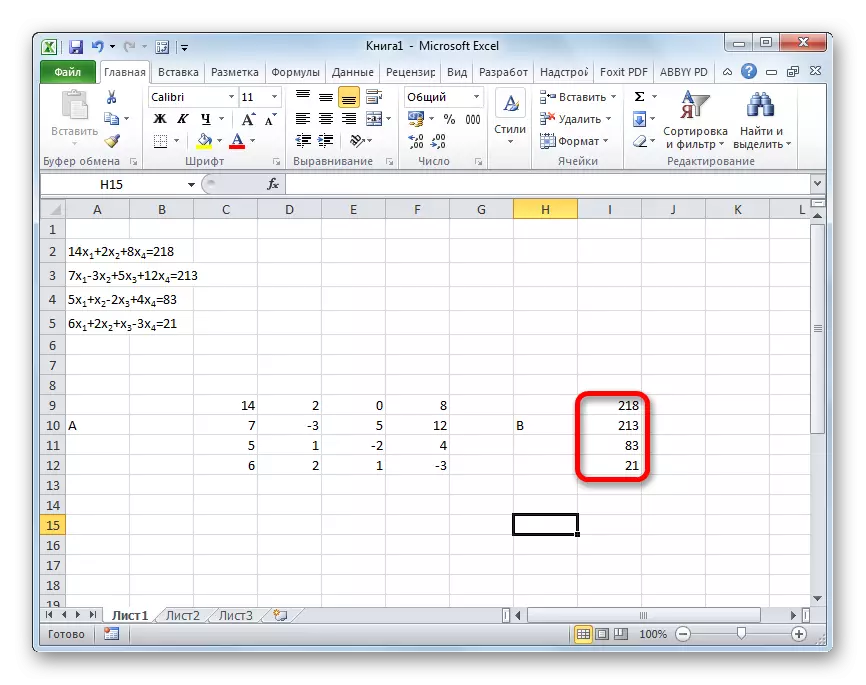
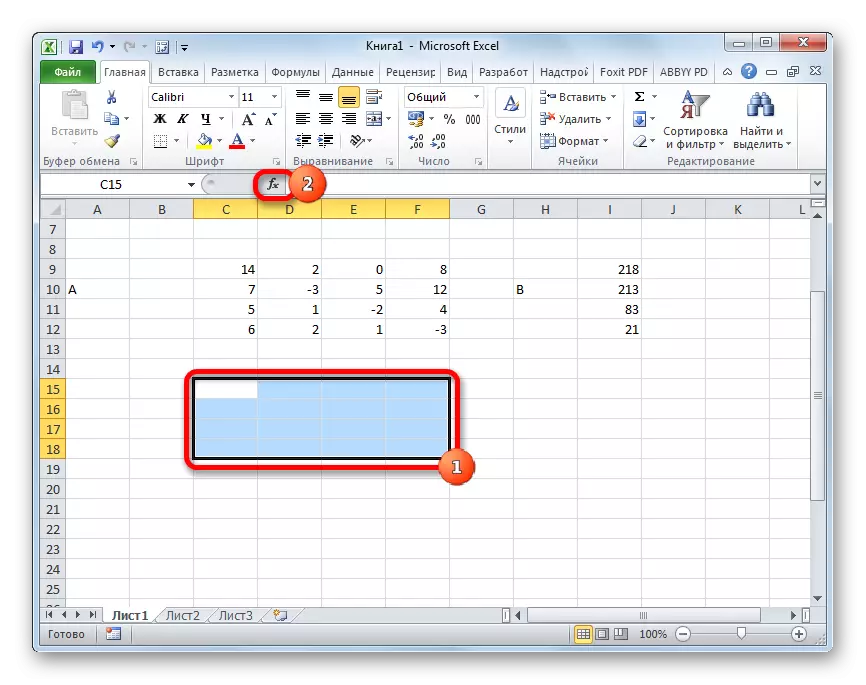
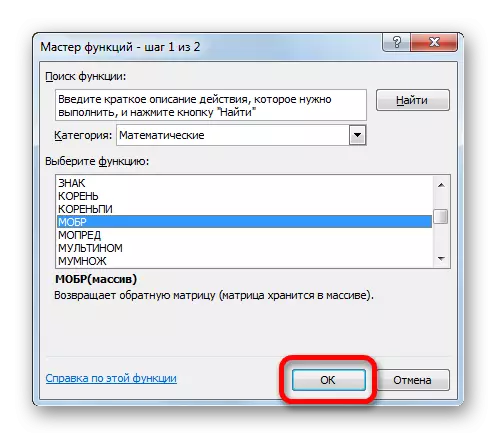
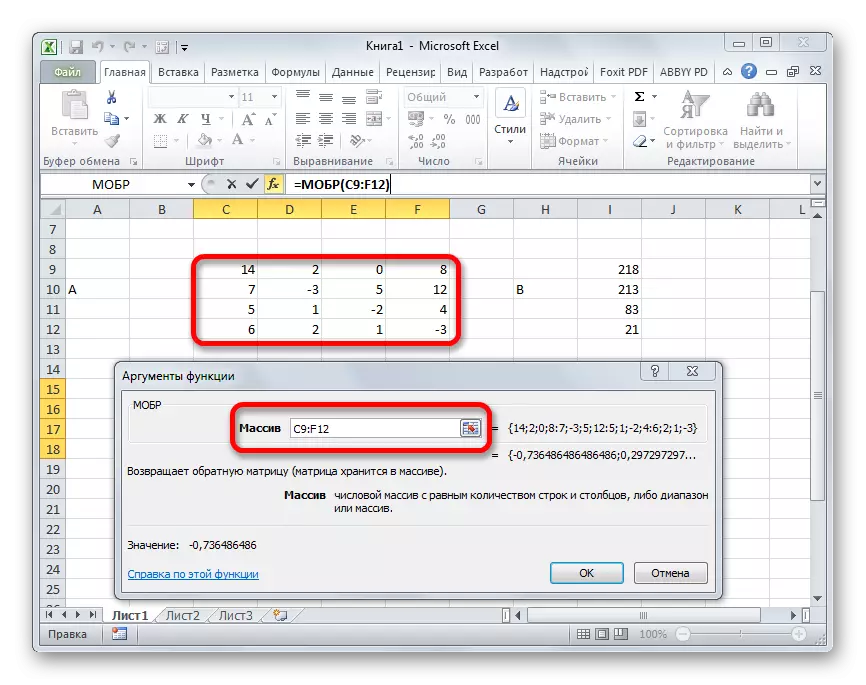

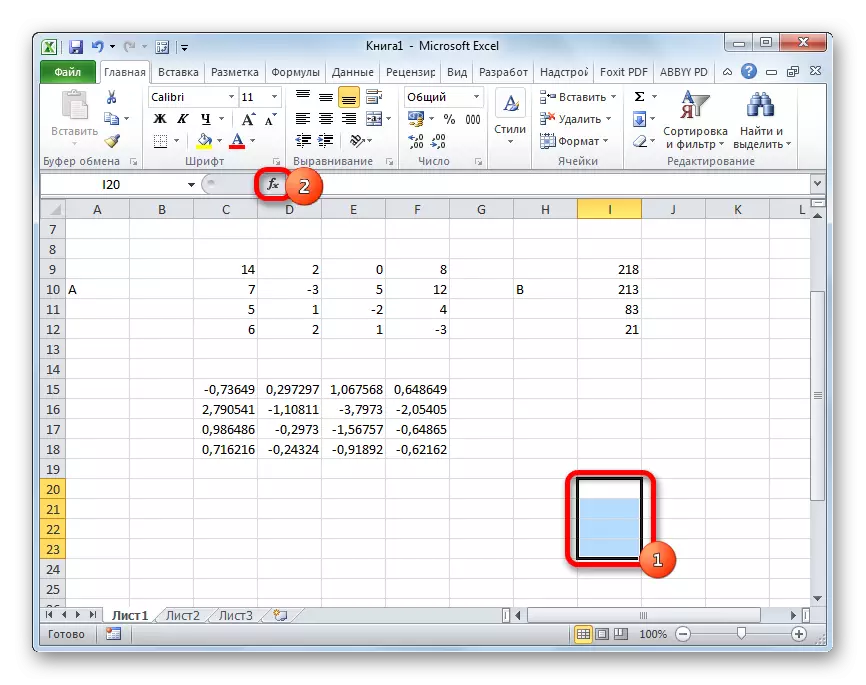


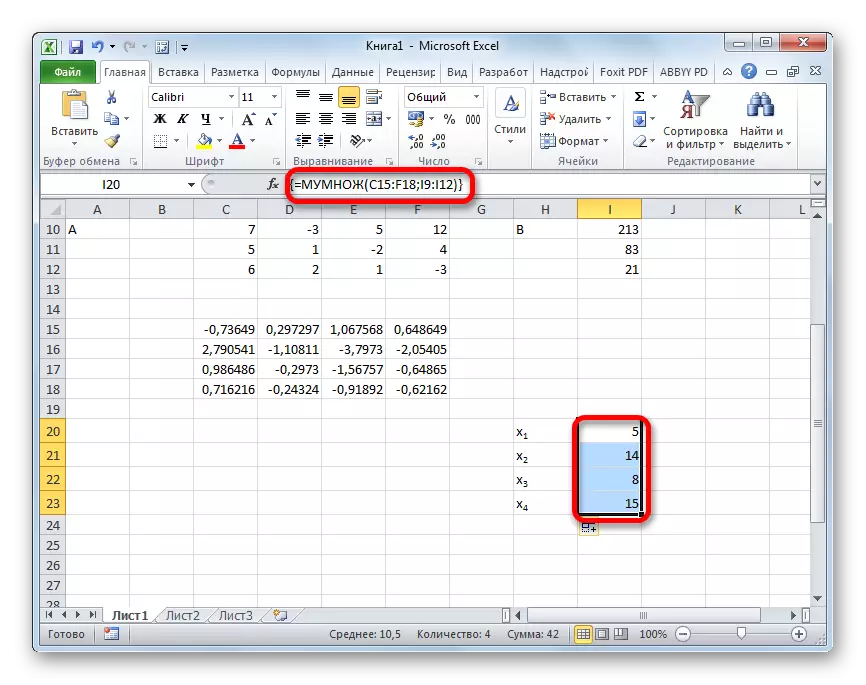
Les: Reverse Matrix in Excel
Methode 2: Selectie van parameters
De tweede bekende werkwijze voor het oplossen van het systeem van vergelijkingen in Excel is de toepassing van de parameterelectiemethode. De essentie van deze methode is om vanuit het tegenovergestelde te vinden. Dat wil zeggen, op basis van het resultaat, produceren we een onbekend argument. Laten we bijvoorbeeld een vierkante vergelijking gebruiken
3x ^ 2 + 4x-132 = 0
- Neem de waarde van x in gelijk aan 0. Dun de overeenkomstige waarde van de waarde F (x) door de volgende formule toe te passen:
= 3 * x ^ 2 + 4 * x-132
In plaats van de betekenis van "x" vervangen we het adres van de cel waar het aantal 0 voor X is aangenomen.
- Ga naar het tabblad "Data". We klikken op de "Analyse" wat als "." Deze knop wordt op de tape geplaatst in de werkbalk "Werken met gegevens". De vervolgkeuzelijst wordt geopend. Selecteer de positie "Selectie van de parameter ...".
- Het parameterelectievenster wordt gestart. Zoals je kunt zien, bestaat het uit drie velden. In het veld "Set in het cel", geeft u het adres van de cel op waarin de F (X) -formule zich bevindt, berekend door ons een beetje eerder. In het veld "Value" betreden we het nummer "0". Specificeer in het veld "Waarden" het adres van de cel waarin de X-waarde eerder door ons is ingenomen voor 0. Druk na het uitvoeren van deze acties op de knop "OK".
- Daarna zal Excel een berekening maken met behulp van de parameterselectie. Dit wordt gemeld om het informatievenster te melden. Het moet worden ingedrukt op de knop "OK".
- Het resultaat van de berekening van de root van de vergelijking zal in de cel zijn die we zijn aangewezen in het veld "Wijzigingen". In ons geval, zoals we zien, is X gelijk aan 6.
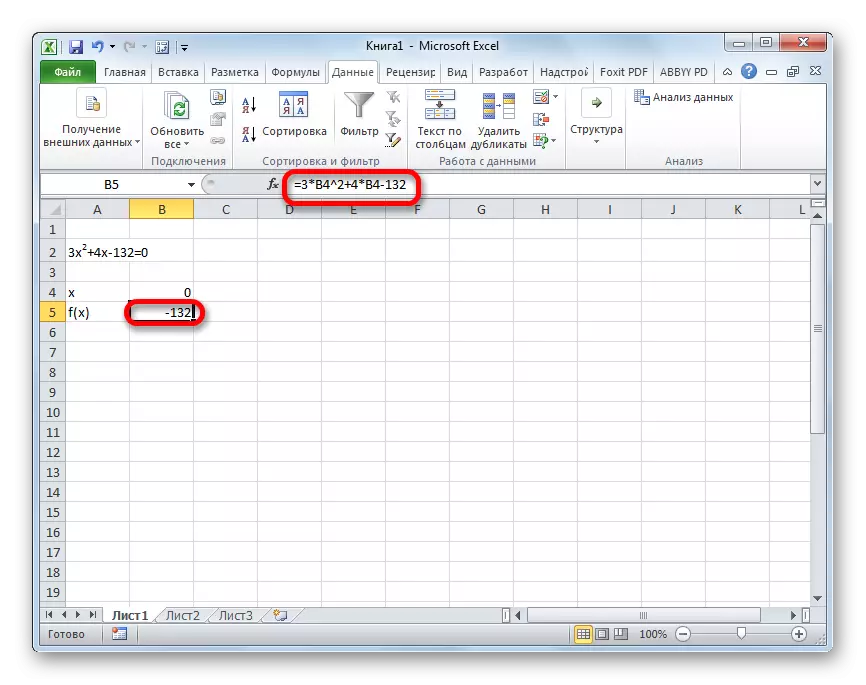
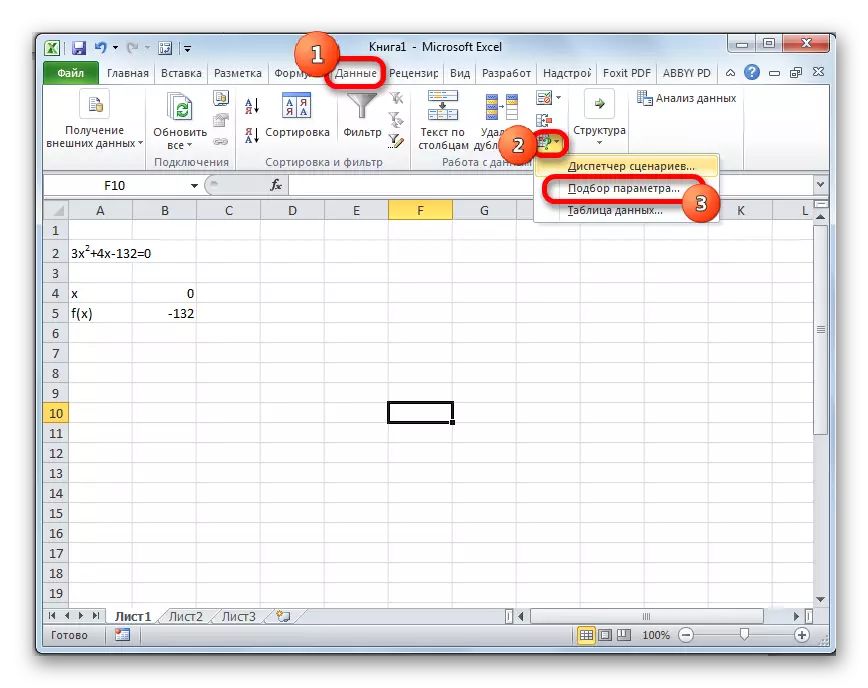
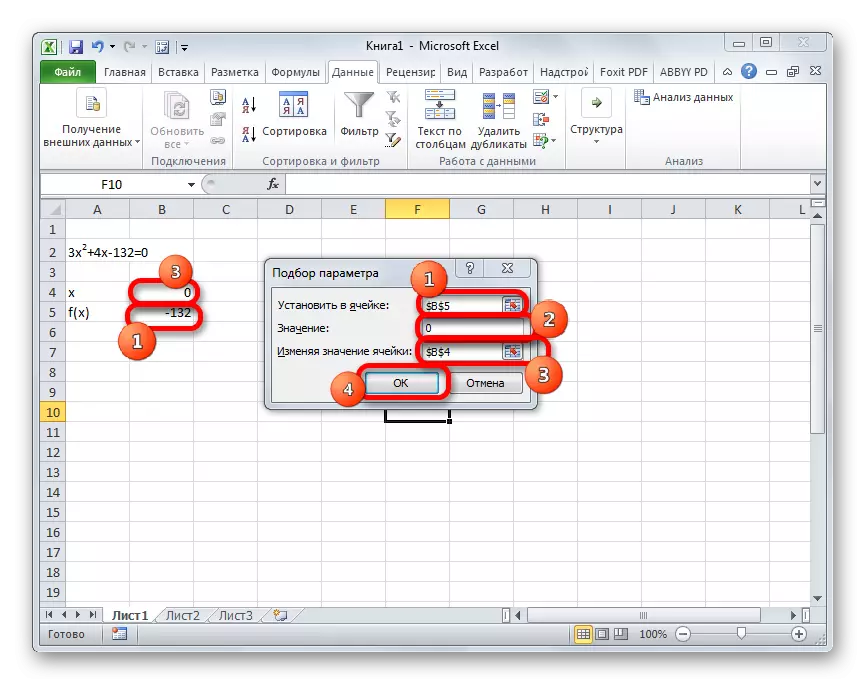
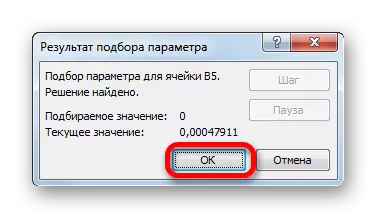

Dit resultaat kan ook worden gecontroleerd door deze waarde in een opgeloste uitdrukking te vervangen in plaats van de X-waarde.
Les: Selectie van de parameter in Excel
Methode 3: Cramer-methode
Laten we nu proberen het systeem van vergelijkingen door de Cramer op te lossen. Neem bijvoorbeeld hetzelfde systeem dat werd gebruikt in de methode 1:
14x1 + 2x2 + 8x4 = 218
7x1-3x2 + 5x3 + 12x4 = 213
5x1 + x2-2x3 + 4x4 = 83
6x1 + 2x2 + x3-3x4 = 21
- Zoals in de eerste methode, maken we een matrix A van de coëfficiënten van vergelijkingen en tabel B van de waarden die na het teken "gelijk" staan.
- Vervolgens maken we nog vier tafels. Elk van hen is een kopie van de matrix A, alleen in deze exemplaren, afwisselend wordt één kolom vervangen door tabel B. De eerste tabel is de eerste kolom, bij de tweede tabel - de tweede, enz.
- Nu moeten we de determinanten voor al deze tabellen berekenen. Het systeem van vergelijkingen heeft alleen oplossingen als alle determinanten een andere waarde dan nul hebben. Om deze waarde in Excel te berekenen, is er een afzonderlijke functie - breken. De syntaxis van deze operator is als volgt:
= Mopred (array)
Dus, als de functie van het messing, wordt het enige argument waarnaar wordt verwezen naar de tabel die wordt verwerkt.
We zijn dus de hoogte van de cel waarin de determinant van de eerste matrix zal worden uitgevoerd. Klik vervolgens op de knop "Functie invoegen" op de vorige methoden.
- Het Wizard-venster Functies is geactiveerd. We wenden zich tot de categorie "Wiskundig" en een van de lijst met exploitanten wijst daar de naam "Mopred" toe. Klik daarna op de knop "OK".
- Het venster Mopred Functie Argumenten begint. Zoals je kunt zien, heeft het maar één veld - "array". Voer in dit veld het adres in van de eerste geconverteerde matrix. Om dit te doen, stelt u de cursor in het veld in en selecteert u vervolgens het matrixbereik. Klik daarna op de knop "OK". Deze functie toont het resultaat in één cel, geen array, dus om de berekening te verkrijgen, hoeft u geen toevlucht te nemen om op de CTRL + SHIFT + ENTER-toetscombinatie te drukken.
- De functie berekent het resultaat en geeft deze weer in een vooraf geselecteerde cel. Zoals we zien, is in ons geval de determinant gelijk aan -740, dat wil zeggen, het is niet gelijk aan nul, die bij ons past.
- Evenzo maken we de berekening van de determinanten voor de andere drie tafels.
- In de laatste fase wordt het berekend door de determinant van de primaire matrix. De procedure vindt plaats al het hele algoritme. Zoals we zien, is de determinanten van de primaire tabel ook anders dan nul, wat betekent dat de matrix wordt beschouwd als nietegegenereerd, dat wil zeggen, het systeem van vergelijkingen heeft oplossingen.
- Nu is het tijd om de wortels van de vergelijking te vinden. De vergelijkingswortel is gelijk aan de verhouding van de determinant van de overeenkomstige geconverteerde matrix naar de bepalende inrichting van de primaire tabel. Dus, verdelen afwisselend alle vier determinanten van getransformeerde matrices tot het nummer -148, dat de determinant is van de originele tafel, we krijgen vier wortels. Zoals we kunnen zien, zijn ze gelijk aan waarden 5, 14, 8 en 15. Dus ze vallen dus precies samen met de wortels die we vonden met behulp van de omgekeerde matrix in de methode 1, die de juistheid van de oplossing van de vergelijking bevestigt systeem.
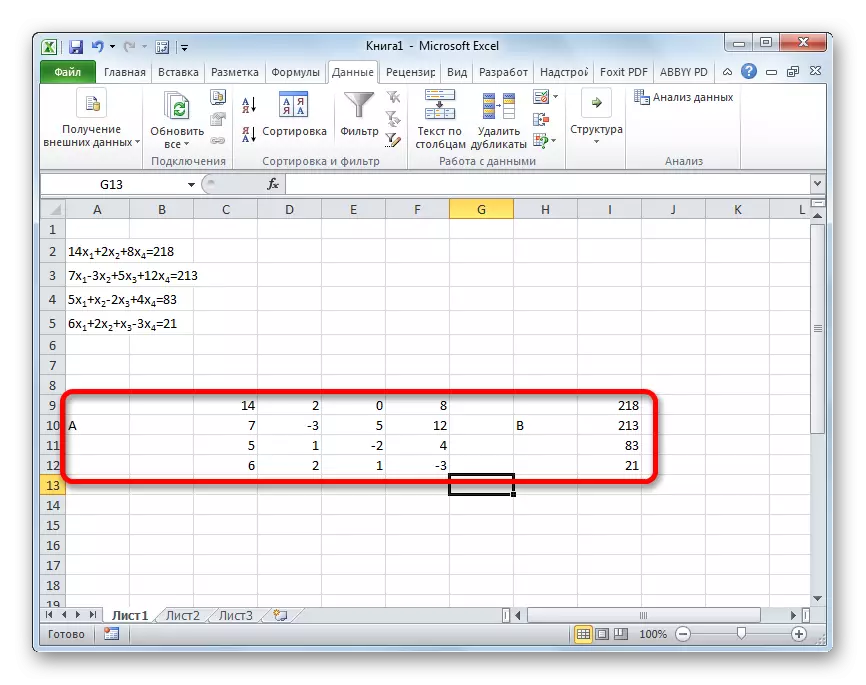
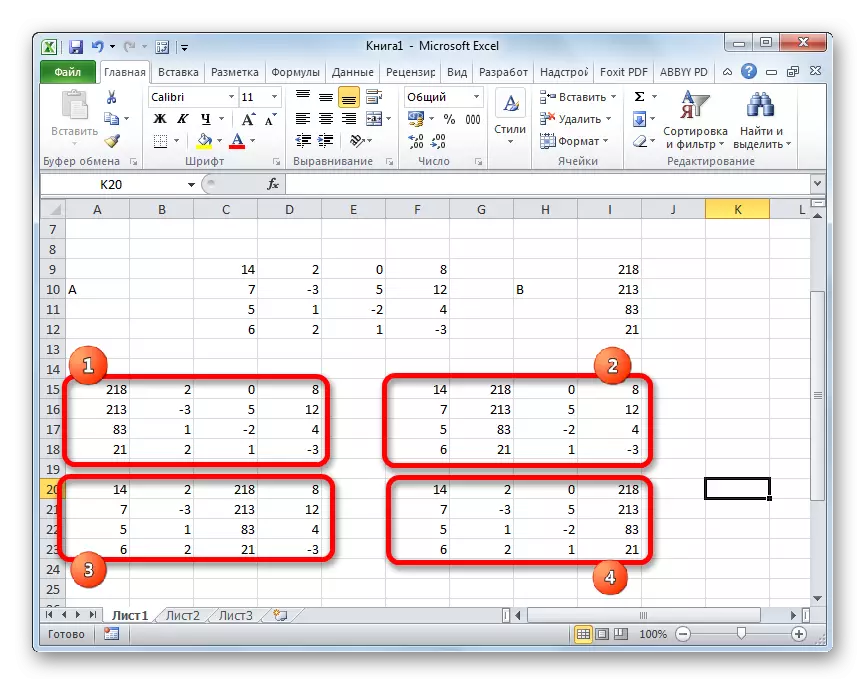


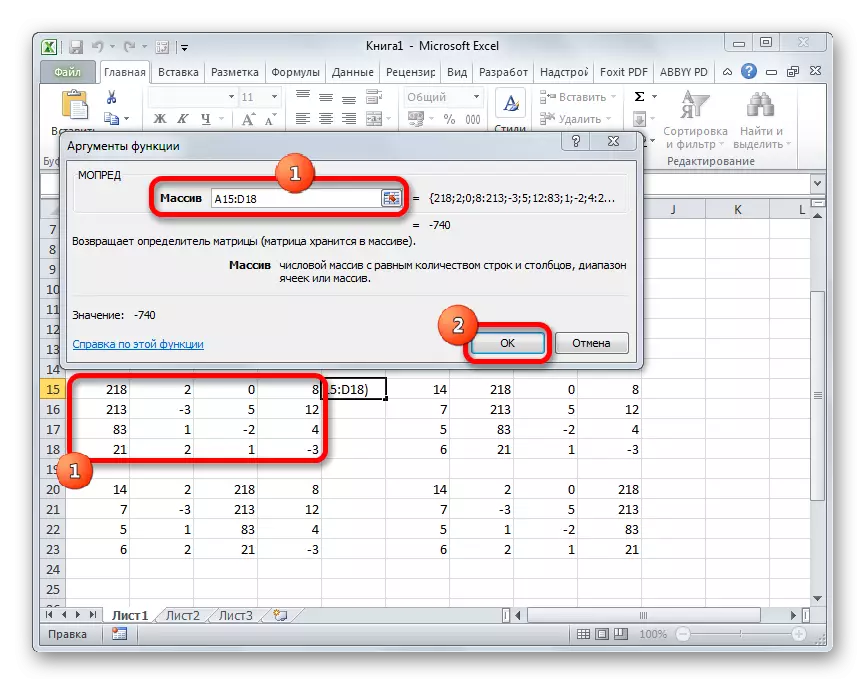
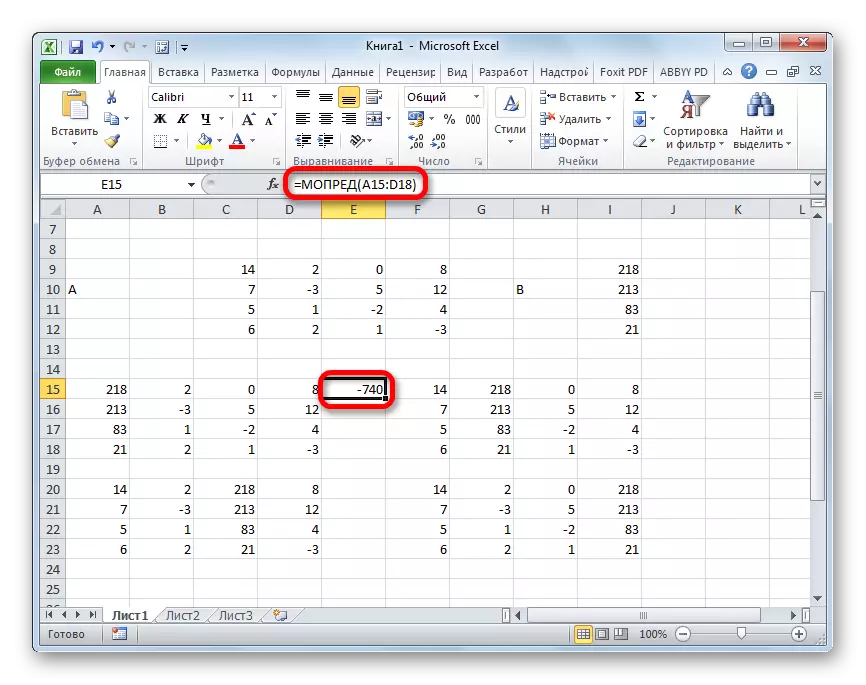
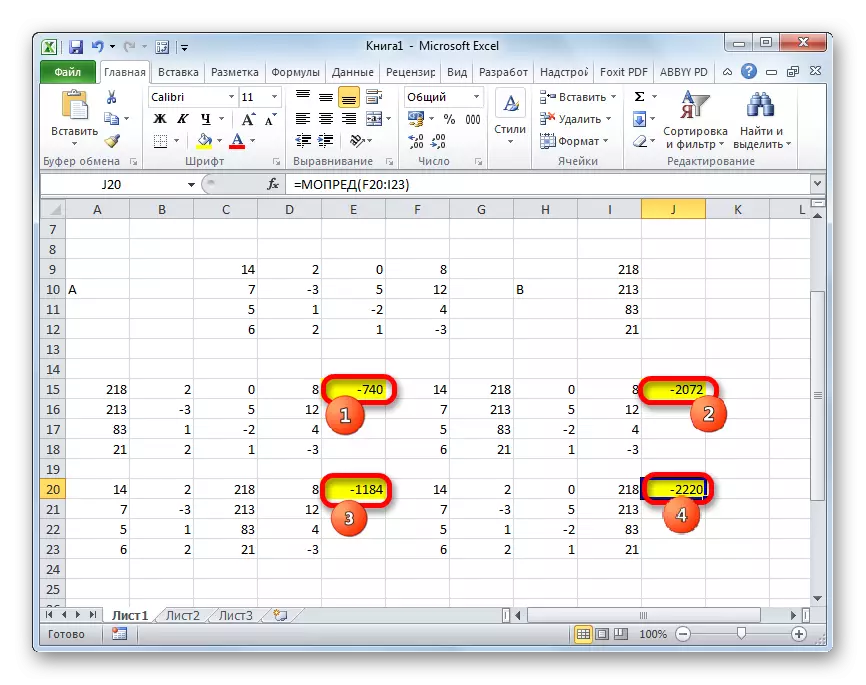
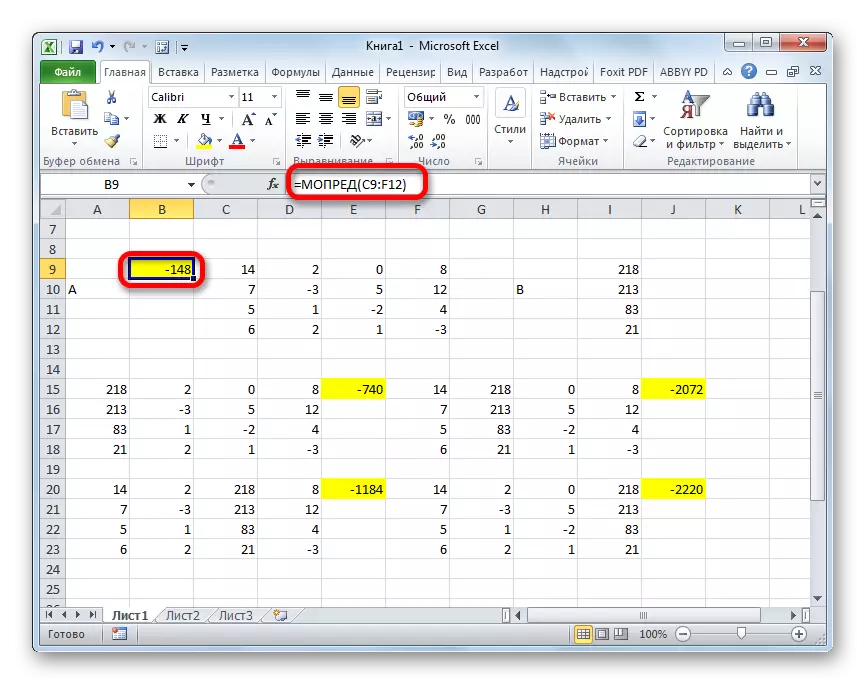
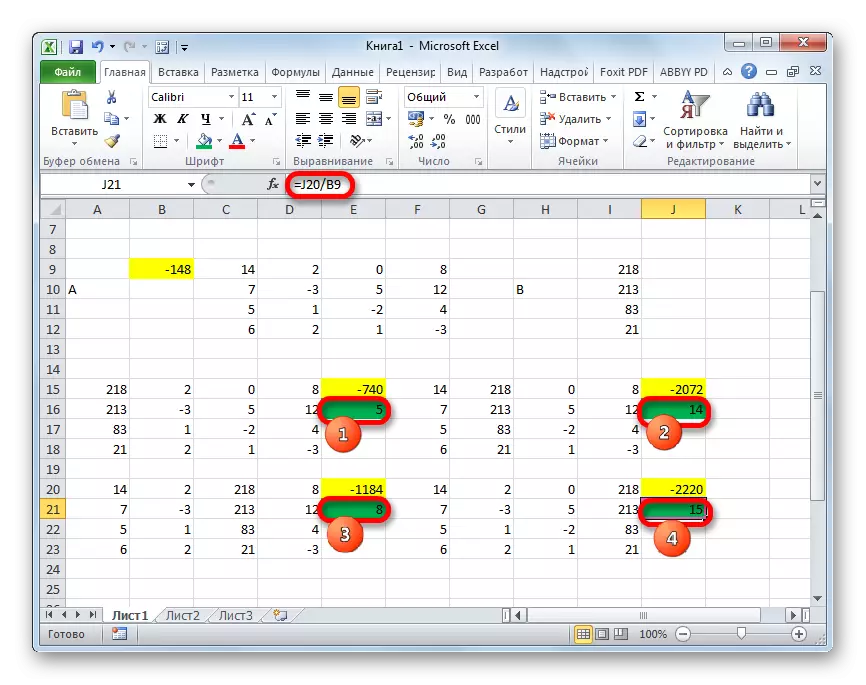
Methode 4: Gauss-methode
Oplossen Het systeem van vergelijkingen kan ook worden toegepast door GAUSS-methode. We nemen bijvoorbeeld een eenvoudigere systeem van vergelijkingen van drie onbekenden:
14x1 + 2x2 + 8x3 = 110
7x1-3x2 + 5x3 = 32
5x1 + x2-2x3 = 17
- Nogmaals, opeenvolgend registreer de coëfficiënten in tabel A en de gratis leden na het "gelijke bord" - in Tabel B. Maar deze keer zal het beide tabellen worden samengebracht, omdat het in de toekomst nodig is. Een belangrijke voorwaarde is dat in de eerste cel van de matrix een waarde verschilt van nul. In het tegenovergestelde geval moeten de lijnen worden herschikt.
- Kopieer de eerste reeks van twee aangesloten matrices naar de onderstaande lijn (voor de duidelijkheid kunt u één regel overslaan). In de eerste cel is die zich in de lijn bevindt, zelfs lager dan de vorige, introduceren we de volgende formule:
= B8: E8- $ B $ 7: $ E $ 7 * (B8 / $ B $ 7)
Als u de matrices op een andere manier hebt geplaatst, dan hebben de adressen van de cellen van de formule u een andere waarde, maar u kunt ze berekenen door te vergelijken met die formules en afbeeldingen die hier worden gegeven.
Nadat de formule is ingevoerd, markeert u het volledige scala aan cellen en drukt u op de CTRL + SHIFT + ENTER-toetscombinatie. Een oplossingsformule wordt op de rij aangebracht en wordt met waarden gevuld. We hebben dus een aftrekking van de tweede rij van de eerste vermenigvuldigd met de verhouding van de eerste coëfficiënten van de twee eerste uitingen van het systeem.
- Hierna kopieer de resulterende string en plaats deze in de onderstaande lijn.
- Selecteer de twee eerste regels na de ontbrekende lijn. Klik op de knop "Kopiëren", die zich op de tape op het tabblad Home bevindt.
- We slaan de touw na het laatste item op het vel over. Selecteer de eerste cel in de volgende regel. Klik op de rechtermuisknop. In het contextmenu dat de cursor opende naar het item "Special Insert". Selecteer in de bovenstaande lijst de positie "Waarde".
- Naar de volgende regel introduceren we de formule van de array. Het maakt het mogelijk om af te trekken van de derde regel van de vorige gegevensgroep van de tweede regel vermenigvuldigd met de verhouding van de tweede coëfficiënt van de derde en tweede string. In ons geval heeft de formule de volgende vorm:
= B13: E13- $ B $ 12: $ E $ 12 * (C13 / $ C $ 12)
Na het invoeren van de formule, wijzen we het volledige bereik toe en gebruiken we de CTRL + SHIFT + ENTER-toetscombinatie.
- Nu moet u een achternaam uitvoeren volgens de GAUSS-methode. We slaan drie regels over van de laatste invoer. In de vierde regel introduceren we de formule van de array:
= B17: E17 / D17
We verdelen dus de nieuwste reeks door ons berekend door ons op de derde coëfficiënt. Nadat de formule heeft getypt, markeren we de volledige regel en klikken op het CTRL + Shift + -toetsenbord.
- We stijgen naar de tekenreeks en voeren de volgende formule van de array in:
= (B16: E16-B21: E21 * D16) / C16
We klikken op de gebruikelijke toetscombinatie om de array-formule toe te passen.
- Verhoog een andere regel hierboven. In haar introduceren de formule van de array van de volgende vorm:
= (B15: E15-B20: E20 * C15-B21: E21 * D15) / B15
Nogmaals, wijs de volledige tekenreeks toe en gebruik de CTRL + SHIFT + ENTER-toetscombinatie.
- Nu kijken we naar de cijfers die uitkwamen in de laatste kolom van het laatste blok van de lijnen die door ons eerder zijn berekend. Het zijn deze cijfers (4, 7 en 5) die de wortels van dit systeem van vergelijkingen zijn. U kunt dit controleren, ze vervangen in plaats van X1, X2 en X3-waarden in de uitdrukking.
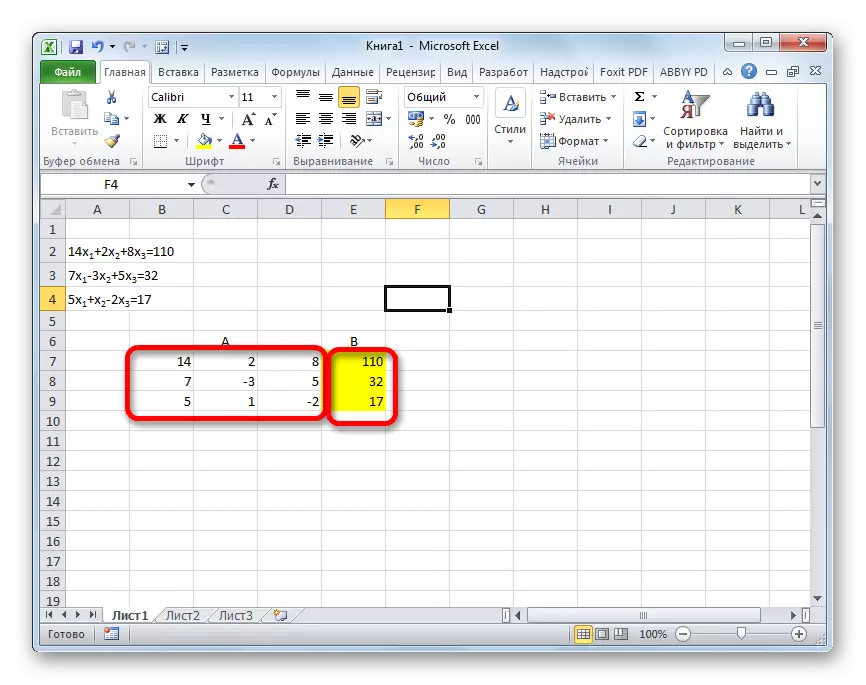
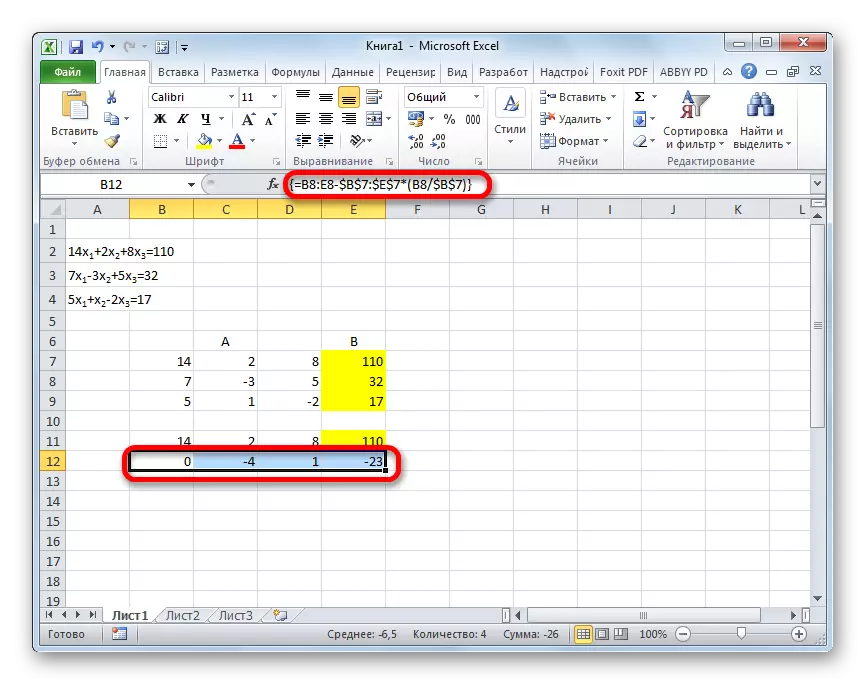

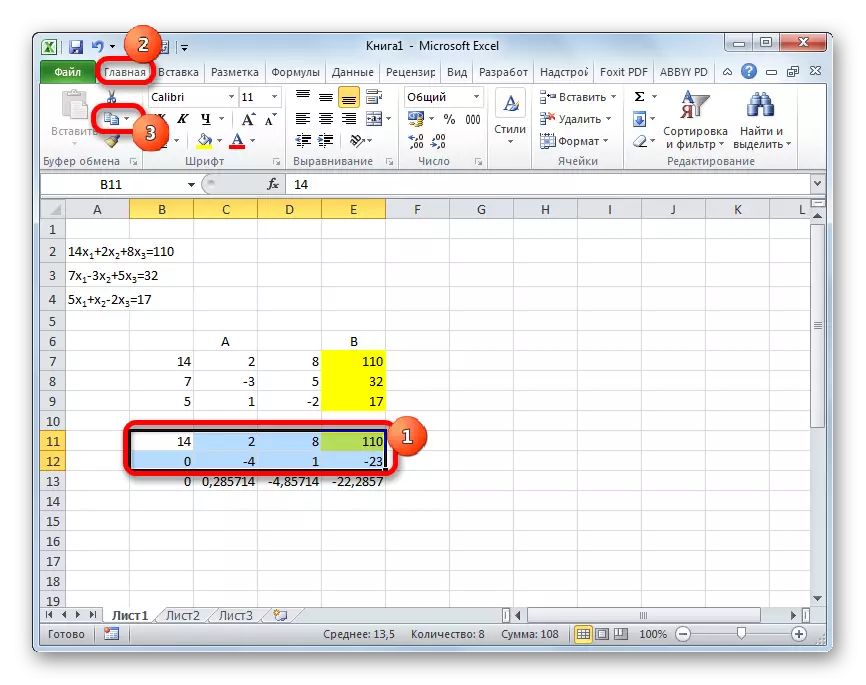
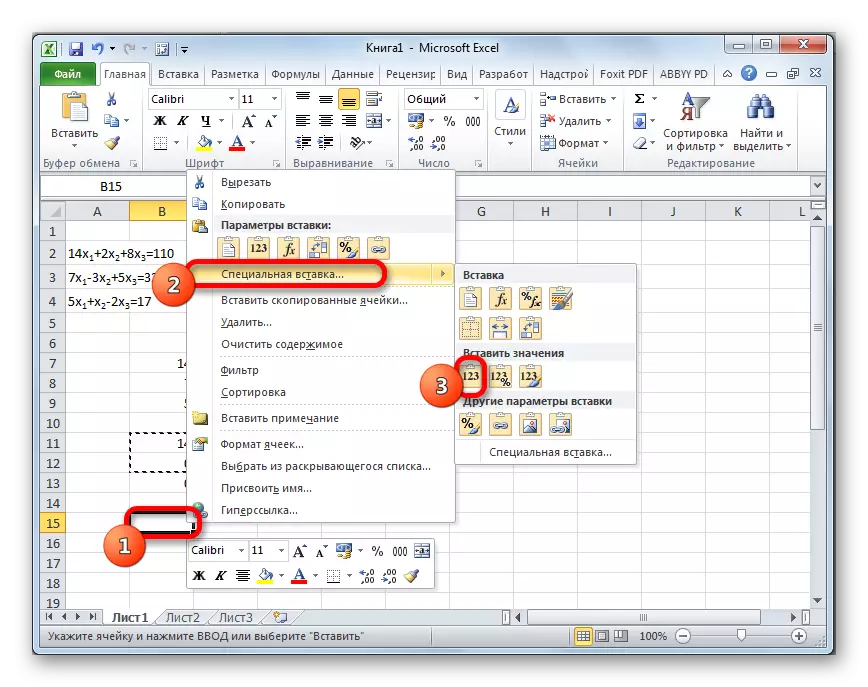
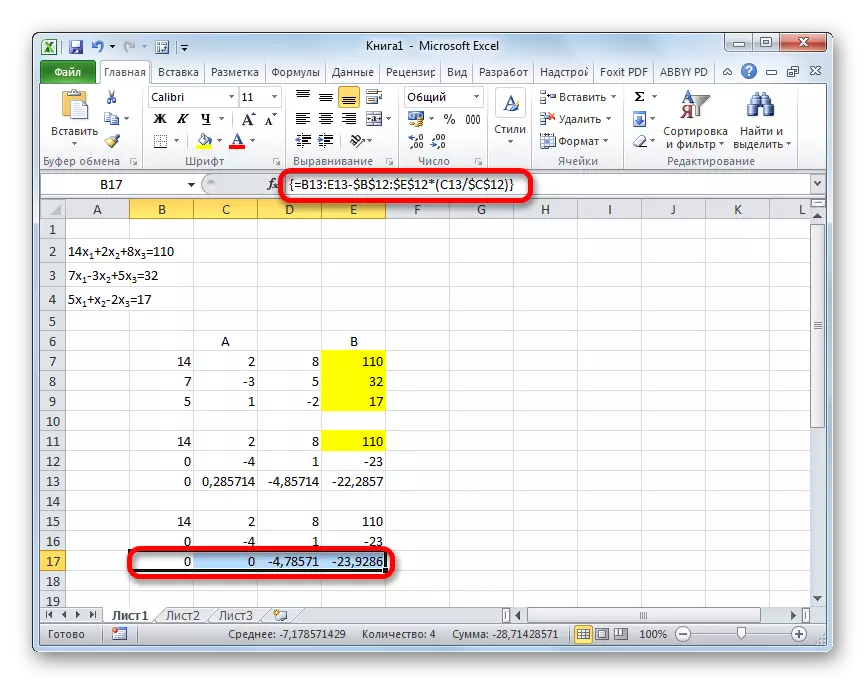
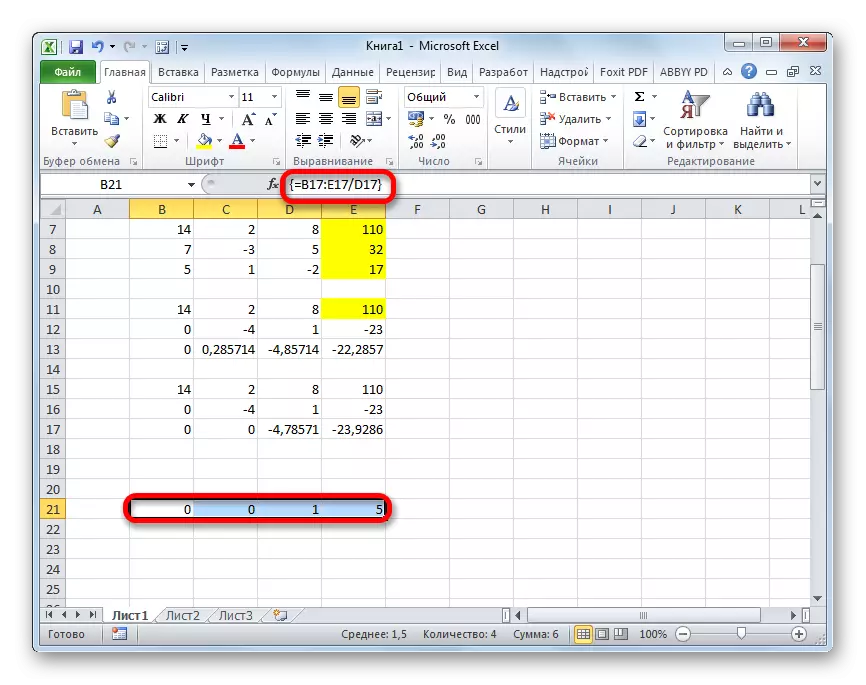

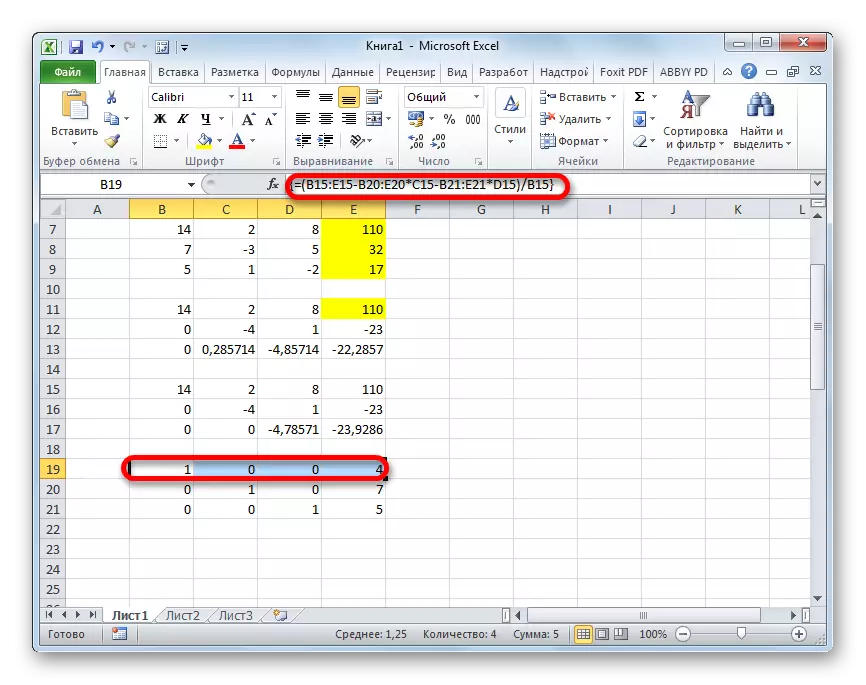
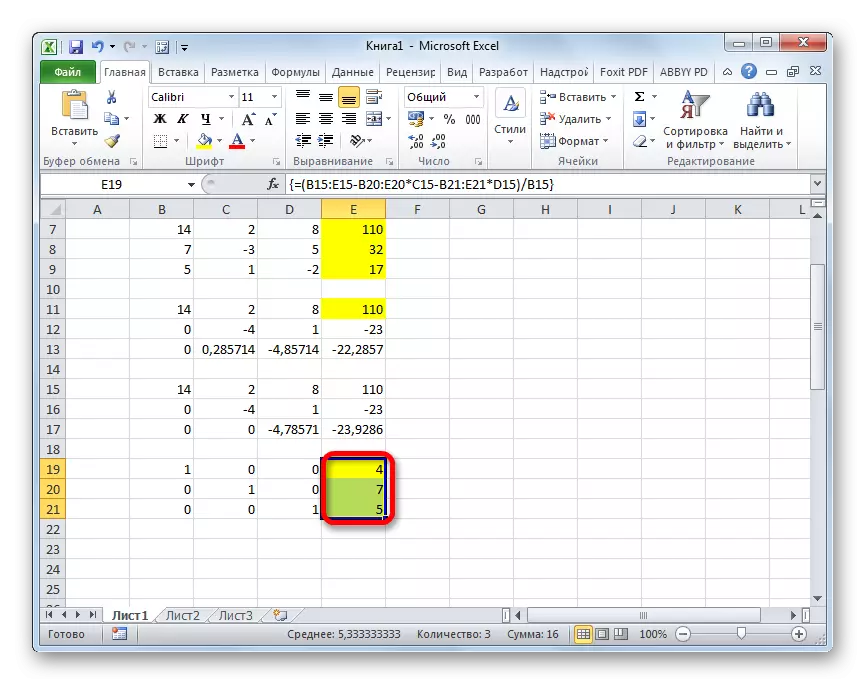
Zoals we, in Excele, kan het systeem van vergelijkingen op een aantal manieren worden opgelost, die elk zijn eigen voor- en nadelen heeft. Maar al deze methoden kunnen worden onderverdeeld in twee grote groepen: matrix en het gebruik van de parameterelectietool. In sommige gevallen zijn de matrixmethoden niet altijd geschikt voor het oplossen van het probleem. In het bijzonder, wanneer de determinant van de matrix nul is. In de resterende gevallen wordt de gebruiker zelf gewacht om te beslissen welke optie hij handiger voor zichzelf beschouwt.
