
Tegenwoordig is een van de meest waardevolle bronnen het geheugen. Het wordt noodzakelijk gehouden voor werk-, vrijetijds- en entertainmentbestanden en -programma's. In computers zijn opslagmedia harde schijven en hun meer moderne analogues - stevige staatsaandrijvingen. Een klassieke distributieoptie op elke computer is om de ruimte voor het besturingssysteem te markeren, dat ook alle programma's opzet, en secties maken voor het opslaan van foto's, muziek, films en talloze waardevolle documenten voor de gebruiker.
In het proces van het gebruik van een computer op het gedeelte van het systeem, wordt een groot aantal verschillende bestanden gemaakt die nodig zijn voor de normale bedrijfstoestand van het besturingssysteem en de componenten ervan. Velen van hen hebben een periode van relevantie, die in zijn expiratie eerder gemaakte bestanden is absoluut nutteloos. Ze bezetten een waardevolle ruimte, scoren geleidelijk de vrije ruimte op het gedeelte van het systeem en zweven de chaos in het bestandssysteem.
We verwijderen onnodige bestanden en vrijstellen van de schijfruimte
Het probleem van de besparing van ruimte in de secties door onnodige gegevens te vernietigen is op dit moment vrij relevant, daarom zijn er speciale hulpprogramma's die goed genoeg kunnen zijn voor het meest efficiënte werk. Het reinigen van de schijf kan worden uitgevoerd door interne middelen van het besturingssysteem, maar ongeveer alles in orde.Methode 1: CCleaner
Waarschijnlijk is er geen gebruiker die het niet heeft gehoord van dit programma. CCleaner wordt terecht beschouwd als een van de eenvoudigste, maar tegelijkertijd functionele hulpprogramma's voor het zoeken en verwijderen van tijdelijke en irrelevante bestanden van het systeem. Er zijn een aantal gedetailleerde instellingen die u helpen dit product volledig te maken onder de vereisten van de gebruiker door alle nodige operaties uit te voeren.
- Het programma heeft een betaalde en gratis versie. Wij zijn geschikt voor ons, het heeft alle nodige functionaliteit en is niet beperkt tot tijdgebruik. Vanaf de officiële site van de ontwikkelaar, moet u het installatiebestand downloaden, deze uitvoeren met dubbelklikken en installeren, volgens de installatieprogramma's.
- Open het programma met een snelkoppeling op het bureaublad. Stel de Russische taal in voor het gemak, volgens de instructies op de onderstaande schermafbeelding.
- Ga nu naar het tabblad eerste programma. In het linkerdeel van CCleaner in beide tabbladen moet u de items configureren die tijdens het reinigen worden verwijderd. Het programma heeft een bevoegde Russische vertaling, zelfs een onervaren gebruiker zal onmiddellijk uitvinden wat moet worden schoongemaakt. Standaard wordt u geselecteerd om bepaalde gegevens te verwijderen, dat wil zeggen, u kunt onmiddellijk beginnen met reinigen. Maar het wordt aanbevolen om elke voorgestelde optie voor de hoogst mogelijke bevrijding van de ruimte zorgvuldig te onderzoeken.
Na de configuratie kunt u klikken op de knop "Analyse", het programma scant de op deze opgegeven gegevens en tonen de exacte grootte van de bestanden die het zal verwijderen. Wees niet verbaasd als hun grootte meerdere gigabytes overschrijdt.
- CCleaner heeft een ingebouwde tool om fouten in het systeemregister te corrigeren. Dit is op het beste om verschillende kilobytes van onnodige informatie te verwijderen, maar het zal onjuiste bestandsverenigingen, fouten in autoload en bibliotheken opstellen, de prestaties van diensten in het besturingssysteem controleren. Om fouten in het register te zoeken, gaat u naar het tweede tabblad in het linkerdeelvenster van het programma en start het venster onder aan het venster door op de knop "PROBLEEM ZOEKEN" te drukken.
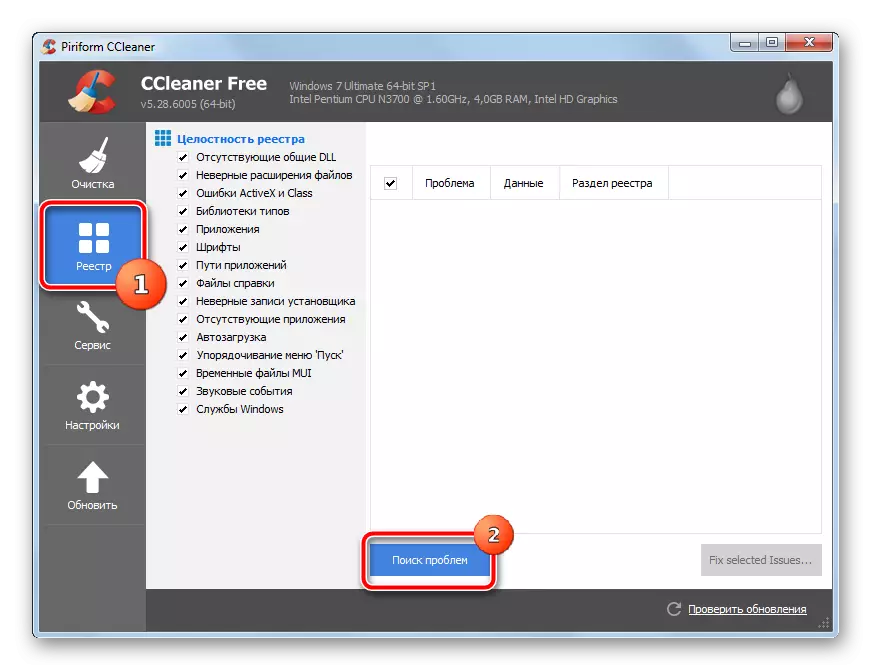
Het programma zal controleren, het kan enige tijd duren. Na het afstuderen zal de gebruiker worden gepresenteerd met problemen in het systeem. U kunt ze corrigeren met de knop "Fix geselecteerde problemen".

Er wordt gevraagd om een back-up van het register te maken voor het geval het probleem zich voordoet na de update. Bevestig het behoud van de kopie.
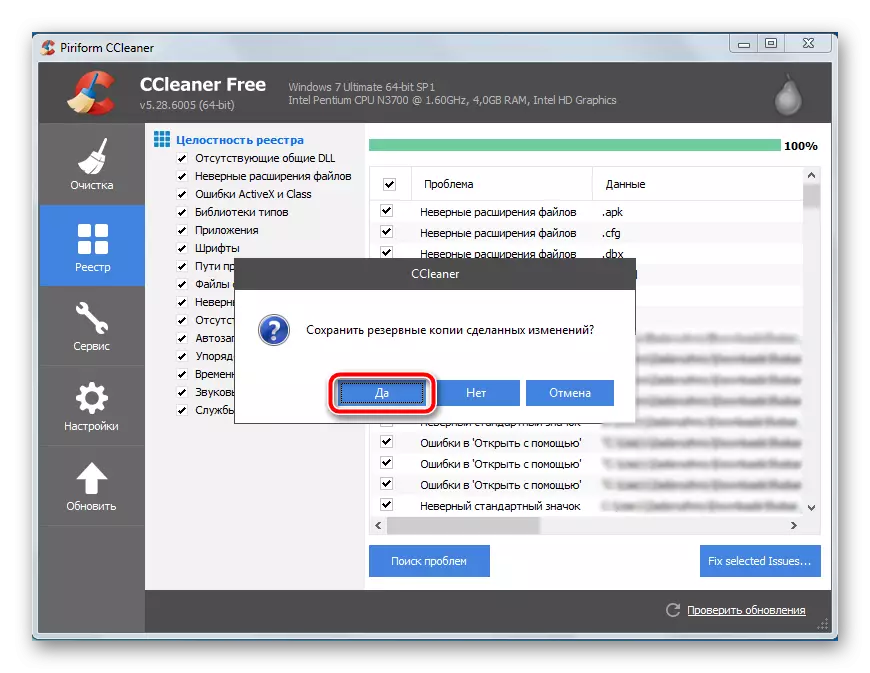
Selecteer een plaats om het bestand op te slaan. De naam bevat een datum en nauwkeurige back-uptijd.
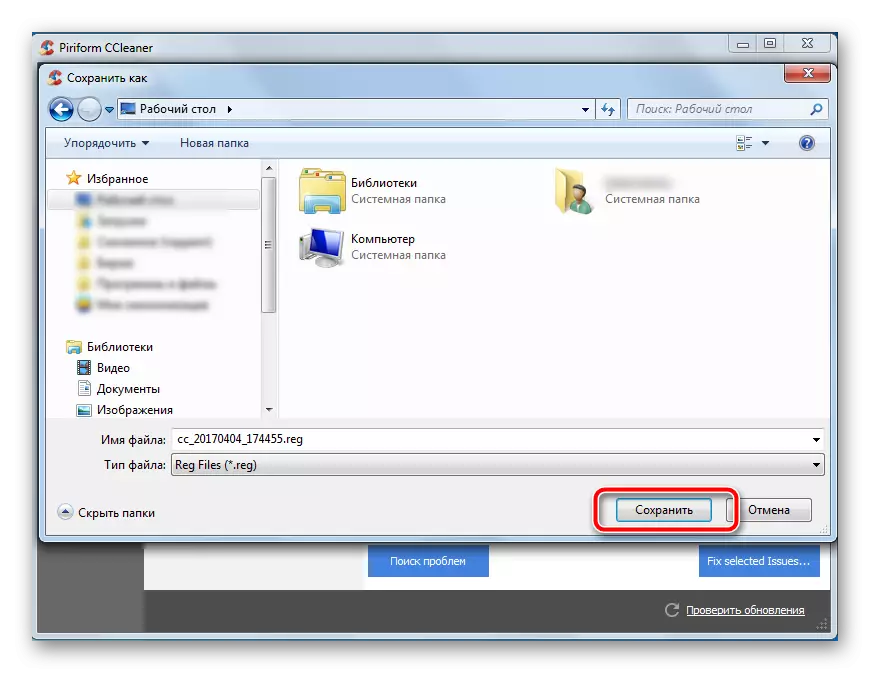
Nadat u een back-up hebt gemaakt, kunt u de problemen met één knop opstellen.
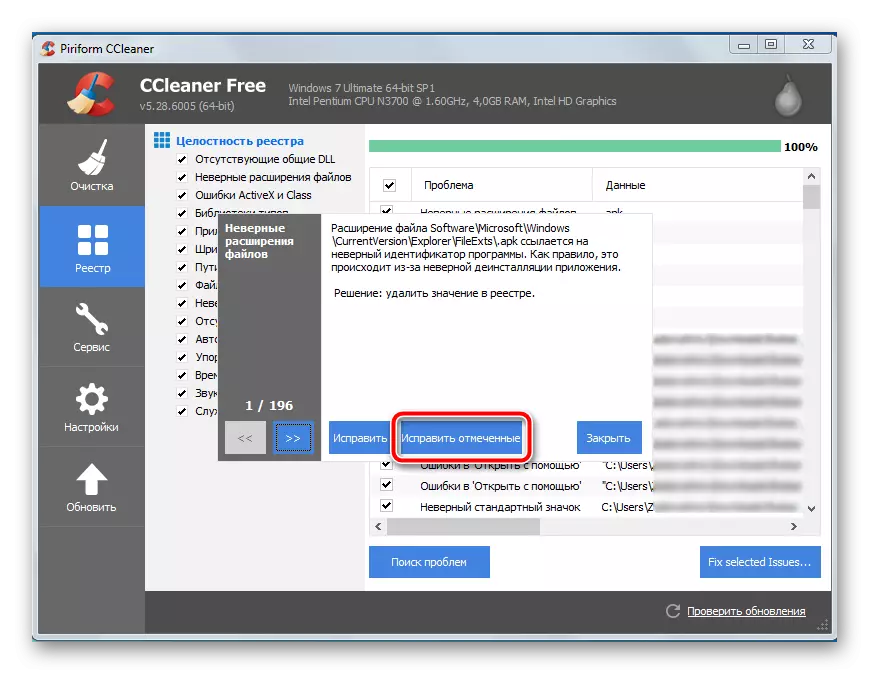
De fix zal ook een bepaalde tijd duren, afhankelijk van het aantal gevonden records. Het wordt aanbevolen om de computer opnieuw op te starten na het voltooien van de correctie.
- Een groot aantal zeldzame programma's kan in het systeem worden geïnstalleerd. Hun verwijdering zal de hoeveelheid vrije ruimte op de systeemschijf aanzienlijk verhogen, de computer versnellen en de belasting op het besturingssysteem verminderen.
Ga in het linkermenu naar het tabblad "Service". Een lijst met hulpmiddelen verschijnt iets van dit menu, dat in de toekomst zal komen. De eerste in de lijst is het gereedschap "Verwijderen" - een vrij nauwkeurig exemplaar van het standaardhulpprogramma in de Windows-omgeving, die een lijst met programma's die in het systeem en de componenten is geïnstalleerd. Zoek de software die u niet nodig hebt op de computer, op de naam, klik met de rechtermuisknop en selecteer "Verwijderen", gevolgd door de instructies van het standaardverwijderingsprogramma. Deze actie wordt herhaald met elk onnodig programma.
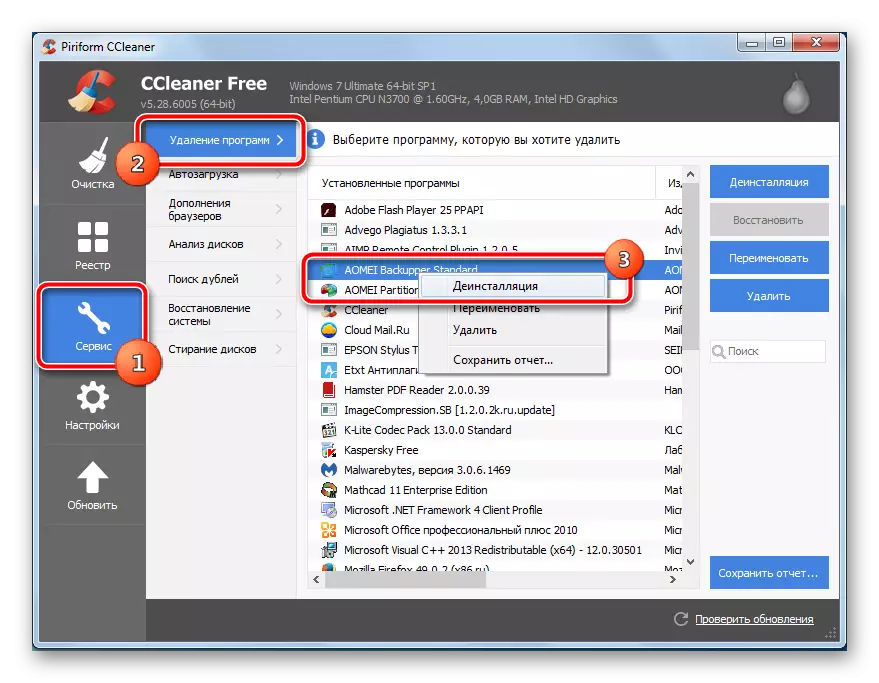
Na het verwijderen van alle onnodige programma's, is het raadzaam om de in paragraaf 3 beschreven reiniging schoon te maken.
- Zeker in de browser installeerde een groot aantal toevoegingen en plug-ins, die u zelden gebruikt. Het is niet genoeg dat ze een plaats innemen op de systeemschijf, en de browser zelf vertraagt aanzienlijk. Besteed onmiddellijk de algemene reiniging met behulp van het gereedschap "Browser Supplement", dat iets lager is dan de vorige. Als er verschillende browsers in het systeem zijn geïnstalleerd, is het mogelijk om tussen hun add-ons in horizontale tabbladen te bewegen.
- Voor een meer zichtbare studie van de lijst met bestanden die een plaats innemen in het gedeelte Systeem, kunt u het hulpprogramma Schijfanalyse gebruiken. Hiermee kunnen selectievakjes de typen bestanden opgeven die we op de schijf moeten vinden.
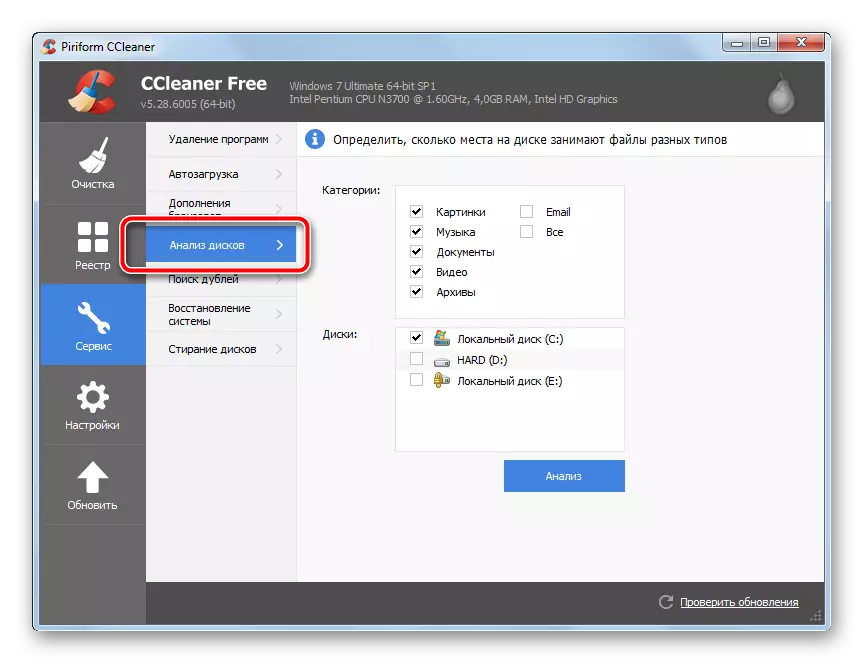
Scan zal enige tijd duren, waarna de resultaten worden weergegeven als een eenvoudig diagram. In de lijst met categorieën kunt u het percentage beschikbare bestanden, hun totale volume en hoeveelheid bekijken. Bij het kiezen van een specifieke categorie, wordt een lijst met deze bestanden gepresenteerd in de volgorde van grootte-reductie - de perfecte manier om de boeken die de vrije ruimte van de gebruiker stelen. Het wordt sterk aanbevolen voordat de schijven wordt geanalyseerd om de tijdelijke bestanden te reinigen, die in paragraaf 3 is beschreven - het programma vindt een enorm aantal bestanden die momenteel in tijdelijke mappen bevinden en binnenkort worden verwijderd. De informatie is waar, maar nutteloos.
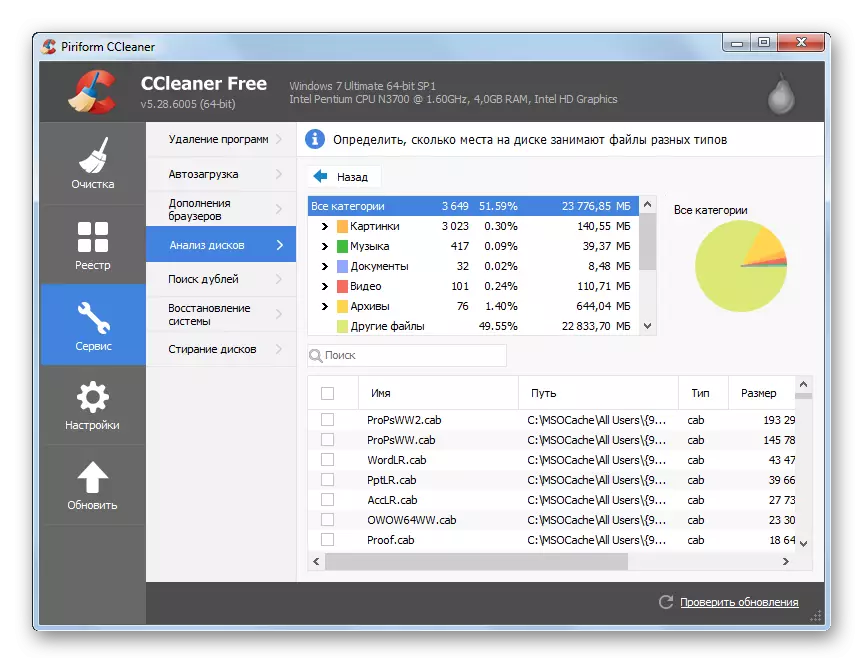
- Na het reinigen is voltooid, worden alle tijdelijke besturingssysteem en -programma's die op de computer zijn geïnstalleerd, verwijderd. Ze bezetten de hoofdplaats, maar met behulp van CCleaner is het mogelijk om nog meer vrij te maken door dubbele bestanden te verwijderen. Dezelfde bestanden kunnen verschijnen als in plaats van in plaats van het verplaatsen van de ene map naar andere bestanden te worden gekopieerd. Twee exemplaren van dezelfde gegevens zijn nutteloos, maar ze kunnen veel ruimte kosten.
Hier moet je aandacht tonen. Als dezelfde bestanden worden gevonden in de map van een programma, dan is het beter om af te zien van verwijdering, om de prestaties van de laatste niet te verstoren. Bestanden die nauwkeurig kunnen verwijderen, selecteert u links op de linkermuisknop door op de linkerkant van de titels naar links te drukken, vervolgens aan de rechterkant van het programmalijst, klikt u op de knop "SELETE". Wees voorzichtig - deze actie is onomkeerbaar.
- Veel ruimte kan vergeten en irrelevant herstelpunten bezetten - de dimensies kunnen letterlijk tientallen gigabytes zijn (als je niet weet wat de herstelpunten zijn en waarom ze nodig zijn - we raden aan dat ons artikel wordt aanbevolen). De lijst met herstelsysteem gebruiken, leer de lijst met herstelpunten. Onnodig verwijderen, 1-2 achterlaten, voor het geval dat. Als u wilt verwijderen, selecteert u Onnodig en vervolgens beneden klikt u op de knop Verwijderen.
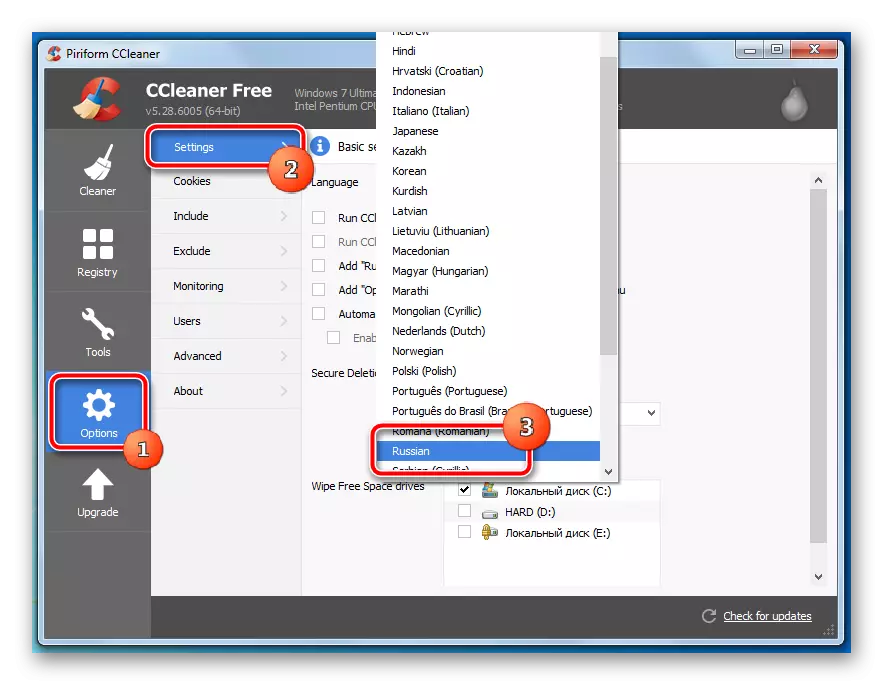
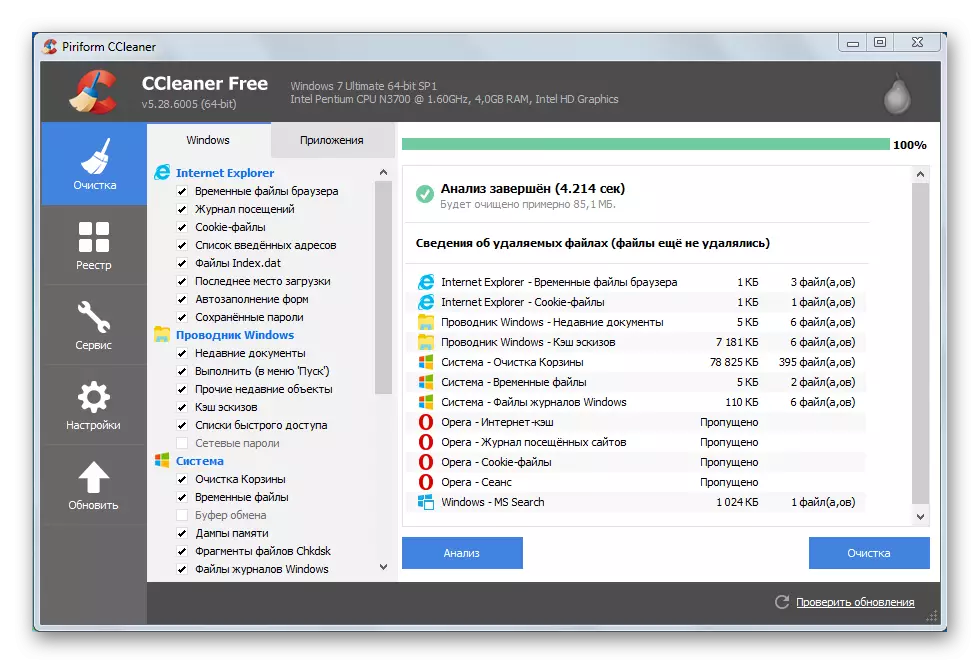
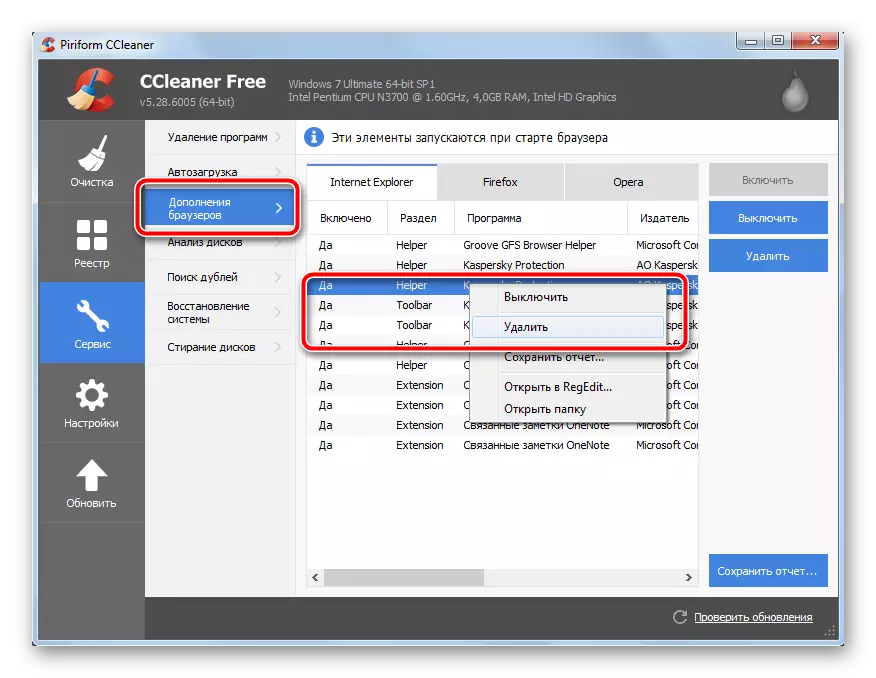
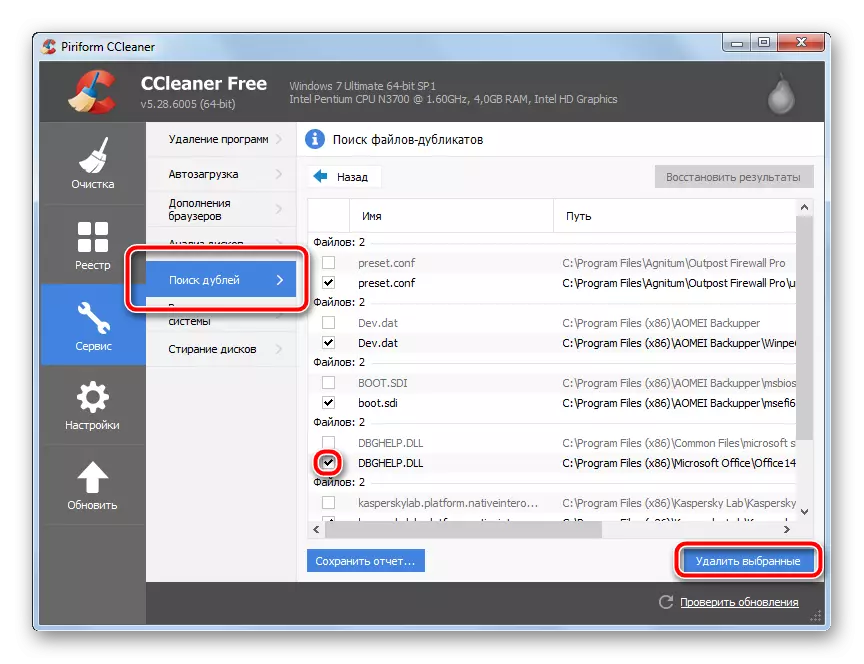
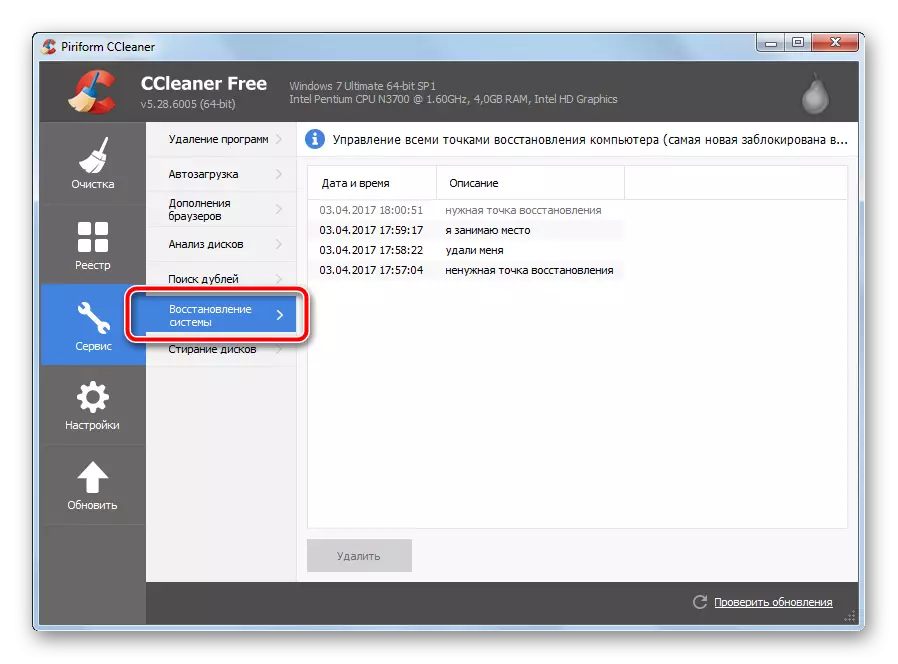
Lees ook Hoe CCleaner te gebruiken
Hoe CCleaner te configureren
Methode 2: Handmatige verwijdering van onnodige bestanden
Voer de bevrijding van de systeempartitie en zonder nutsbedrijven van derden. Deze methode heeft voor- en nadelen, details worden hieronder besproken.
- Een enorm aantal gebruikers winkel een verzameling muziek, films en foto's direct op het gedeelte Systeem. Het is niet categorisch aan te raden om dit te doen. Als het besturingssysteem is verminderd, worden de kostbare collecties bedreigd. Verplaats ze naar het volgende gedeelte, als het er niet is - split de harde schijf in de secties van de vereiste partitie (bestudeer dit materiaal).
Klik met de rechtermuisknop op de map waarin er volumineuze bestanden zijn, selecteer in het contextmenu dat opent "Snijd".
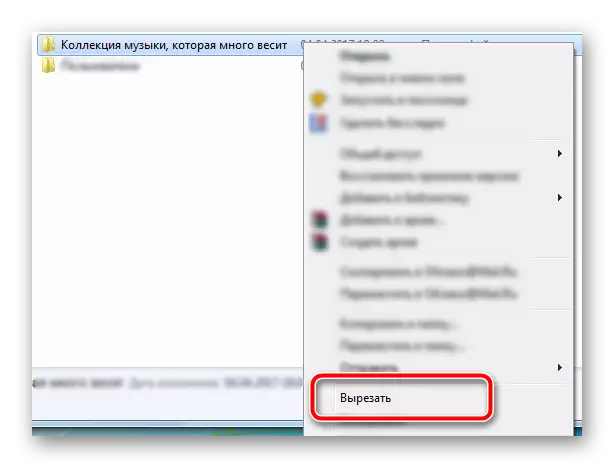
Open vervolgens een andere partitie, op een lege plaats, klik met de rechtermuisknop op, selecteer "Plakken" in het contextmenu.
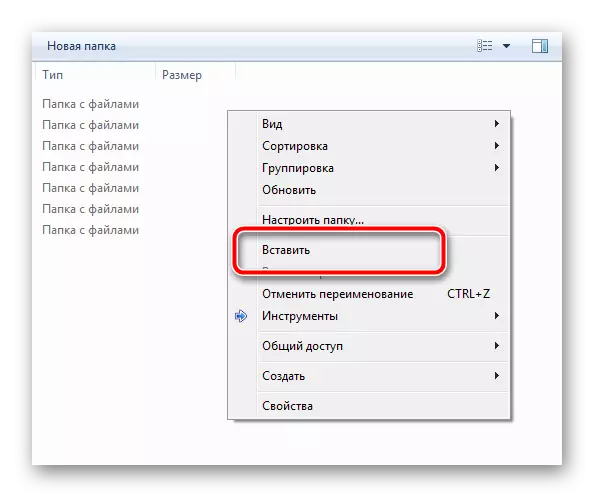
Moving Multimedia-bestanden zullen de systeempartitie aanzienlijk leegmaken.
- Hoe lang heb je de "mandje" schoongemaakt? Deze bestanden hangen niet in de lucht, maar staan allemaal op hetzelfde systeemgedeelte, net in een andere map. De eindschoonmaak van externe bestanden kan plotseling een gigabyte-andere vrije ruimte toevoegen.
Klik met de rechtermuisknop op het mandpictogram op het bureaublad en klik op het item "Wissen Mandje".
- Bekijk de map "Download", waar de standaardbrowser alle bestanden downloadt - er kunnen ook een paar honderd megabytes worden gemaakt. Ga naar de map op het volgende adres:
C: \ gebruikers \ user \ downloads
Waar, in plaats van "gebruiker", moet u de naam van een specifieke pc-gebruiker vervangen, selecteert u de bestanden die niet nodig zijn en drukt u op de knop "Verwijderen" op het toetsenbord en verplaatst u ze naar de "Mand". Over het wissen van de "Mand" is geschreven naar het bovenstaande item.

Geef een vergelijkbare revisie en op het bureaublad op. Selecteer Onnodige bestanden, op een van hen, klik met de rechtermuisknop en selecteer Verwijderen.
- Start de map Program Files, reinig de mappen die zijn gebleven na standaard verwijderen van programma's. Dezelfde mappen kunnen op de volgende manieren worden doorzocht:
C: \ gebruikers \ user \ appdata \ local
C: \ gebruikers \ user \ appdata \ roaming
Voordat u het display van verborgen bestanden en mappen inschakelt. Deze operaties worden relatief een beetje ruimte vrijgegeven, maar ze zullen orde brengen aan het bestandssysteem.
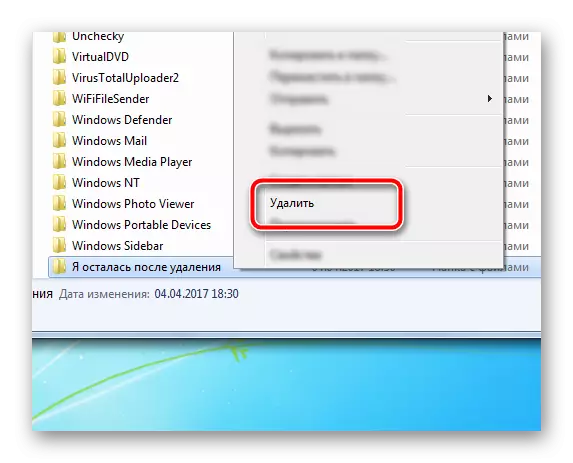
Vergeet niet dat alle mappen opnieuw, worden verwijderd in de "Mand".
- Het Windows 7-besturingssysteem heeft een eigen hulpprogramma dat zal helpen bij het verwijderen van een bepaalde prullenbak in de automatische modus. Om het te starten, drukt u tegelijkertijd op de knop "WIN" en "R", voert u de CLEANMGR-knop in het venster dat verschijnt en klik op OK.
Zie ook: Hoe het pictogram "Mand" op het bureaublad weer te geven
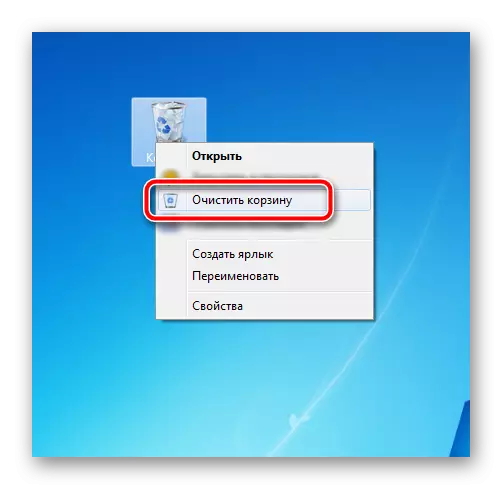
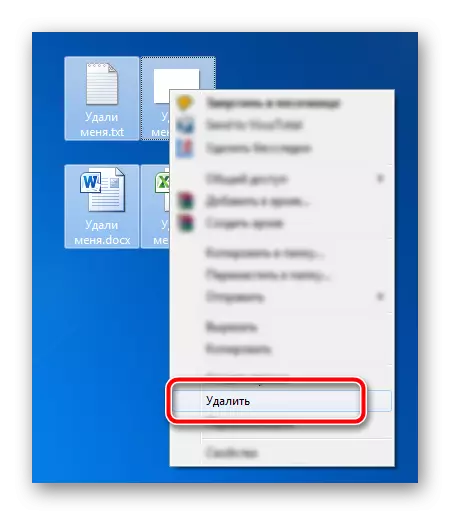
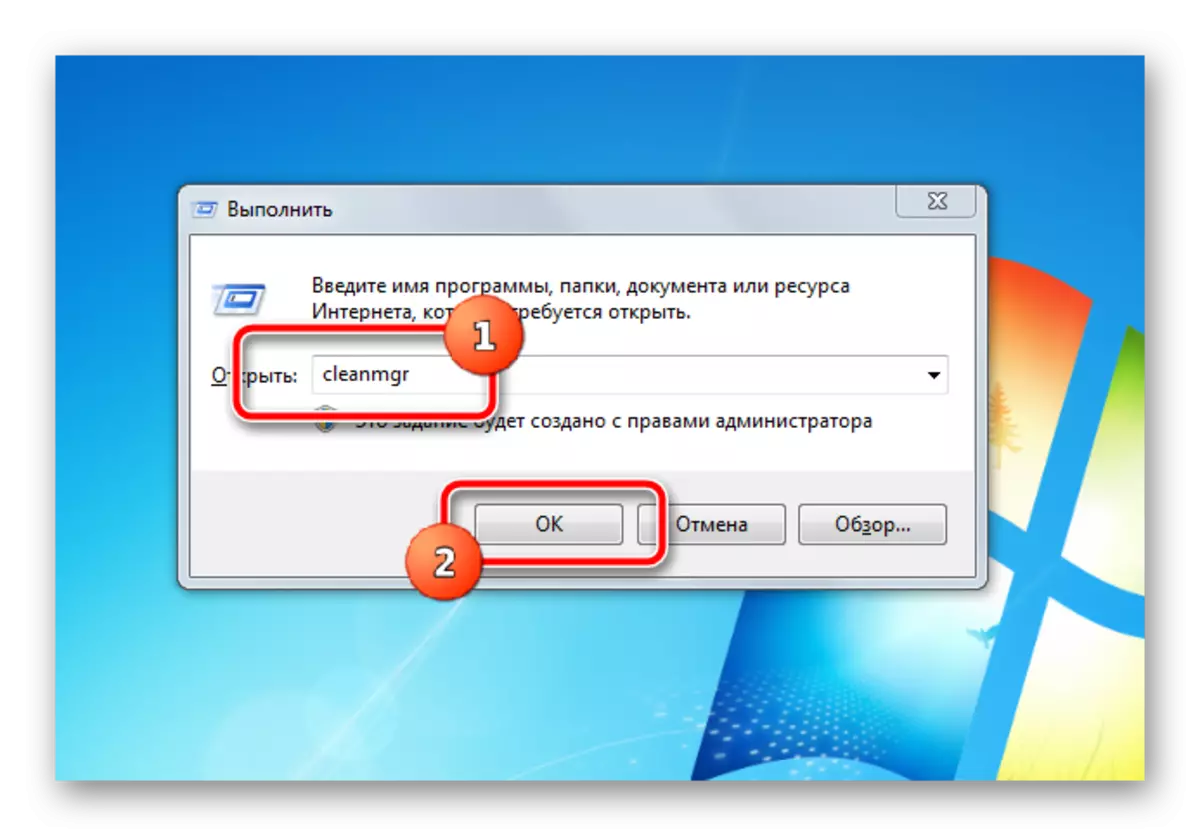
Het venster "Uitvoeren" wordt gesloten, het schijfreinigingsprogramma verschijnt in plaats daarvan. Standaard is de systeempartitie geselecteerd en laat het achter, de keuze wordt bevestigd door de knop "OK".
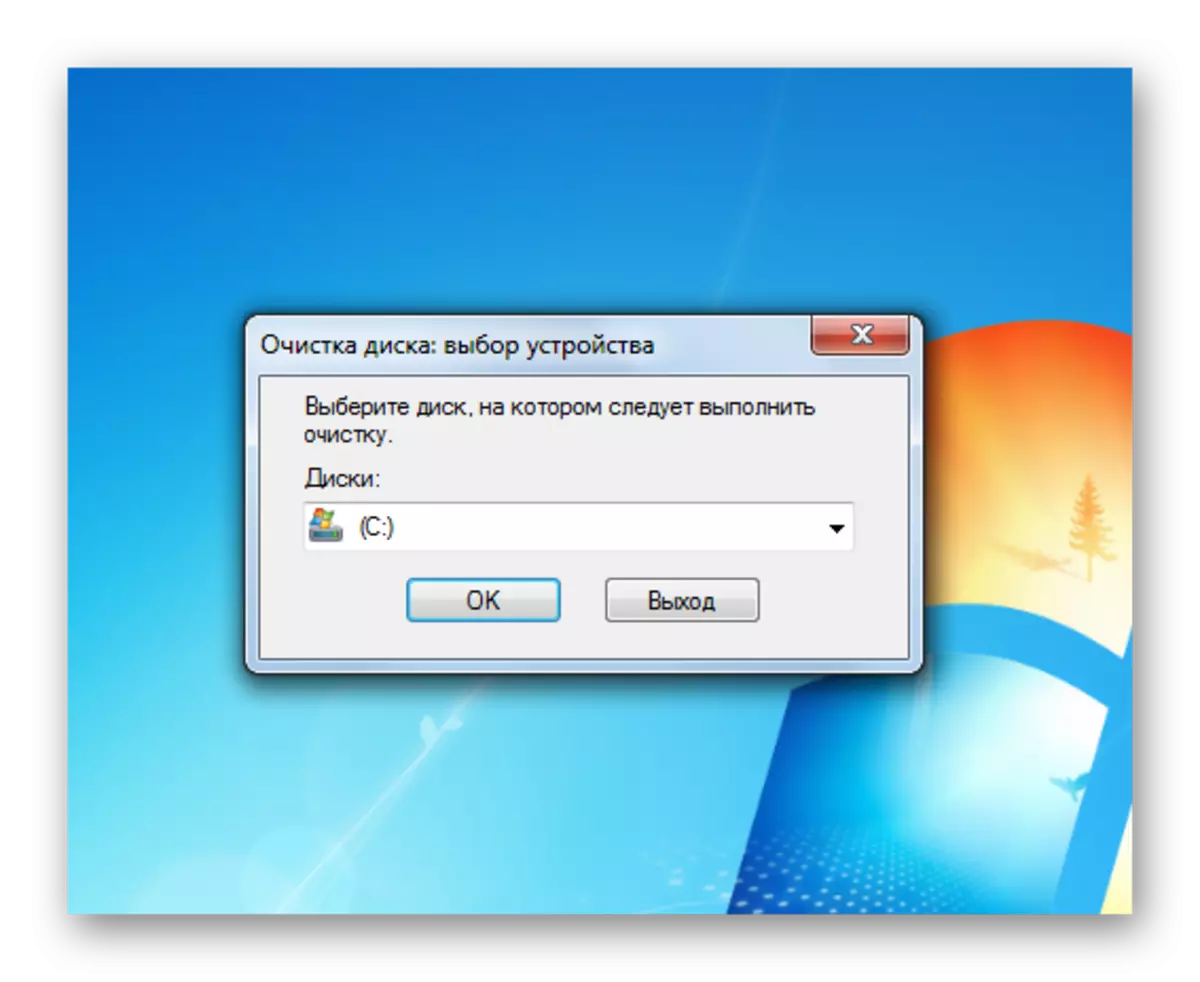
Om het programma te scannen, hebt u een bepaalde tijd nodig, dus u neemt geduld. Na het voltooien van de bewerking wordt de gebruiker gepresenteerd met een lijst met bestanden die veilig kunnen worden verwijderd van de systeempartitie om de plaats vrij te geven. Onder hen kan een belangrijk punt zijn - "de oude versie van Windows verwijderen" - de map die zich in de root van de systeemschijf bevindt. Het blijft na het installeren van het besturingssysteem naar het Unformated-sectie, over het oude besturingssysteem. Zo'n map kan van 5 tot 20 gigabytes duren.
Selecteer alle items, bekijk de totale bestanden van het gedeleteerde bestand en begin met het reinigen met de knop "OK", wacht op de bewerking.
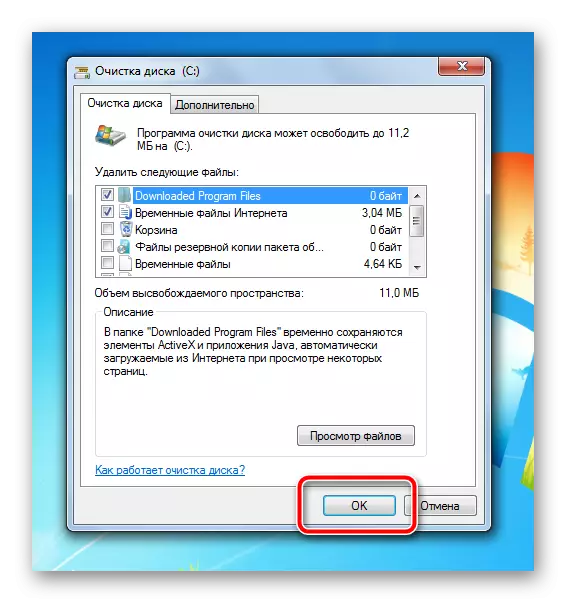
Naar regelmatige verwijdering van afval uit de schijf "C:", wordt aanbevolen om het CCleaner-hulpprogramma te gebruiken. Het kost een kleine ruimte, biedt een dunne instelling van de lijst met verwijderde bestanden, biedt handige toegang tot informatie over de bezette ruimte. Na een gedetailleerde instelling wordt de schijfreiniging gereduceerd om op meerdere knoppen te drukken. Met inbegrip van u kunt het reinigen van het winkelmandje inschakelen en afzonderlijke bestanden, mappen verwijderen en de mappen in de programma-instellingen, de sectie "wordt ingeschakeld". Aldus is handmatig werk volledig uitgesloten en het reinigen vindt plaats met de minimumkosten van de sterkte en tijd van de gebruiker.
