
Verhoogde CPU-temperatuur in zowel pc's als laptops, speelt een enorme rol in hun werk. Sterke verwarming van de centrale processor kan leiden tot het feit dat uw apparaat eenvoudigweg faalt. Daarom is het vrij belangrijk om zijn temperatuur voortdurend te bewaken en de nodige maatregelen te nemen op tijd voor de koeling.
Methoden voor het bekijken van de temperatuur van de processor in Windows 10
Windows 10, op grote spijt, bevat slechts één component in de samenstelling, waarmee u de temperatuur van de processortemperatuur kunt zien. Maar ondanks dit zijn er ook speciale programma's die de gebruiker deze informatie kunnen verstrekken. Overweeg de meest populaire van hen.Methode 1: AIDA64
AIDA64 is een krachtige toepassing met een eenvoudige en gebruikersvriendelijke interface waarmee u bijna alles over de status van een computer persoonlijk kunt leren. Ondanks de betaalde licentie is dit programma een van de meest optimale opties voor het verzamelen van informatie over alle pc-componenten.
U kunt de temperatuur achterhalen met AIDA64 door dergelijke acties uit te voeren.
- Download en installeer de proefversie van het product (of koop het).
- Klik in het hoofdmenu van het programma op het element "Computer" en selecteer "Sensoren".
- Bekijk de processoremperatuurinformatie.
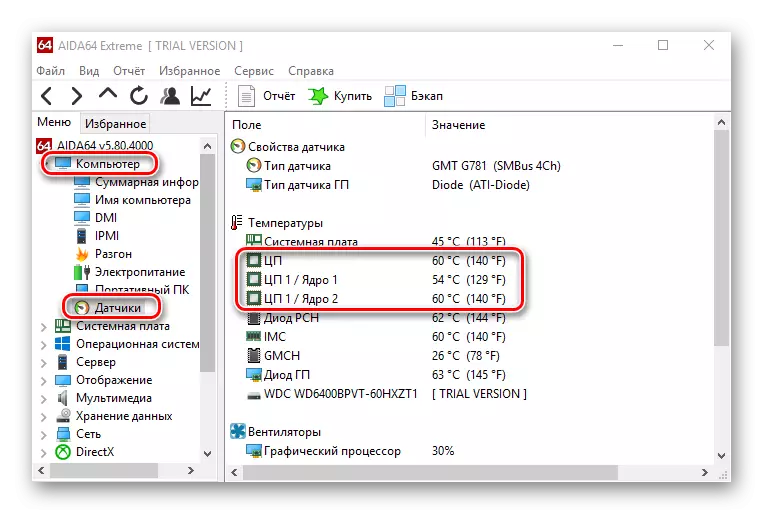
Methode 2: Speccy
Speccy is een gratis optie van een krachtig programma waarmee u de processortemperatuur in Windows 10 in slechts een paar klikken kunt achterhalen.
- Open het programma.
- Bekijk de informatie die u nodig hebt.
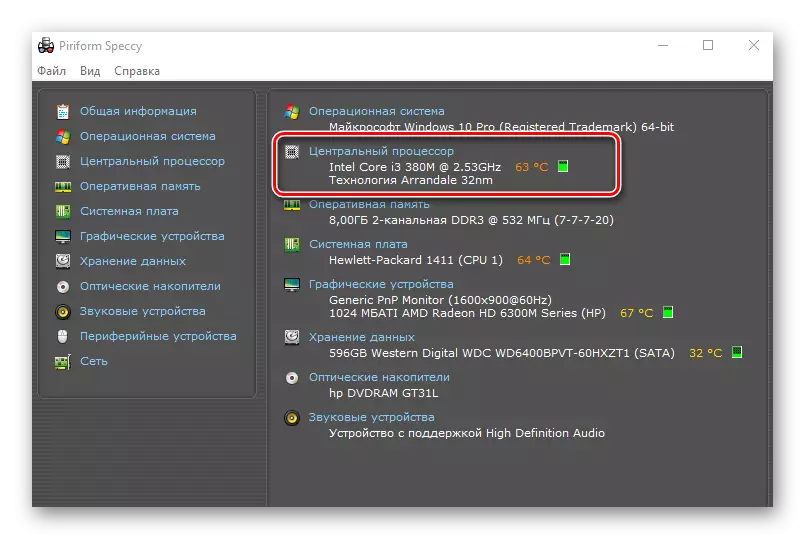
Methode 3: Hwinfo
Hwinfo nog een gratis app. De belangrijkste functionaliteit is het verstrekken van informatie over de kenmerken van de pc en de staat van al zijn hardwarecomponenten, inclusief de temperatuursensoren op de CPU.
Download Hwinfo
Volg deze stappen voor informatie op deze manier.
- Download het hulpprogramma en voer het uit.
- Klik in het hoofdmenu op het pictogram "Sensory".
- Ontdek informatie over de temperatuur CPU.

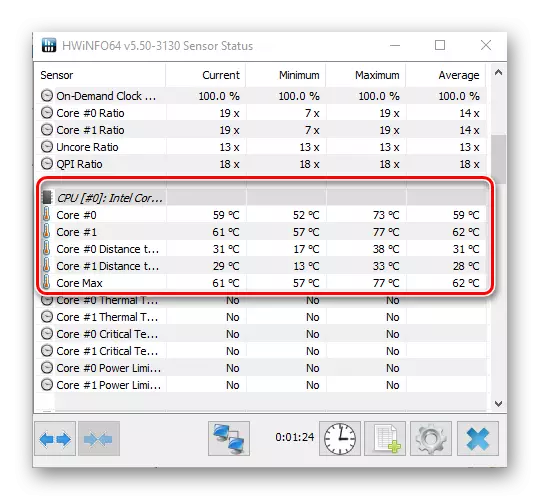
Het is de moeite waard om te vermelden dat alle programma's informatie lezen van de pc-hardware-sensoren en, als ze fysiek falen, kunnen al deze applicaties niet in staat zijn om de nodige informatie weer te geven.
Methode 4: Bekijken in BIOS
Informatie over de status van de processor, namelijk de temperaturen, is ook te vinden zonder extra software te installeren. Om dit te doen, is het genoeg om naar het BIOS te gaan. Maar deze methode in vergelijking met anderen is niet het handigst en geeft de volledige afbeelding niet weer, omdat het de CPU-temperatuur op het moment weergeeft, niet een sterke belasting op de computer.
- Ga in het proces van het opnieuw opstarten van de pc naar het BIOS (houd de DEL-knop of een van de functietoetsen van F2 tot F12, afhankelijk van het model van uw moederbord).
- Bekijk de temperatuurinformatie in de CPU-temperatuurkolom in een van de BIOS-partities (PC Health Status, Power, Status, Monitor, H / W Monitor, Hardware Monitor, de naam van het vereiste gedeelte, hangt ook af van het model van het moederbord).
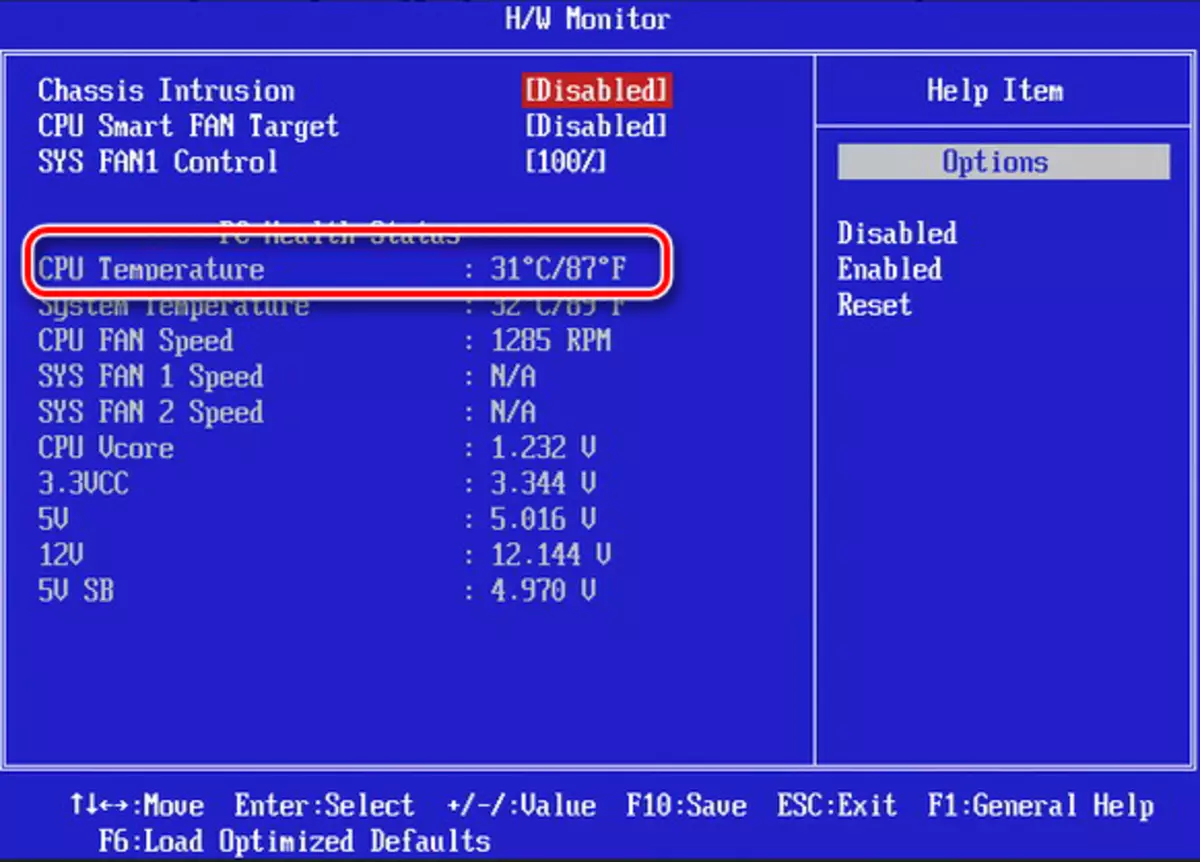
Methode 5: Standaardgereedschap gebruiken
Powershell is de enige manier om meer te weten te komen over de CPU-temperatuur met behulp van de ingebouwde Windows OS-gereedschappen 10, en niet alle versies van het besturingssysteem worden ondersteund.
- Voer PowerShell uit namens de beheerder. Om dit te doen, voert u POWERSHELL in de zoekreeks in en selecteert u vervolgens in het contextmenu "RUN namens de beheerder".
- Voer de volgende opdracht in:
GET-WMIOBJECT MSACPI_THERMALZONETEMPERATURE -NAMEPACE "ROOT / WMI"
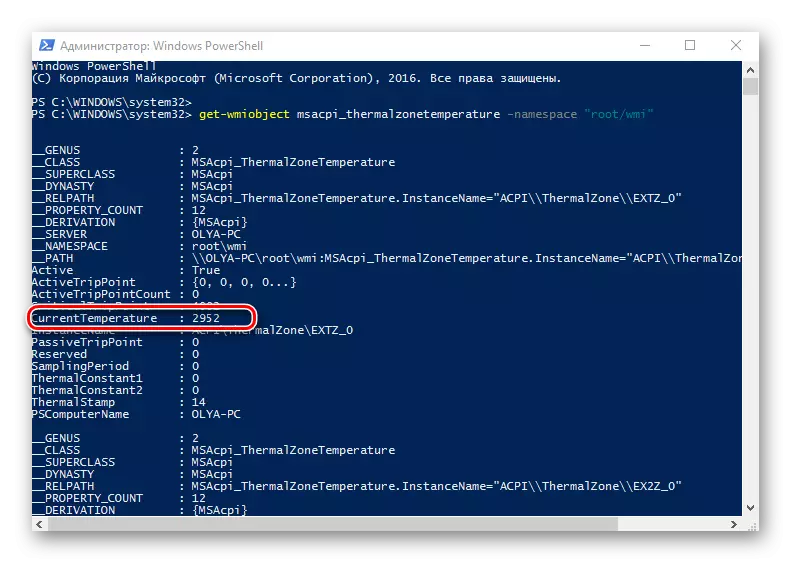
En bekijk de benodigde gegevens.
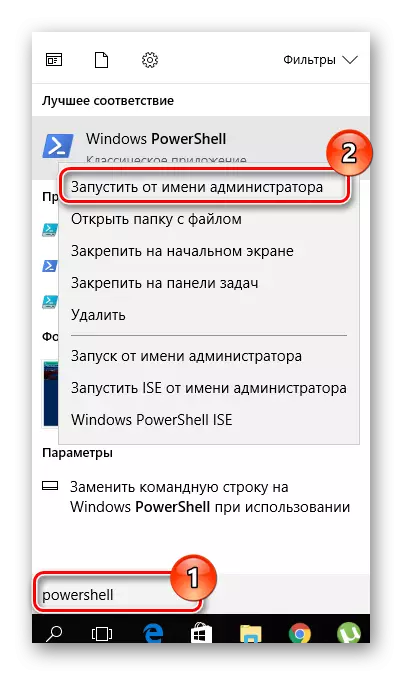
Het is de moeite waard om te vermelden dat de temperatuur in Powershell wordt weergegeven in de graden van Kelvin vermenigvuldigd met 10.
Het regelmatige gebruik van een van deze monitoringmethoden van de pc-processor zal opsplitsingen voorkomen en dienovereenkomstig de kosten van het kopen van nieuwe apparatuur.
