
Om sommige taken op te lossen, moet u bij het maken van een tabel in een afzonderlijke cel of in de formule het aantal dagen in een maand opgeven zodat het programma de nodige berekeningen moet hebben. Excel heeft gereedschap bedoeld voor het uitvoeren van deze operatie. Laten we verschillende manieren overwegen om deze functie toe te passen.
Berekening van het aantal dagen
Bereken het aantal dagen in een maand in Excele met behulp van speciale categorie en tijdbeheerders. Om erachter te komen welke optie het beste is om toe te passen, moet u eerst de doelen van de operatie instellen. Afhankelijk van dit kan het resultaat van de berekening worden ontladen in een afzonderlijk element op een vel, en kan ook in een andere formule worden gebruikt.Methode 1: Combinatie van operators Dag en CONMINES
De eenvoudigste manier om deze taak op te lossen is een combinatie van operators van de dag en een conmen.
De dagfunctie behoort tot de groep van operators "datum en tijd". Het geeft een specifiek nummer aan van 1 tot 31. In ons geval geeft de taak van deze operator de laatste dag van de maand aan met behulp van de ingebouwde functie in de vorm van het Conmen-argument.
Operator Syntax Day Next:
= Dag (DATE_V_)
Dat wil zeggen, het enige argument van deze functie is de "datum in een numeriek formaat". Het wordt de exploitant van het rechtvaardigheid gevraagd. Er moet gezegd worden dat de datum in het numerieke formaat verschilt van het gebruikelijke formaat. De datum 04.05.2017 zal bijvoorbeeld op 42859 in een numerieke vorm eruit zien. Daarom gebruikt dit formaat Excel alleen voor interne operaties. Het wordt zelden gebruikt om in cellen weer te geven.
De operator van de convectoren is ontworpen om het sequentienummer van de laatste dag van de maand aan te geven, die zich op het opgegeven aantal maanden van tevoren of terug bevindt vanaf de opgegeven datum. De SYNTAX-functie is:
= CONMINES (NACH_DAT; NUMBER_MENS)
De operator "Begindatum" bevat een datum waaruit het aftellen wordt gedaan, of een link naar de cel, waar het zich bevindt.
Het "aantal maand" -exploitant geeft het aantal maanden aan waarnaar het aftellen moet worden afgeteld.
Laten we nu eens kijken hoe het op een specifiek voorbeeld werkt. Om dit te doen, neemt u een Excel-vel, in een van de cellen waarvan een bepaald kalendernummer is ingeschreven. Het is noodzakelijk met behulp van de bovenstaande set operators om te bepalen hoeveel dagen in de maandelijkse periode waarop dit aantal verwijst.
- We markeren de cel op het vel waarin het resultaat wordt weergegeven. Klik op de knop "Een functie plakken". Deze knop wordt aan de linkerkant van de Formule-string geplaatst.
- Het venster Functies Wizard begint. Ga naar de sectie "Datum en tijd". We vinden en markeren de record "Day". We klikken op de knop "OK".
- Het argumentenvenster van de operator wordt geopend. Zoals u kunt zien, bevat het slechts één veld - "Datum in numeriek formaat". Meestal is er een nummer of een link naar een cel, die het bevat, maar op dit gebied zal er een beperkingsfunctie zijn. Daarom stellen we de cursor in het veld in en klik vervolgens op het pictogram in de vorm van een driehoek aan de linkerkant van de Formule-string. De lijst met nieuw gebruikte operators wordt geopend. Als u de naam van het "Convince" erin vindt, klik dan onmiddellijk op om naar het argumentvenster van deze functie te gaan. Als u deze naam niet vindt, klikt u in dit geval op de positie "Andere functies ...".
- De Master van de functies begint opnieuw en weer verhuizen we naar dezelfde groep operators. Maar deze keer op zoek naar de naam van de "CONMINES". Nadat u de opgegeven naam hebt overgenomen, klikt u op de knop "OK".
- Het Raam van de Conmen-operator Argumenten begint.
In zijn eerste veld, de "initiële datum" genoemd, moet u het nummer vaststellen dat zich in onze aparte cel bevindt. Het is precies het aantal dagen in de periode waarop het van toepassing is, we zullen definiëren. Om het adres van de cel in te stellen, plaatsen we de cursor in het veld en klikt u vervolgens op deze op de linkermuisknop. Coördinaten worden onmiddellijk in het venster weergegeven.
In het veld "Aantal maanden" plaatsen we de waarde "0", omdat we de duur van de periode moeten bepalen die het opgegeven aantal behoort.
Klik daarna op de knop "OK".
- Zoals u kunt zien, wordt na het uitvoeren van de laatste actie het aantal dagen in de maand, waarnaar het geselecteerde nummer verwijst, in de cel op het vel wordt weergegeven.

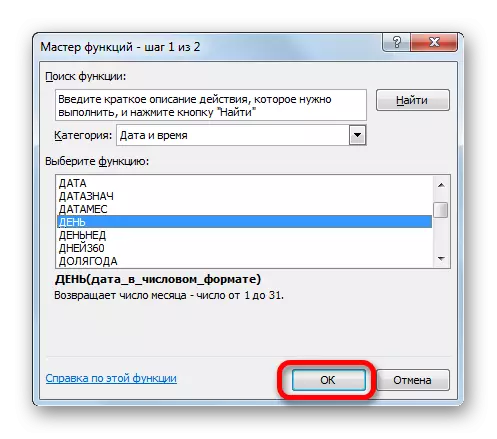

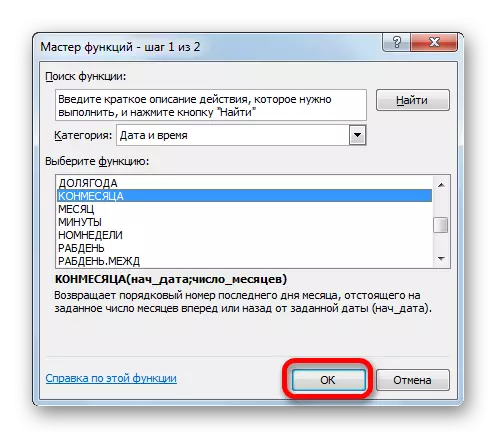
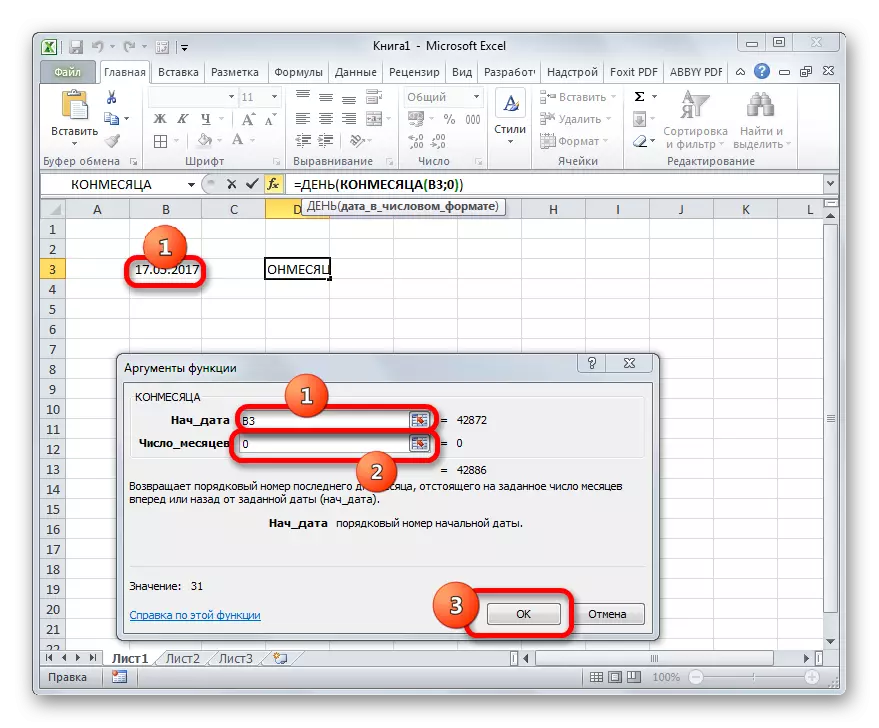

De algemene formule, we hebben de volgende vorm aangenomen:
= Dag (overtuig (B3; 0))
In deze formule is de variabele waarde alleen het celadres (B3). Dus, als u geen procedure wilt uitvoeren door middel van een tovenaarfuncties, kunt u deze formule in elk bladelement invoegen, eenvoudig het celadres vervangen dat het nummer bevat dat in exact uw zaak is. Het resultaat zal vergelijkbaar zijn.
Les: Master of Functions in Excele
Methode 2: Automatische bepaling van het aantal dagen
Laten we nu naar een andere taak kijken. Het is vereist dat het aantal dagen niet wordt weergegeven op een bepaald kalendernummer, maar op de stroom. Bovendien zou de verandering van perioden automatisch worden uitgevoerd zonder deelname van de gebruiker. Hoewel het vreemd lijkt, maar deze taak is gemakkelijker dan de vorige. Om het op te lossen, is het niet eens nodig om de wizard Functies te openen, omdat de formule die deze bewerking uitvoert, geen variabele waarden of links naar cellen bevat. U kunt gewoon in de cel van het vel rijden waar u het resultaat wilt weergeven, de volgende formule ongewijzigd:
= Dag (overtuig (vandaag (); 0))
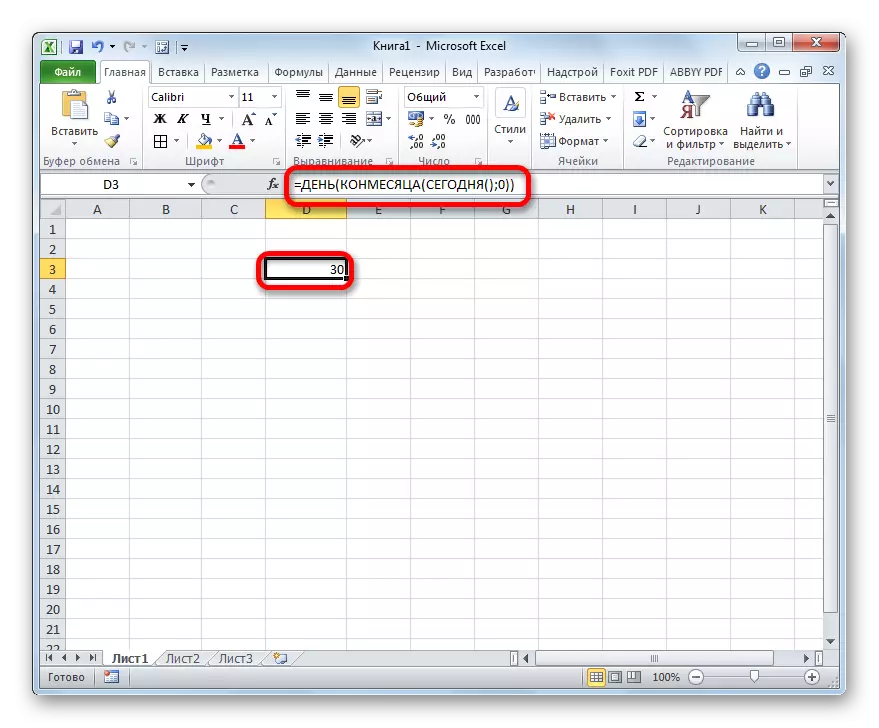
De ingebouwde functie vandaag, die we in dit geval hebben aangebracht, geeft het nummer van vandaag weer en heeft geen argumenten. Dus in uw cel wordt het aantal dagen in de huidige maand weergegeven.
Methode 3: Berekening van het aantal dagen voor gebruik in complexe formules
In de bovenstaande voorbeelden lieten we zien hoe de berekening van het aantal dagen in een maand langs het opgegeven kalendernummer of automatisch in de huidige maand met de uitvoer van het resultaat in een afzonderlijke cel wordt uitgevoerd. Maar het vinden van deze waarde kan nodig zijn om andere indicatoren te berekenen. Tegelijkertijd wordt de berekening van het aantal dagen uitgevoerd in de complexe formule en wordt deze niet in een afzonderlijke cel weergegeven. Laten we eens kijken hoe dit in het voorbeeld moet doen.
We moeten zo maken dat het aantal resterende dagen tot het einde van de huidige maand in de cel wordt weergegeven. Net als bij de vorige methode vereist deze optie de opening van de Master of Functions niet. U kunt eenvoudig de cel in de volgende uitdrukking rijden:
= Dag (duivel (vandaag (); 0)) - Dag (vandaag ())
Daarna wordt het aantal dagen tot het einde van de maand in de opgegeven cel weergegeven. Elke dag wordt het resultaat automatisch bijgewerkt en vanaf het begin van de nieuwe periode begint de telling opnieuw. Het blijkt een soort afteltimer.
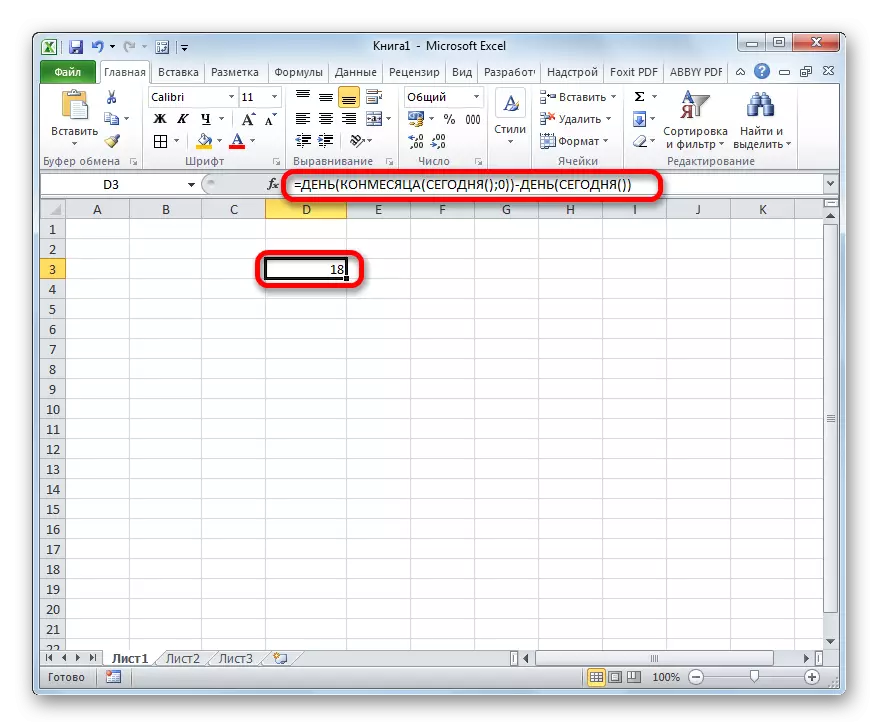
Zoals we zien, bestaat de opgegeven formule uit twee delen. De eerste van hen is een reeds bekende uitdrukking van de berekening van het aantal dagen in een maand:
= Dag (overtuig (vandaag (); 0))
Maar in het tweede deel wordt het afgetrokken van deze indicator van vandaag:
-Jen (vandaag ())
Aldus is bij het uitvoeren van deze berekening de formule voor het berekenen van het aantal dagen een integraal onderdeel van een complexere formule.
Methode 4: Alternatieve formule
Maar helaas, de versies van het programma eerder Excel 2007 is er geen CONMEN-operator. Hoe de gebruikers zijn die oude versies van de applicatie gebruiken? Voor hen bestaat zo'n kansen door een andere formule, die meerder is dan hierboven beschreven. Laten we eens kijken hoe u het aantal dagen in een maand langs het opgegeven kalendernummer kunt berekenen met behulp van deze optie.
- We markeren de cel om het resultaat uit te voeren en gaan naar het argumentenvenster van de operator van de dag dat al bekend is voor ons. Installeer de cursor in het enige veld van dit venster en klik op de omgekeerde driehoek links van de Formule-string. Ga naar de sectie "Andere functies ...".
- In het venster Functie Wizard in de datum- en tijdgroep, wijzen we de naam "Datum" toe en klik u op de knop "OK".
- Het venster van de operator wordt gelanceerd. Deze functie converteert de datum van het gebruikelijke formaat in een numerieke waarde, die dan de dag van de operator moet verwerken.
Het venster dat is geopend heeft drie velden. In het veld "Day" kunt u onmiddellijk het nummer "1" invoeren. Het is een ongewijzigd actie voor elke situatie. Maar twee andere gebieden zullen grondig moeten doen.
Installeer de cursor in het jaarveld. Ga vervolgens naar de selectie van operators door een driehoek die bekend is voor ons.
- Allemaal in dezelfde categorie van de Wizard Functies wijs de naam "Year" toe en klik op de knop "OK".
- Het argumentenvenster van de operator begint. Het definieert het jaar op het opgegeven nummer. Op het enige veld van de venster "Datum in Nizhnomat", geef dan een koppeling op een cel met de oorspronkelijke datum waarvoor u het aantal dagen moet bepalen. Haast daarna niet om te klikken op de knop "OK" en klik op de naam "Datum" in de Formule Row.
- Dan keren we terug naar het argumentvenster. We stellen de cursor in het veld "Maand" en gaan door naar de keuze van de functies.
- Klik in de Wizard Functies op de naam "Maand" en klik op de knop "OK".
- Het venster Game Argumenten begint. De taken zijn vergelijkbaar met de vorige operator, alleen het geeft het aantal van de maand weer. Op het enige veld van dit venster stellen we dezelfde verwijzing naar het originele nummer. Klik vervolgens in de Formule-string op de naam "Day".
- Keer terug naar de dagargumenten. Hier moeten we slechts één kleine barcode doen. Op het enige veld van het venster, waarin de gegevens zich al bevinden, voegt u "-1" de uitdrukking toe aan het einde van de formule zonder aanhalingstekens, en stel ook de "+1" in na de bedieningsmaand. Klik daarna op de knop "OK".
- Zoals we kunnen zien, in de vooraf geselecteerde cel, het aantal dagen in de maand, waartoe het opgegeven aantal behoort. De algemene formule heeft dit soort:
= Dag (datum (jaar (D3); maand (D3) +1; 1) -1)


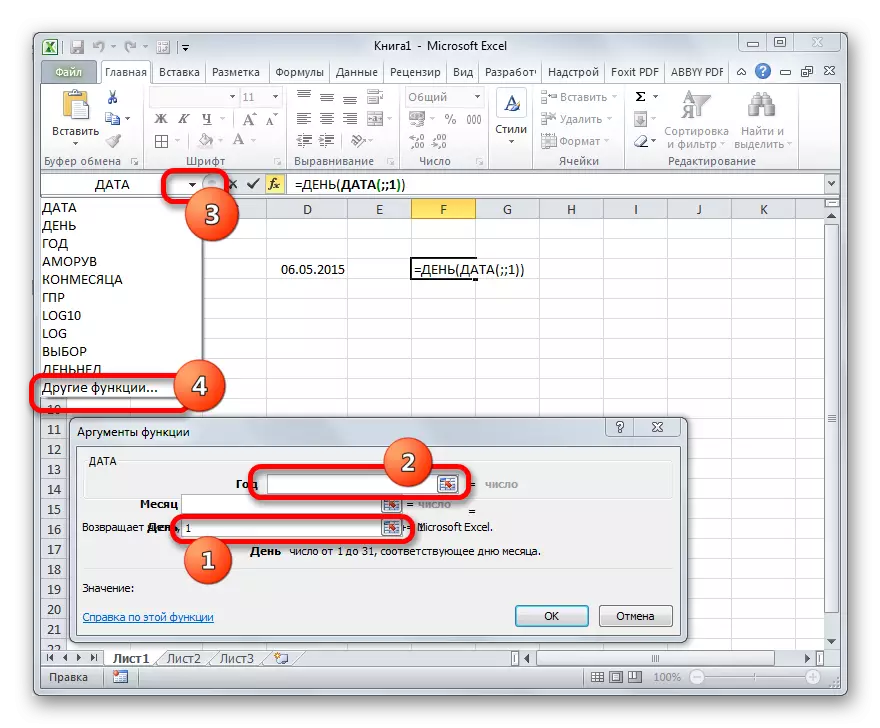
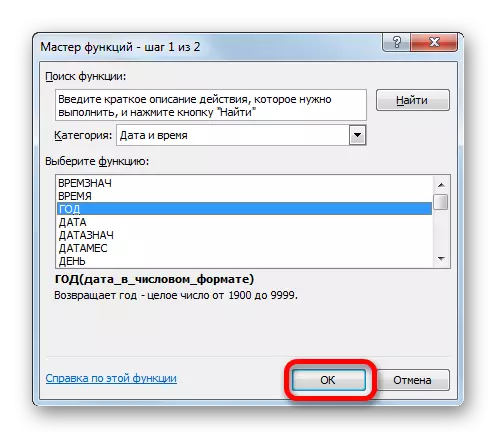
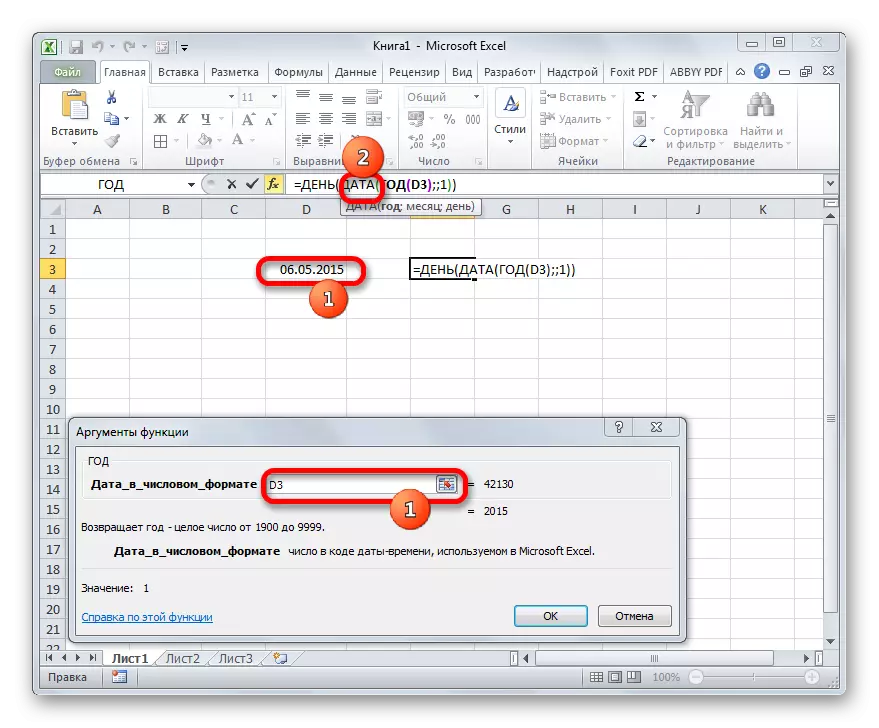
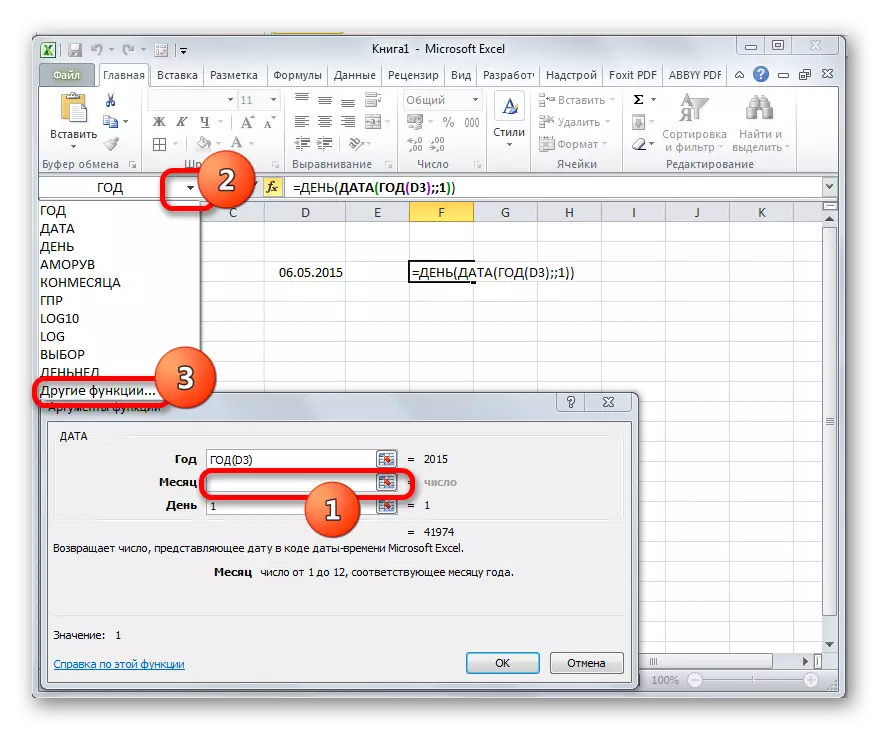
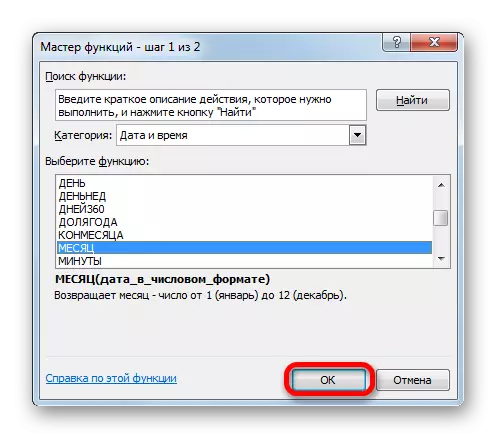
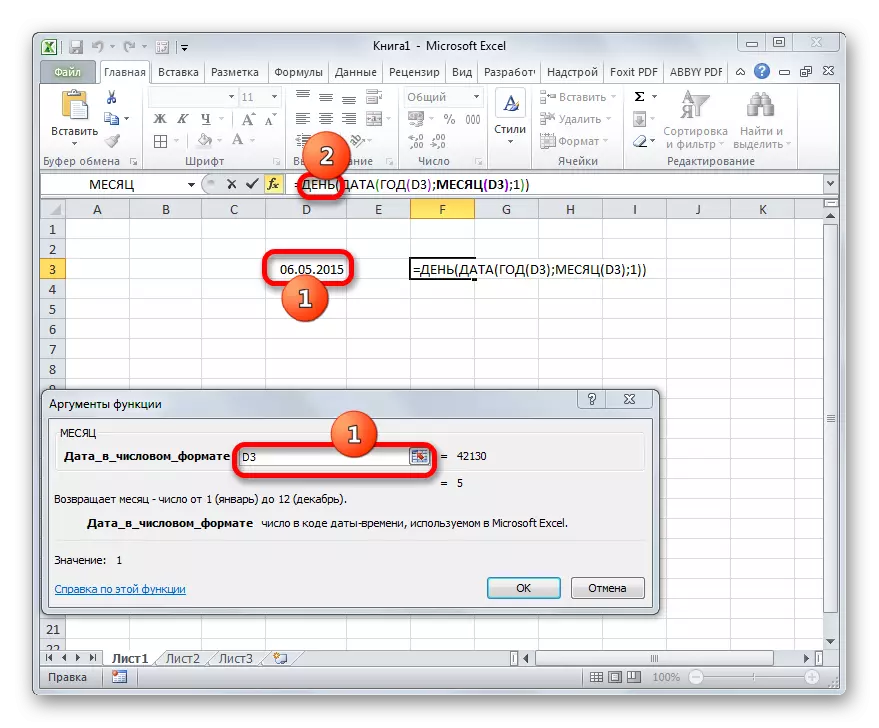

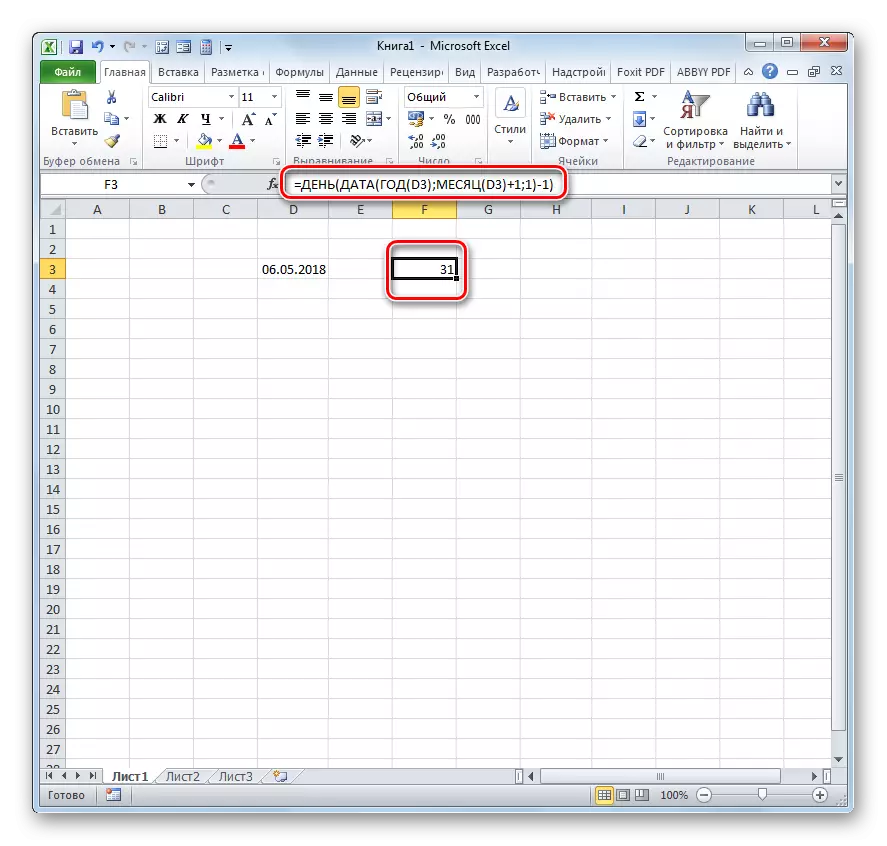
Het geheim van deze formule is eenvoudig. We bepalen de datum van de volgende dag van de volgende periode en nemen vervolgens één dag van, ontvangt het aantal dagen in de opgegeven maand. Een variabele waarde in deze formule is een verwijzing naar de D3-cel op twee plaatsen. Als u deze vervangt door het adres van de cel waarin de datum in uw specifieke geval is, kunt u deze uitdrukking eenvoudig naar elk bladelement rijden zonder de hulp van de wizard Functies.
Les: Datum en tijdfuncties in Excel
Zoals je kunt zien, zijn er verschillende opties om het aantal dagen in een maand in Excel te achterhalen. Wat precies te gebruiken is afhankelijk van het uiteindelijke doel van de gebruiker, evenals uit welke versie van het programma het gebruikt.
