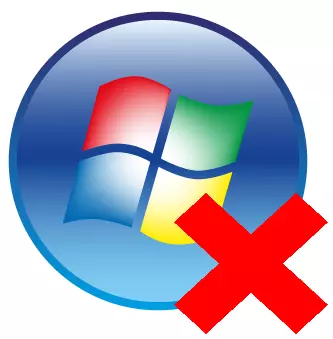
Op de moderne computer van elke gebruiker heeft een enorm aantal verschillende software. Er is altijd een verplichte reeks programma's die elke persoon elke dag gebruikt. Maar er zijn ook specifieke producten - Games, programma's voor het uitvoeren van een eenspecifieke taak, hier zijn experimenten met nieuwe software voor het zoeken en goedkeuren van de meest permanente set.
Wanneer het programma niet langer relevant is voor de gebruiker, om de werkplek te organiseren en ruimte vrij te geven op de harde schijf (om nog maar te zwijgen van de toename van de prestaties van de computer als gevolg van het lossen), kan dit programma worden verwijderd. Er zijn verschillende manieren om programma's van een computer effectief te verwijderen die het mogelijk maakt om maximaal alle resterende sporen te verwijderen, en zelfs een beginnersgebruiker kan het doen.
Exoflatie verwijderen
Vanwege het feit dat elke eerste gebruiker wordt verwijderd door het programma, heeft deze vraag zeer goede ondersteuning gevonden van softwareontwikkelaars. Er zijn verschillende gerenommeerde oplossingen die geïnstalleerde applicaties, games en andere componenten grondig kunnen analyseren en ze dan hoogkwalitatief hoogwaardig verwijderen. Natuurlijk boden Windows-ontwikkelaars een ingebouwde tool die programma's kan verwijderen, maar het schittert niet efficiënt en heeft een aantal tekortkomingen (besprek verder over hen in het artikel) in vergelijking met gespecialiseerde programma's van derden.Methode 1: Revo Uninstaller
Een van de beste oplossingen uit deze categorie is een onbetwistbare autoriteit bij het verwijderen van programma's. Revo Uninstaller biedt een gedetailleerde lijst met geïnstalleerde software, toont alle systeemcomponenten en biedt een handige service voor het verwijderen van de installatie. Het programma heeft een volledig Russisch-taalinterface, wat ook begrijpelijk is voor de nieuwkomer.
Op de website van de ontwikkelaar zijn er zowel betaalde als gratis versies van het programma, maar voor onze doelen is het laatste genoeg voor onze doelen. Het is actief ontwikkelen, snel geïnstalleerd, heeft een laag gewicht en een groot potentieel.
- Download het installatiepakket dat wordt uitgevoerd na het downloaden van dubbele klikken. Installeer het programma door een eenvoudige installatiewizard te volgen. Nadat u de installatie hebt voltooid, voert u het programma uit met een snelkoppeling op het bureaublad.
- Het hoofdprogramma-venster verschijnt voor ons. Revo Uninstaller besteedt een paar seconden om het systeem voor geïnstalleerde programma's te scannen en de gebruiker een gedetailleerde lijst te presenteren, waar alle records in alfabetische volgorde worden geregeld.
- Zoek het spel of het programma dat u wilt verwijderen, waarna op het record, met de rechtermuisknop. Het contextmenu van het programma wordt geopend. Klik in het weergegeven venster op het eerste item "Delete".
- Het programma wordt een nieuw venster geopend waarin het programma DELETE LOG wordt weergegeven. Revo Uninstaller maakt een herstelpunt voor veilig systeemrollback in het geval van ineenstorting (bijvoorbeeld na het verwijderen van een belangrijke bestuurder of systeemcomponent). Het duurt ongeveer een minuut, waarna de standaard ongeïnstalleerde programmafstandstand wordt gestart.
- Ga verder met de wizardverwijderingsinstructies, selecteer vervolgens het scanniveau van het bestandssysteem voor de resterende vuilnis. Voor de meest zorgvuldige verwijdering wordt de "geavanceerde" scanmodus aanbevolen. Het zal voldoende tijd kosten, maar vindt zeer nauwkeurig alle afval in het systeem.
- Scannen kan 1-10 minuten duren, waarna de gedetailleerde lijst van de gevonden resterende vermeldingen in het register en het bestandssysteem verschijnen. Beide Windows zullen alleen de inhoud verschillen, het principe van de werking daarin is absoluut hetzelfde. Markeer alles weergegeven door vinkjes en klik op de knop Verwijderen. Doe deze bewerking met vermeldingen in het register en met bestanden en mappen. Onderzoek zorgvuldig elk item, plotseling waren er bestanden van een ander programma met een willekeurige parallelle installatie.
- Open vanaf het bureaublad het venster "My Computer" door te dubbelklikken op het juiste label.
- Klik in het venster dat opent op de knop Verwijderen of wijzigen.
- Een standaardtool om programma's te verwijderen, wordt geopend. Selecteer degene die u wilt verwijderen, klik op de naam met de rechtermuisknop in het contextmenu dat verschijnt, selecteert u Verwijderen.
- Volg de standaard verwijderingswizard, waarna het programma van de computer wordt verwijderd. Reinig de sporen in het bestandssysteem en start indien nodig opnieuw op.
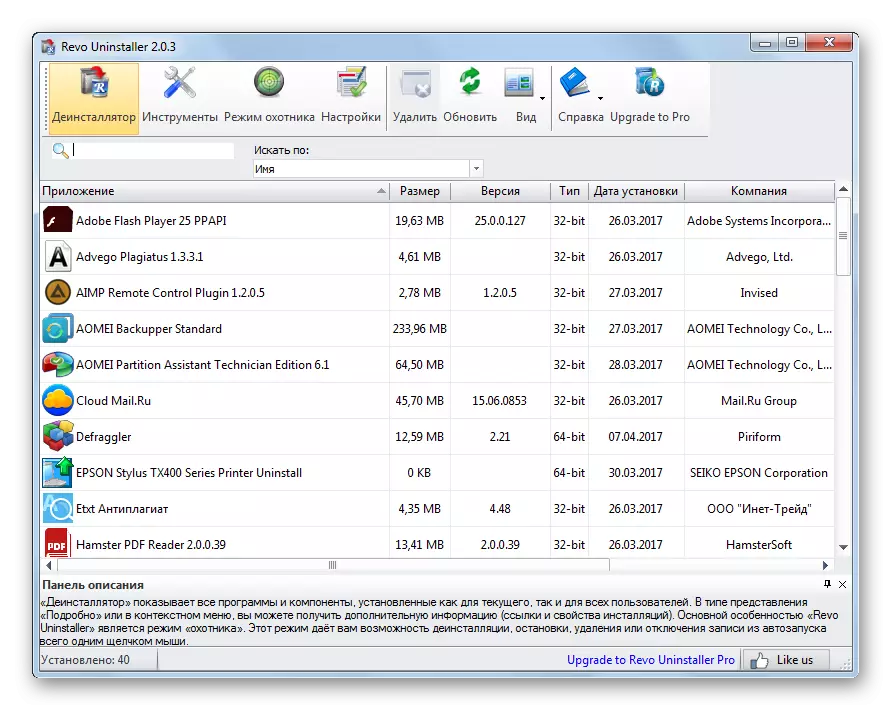
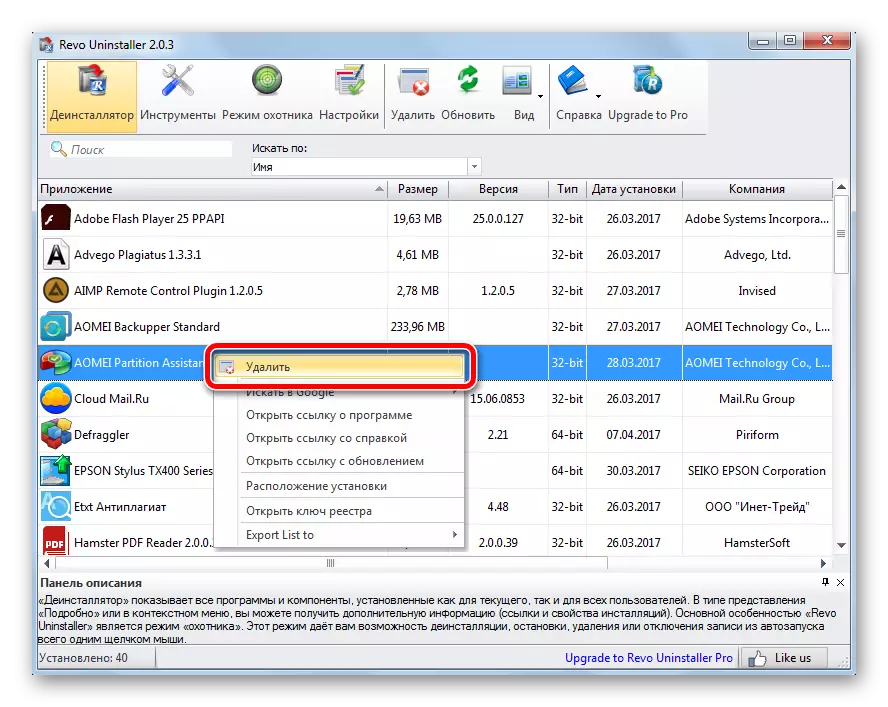
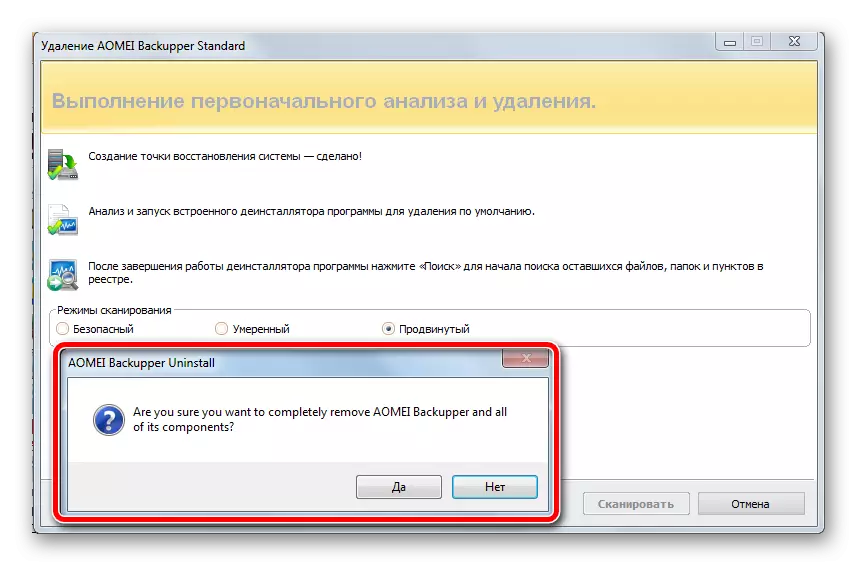
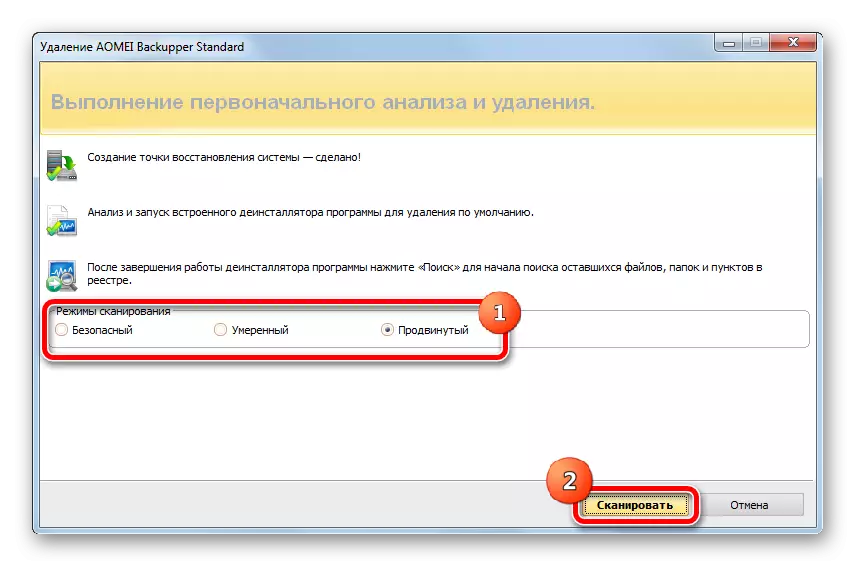
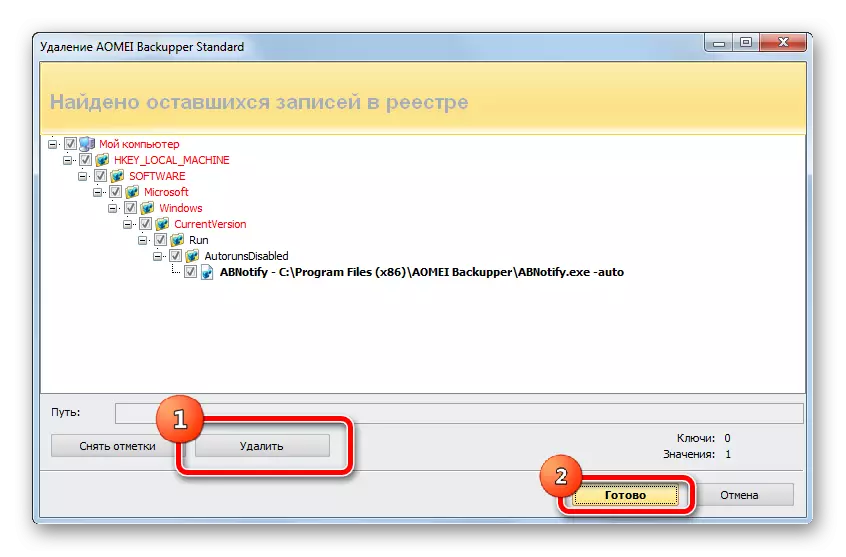
Daarna zullen alle Windows sluiten, en de gebruiker ziet opnieuw een lijst met geïnstalleerde programma's. Een dergelijke bewerking moet met elk irrelevant programma worden uitgevoerd.
Bovendien wordt het aanbevolen om het materiaal te verkennen met betrekking tot de gefaseerde instructies voor het instellen en gebruiken.
Onderzoek ook het artikel over de meest populaire verwijdersters. Voor het grootste deel verschillen ze alleen in de interface, het principe van de werking is hetzelfde voor alle - selecteer het programma, het creëren van een herstelpunt, standaardverwijdering, reiniging van afval.
Methode 2: Standaard Windows-tool
Het verwijderingsschema is vergelijkbaar, alleen is er een aantal gebreken. Voordat u het verwijdert, maakt het niet automatisch een herstelpunt, het moet handmatig worden gedaan (zoals beschreven in dit artikel), en na het verwijderen van de installatie moet u alle sporen handmatig zoeken en verwijderen (het zoeken naar restbestanden wordt in dit artikel beschreven Paragraaf 4 van de tweede methode).
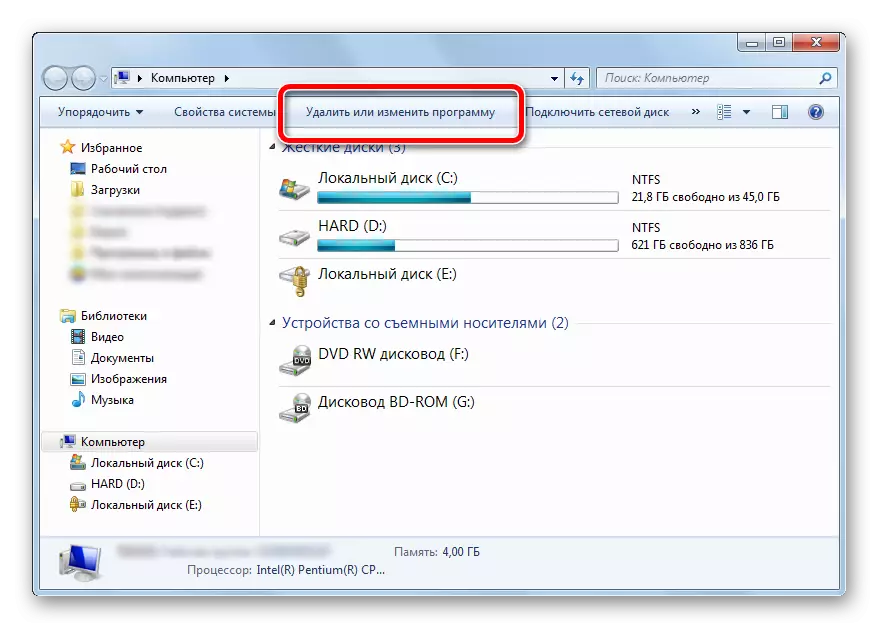
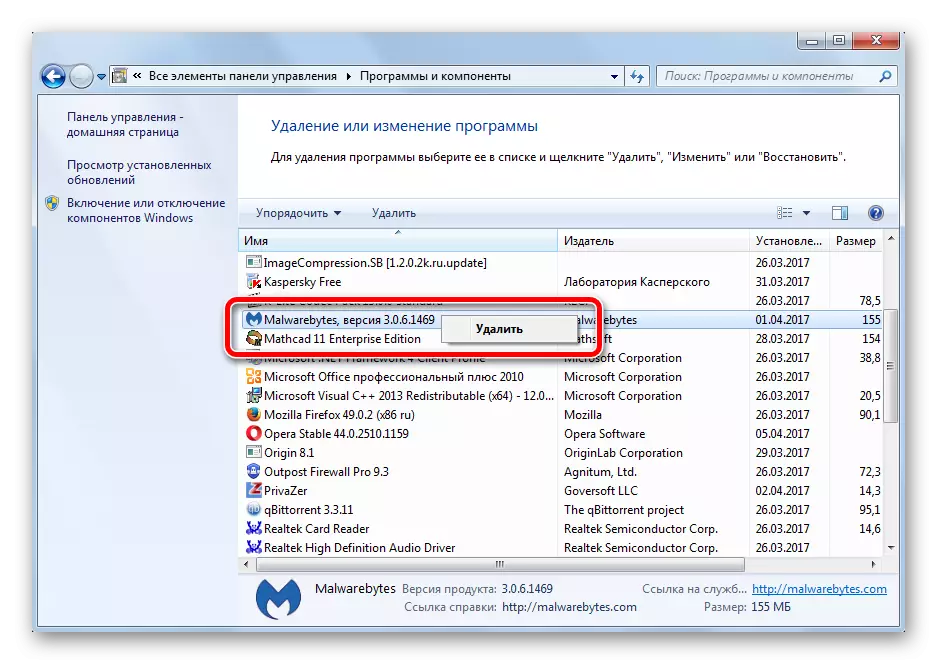
Het gebruik van Software Removal-software biedt een aanzienlijk betere kwaliteit van reinigingssporen. Alle bewerkingen komen volledig in de automatische modus, vereisen minimale interferentie en instellingen van de gebruiker, zelfs een beginner kan ermee omgaan.
Programma's verwijderen - De eerste manier om de vrije ruimte op het gedeelte Systeem schoon te maken, het opstarten en de algehele belasting van de computer te optimaliseren. Reinig uw computer regelmatig van irrelevante programma's, niet vergeten over het maken van herstelpunten om verstoring van de prestaties van het systeem te voorkomen.
