
Voordat u het voltooide document in een programma wordt afgedrukt, is het raadzaam om te bekijken precies hoe het eruit zal zien op de afdruk. Het is immers mogelijk dat het gedeelte ervan niet in het afdrukgebied valt of onjuist wordt weergegeven. Voor deze doeleinden is er een tool in Excel als voorbeeld. Laten we erachter komen hoe je er naartoe gaat en hoe je ermee kunt werken.
Zie ook: Voorbeeld in MS Word
Gebruik van preview
Het hoofdfunctie van het voorbeeld is dat in zijn venster het document op dezelfde manier wordt weergegeven als na afdruk, inclusief de uitsplitsing op de pagina. In het geval dat het resultaat gezien de gebruiker niet heeft bevredigd, kunt u het Excel-boek onmiddellijk bewerken.Overweeg met het werken met een voorbeeld van het voorbeeld van het Excel 2010-programma. Latere versies van dit programma hebben een vergelijkbaar algoritme voor de werking van deze tool.
Schakel over naar het voorbeeldgebied
Allereerst zullen we omgaan met hoe u naar het voorbeeldgebied kunt komen.
- Ga in het Excel Open Book-venster naar het tabblad Bestand.
- Ga vervolgens naar het gedeelte "Afdrukken".
- Aan de rechterkant van het venster dat het voorbeeldgebied heeft geopend, waar het document wordt weergegeven als in het formulier waarin het eruit ziet als afdrukken.


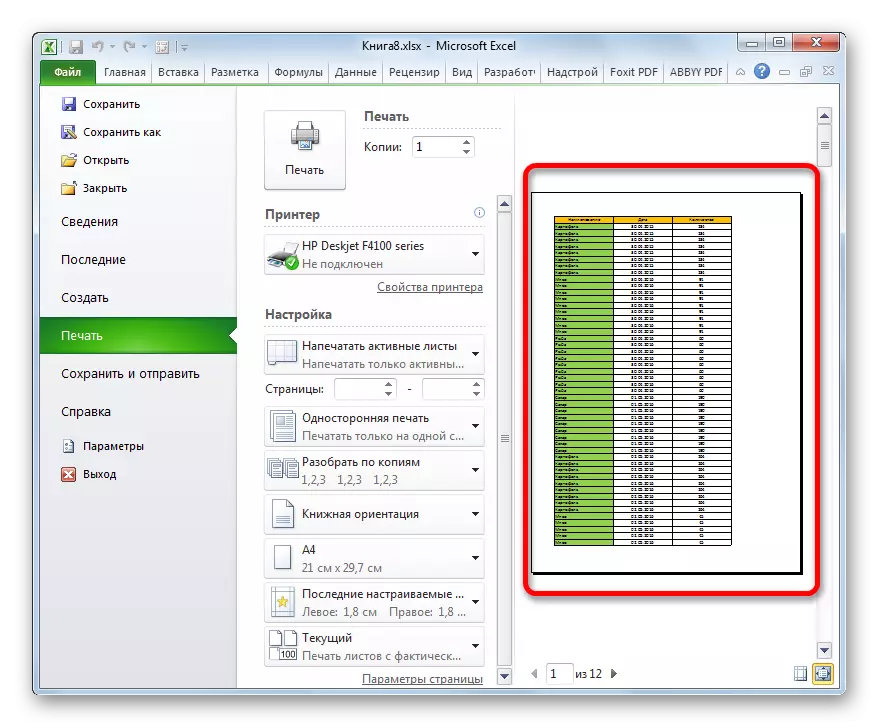
U kunt ook al deze acties vervangen door simpelweg op de combinatie van hete toetsen Ctrl + F2 te drukken.
Overgang naar een voorbeeld in oude versies van het programma
Maar in de versies van de aanvraag eerder vindt Excel 2010 naar het voorbeeldgedeelte enigszins anders voor dan in moderne tegenhangers. Laten we kort verblijven op het Discovery-algoritme voor het voorbeeldgebied voor deze gevallen.Om naar het voorbeeldvenster in Excel 2007 te gaan, moet u de volgende acties uitvoeren:
- Klik op het Microsoft Office-logo in de linkerbovenhoek van het hardloopprogramma.
- In het menu Beëindigde, brengen we de cursor naar het item "Print".
- Aan de rechterkant wordt een extra lijst met acties geopend. Het moet "Preview" selecteren.
- Daarna wordt een voorbeeldvenster op een apart tabblad geopend. Om het te sluiten, klikt u op de grote rode knop "Sluit het voorbeeldvenster".
Meer verschillen van Excel 2010 en daaropvolgende versies van het transitie-algoritme naar het voorbeeldvenster in Excel 2003. Hoewel het gemakkelijker is.
- Klik in het horizontale menu van het open venster op het bestand "Bestand".
- Selecteer in de discontinente lijst het item "Voorbeeld".
- Daarna is het voorbeeldvenster open.
Prosput-modi
In het voorbeeldgebied kunt u de voorbeeldmodi van het document wijzigen. Dit kan worden gedaan met behulp van twee knoppen geplaatst in de rechterbenedenhoek van het venster.
- Wanneer de linkerknop wordt ingedrukt, worden de velden van het document weergegeven.
- Als u een cursor naar het gewenste veld hebt en de linkermuisknop beklimt, kunt u indien nodig de grenzen vergroten of verminderen, eenvoudigweg door ze te verplaatsen, waardoor een boek wordt bewerkt voor het afdrukken.
- Om het veld Weergave uit te schakelen, is het voldoende om op dezelfde knop te klikken op dezelfde knop die het display is ingeschakeld.
- De rechterknop van de voorbeeldmodus - "Paginaformaat". Nadat het heeft ingedrukt, verwerft de pagina die in het voorbereidingsgebied, dat het op de pers zal hebben.
- Om deze modus uit te schakelen, is het voldoende om op dezelfde knop te klikken.
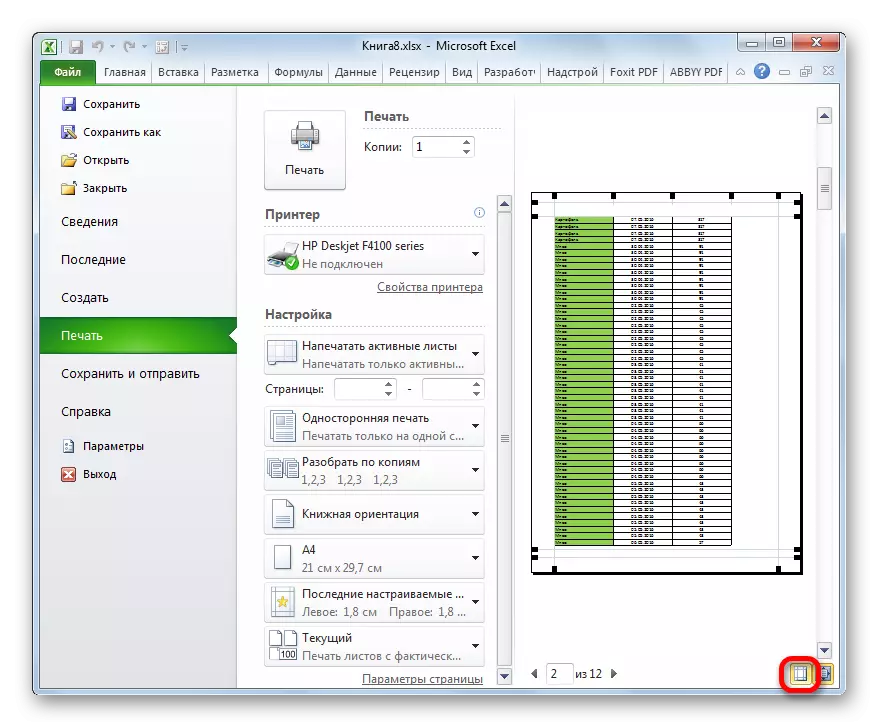




Documentnavigatie
Als het document uit verschillende pagina's bestaat, is standaard de eerste van hen onmiddellijk in het voorbeeldvenster zichtbaar. Onderaan het voorbeeldgebied is het nummer van de huidige pagina opgegeven en rechts hiervan het totale aantal pagina's in het Excel-boek.
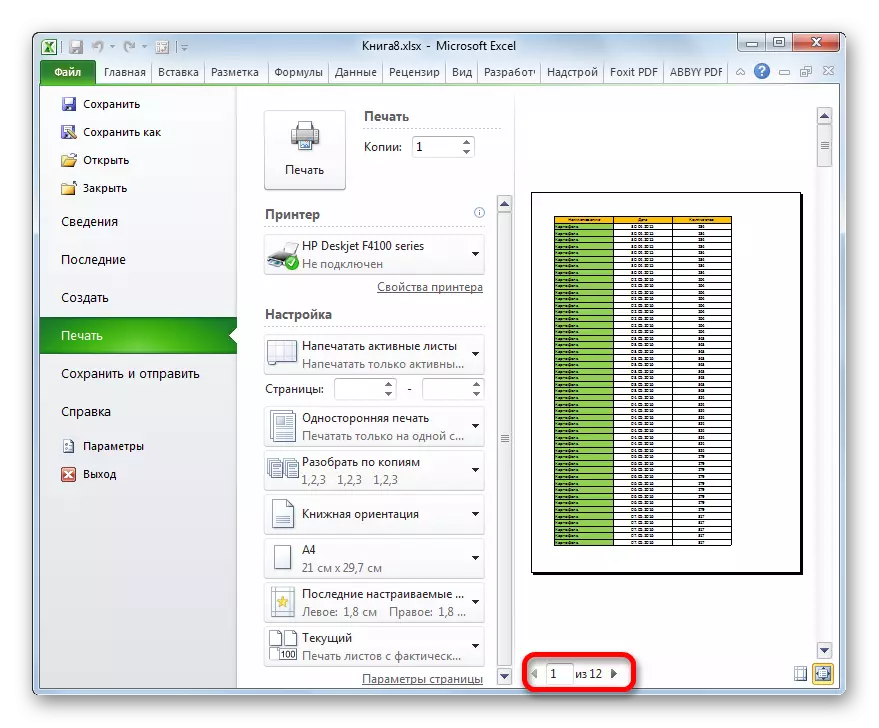
- Om de gewenste pagina in het voorbeeldgebied te bekijken, moet u zijn nummer via het toetsenbord rijden en klikt u op de toets Enter.
- Om naar de volgende pagina te gaan, klikt u op de driehoek die aan de rechterkant is gericht, die zich rechts van de nummering van pagina's bevindt.

Om naar de vorige pagina te gaan, moet u op de driehoek-richting aan de linkerkant klikken, die zich bevindt aan de linkerkant van de paginanummering.
- Om het boek als geheel te bekijken, kunt u de cursor op de schuifbalk in het extreem recht van het venster installeren, de linkermuisknop klemt en de cursor naar beneden trekken totdat u door het document als geheel bladert. Bovendien kunt u de onderstaande knop gebruiken. Het is onder de schuifbalk en is een driehoek gericht op een hoek naar beneden. Met elk klik op dit pictogram met de linkermuisknop, wordt de overgang naar één pagina uitgevoerd.
- Evenzo kunt u naar het begin van het document gaan, maar hiervoor moet u de schuifbalk omhoog trekken of klikken op het pictogram in de vorm van een driehoek die naar boven is gericht, die zich boven de schuifbalk bevindt.
- Bovendien kunt u overgangen doen naar bepaalde pagina's van een voorbeelddocument, met behulp van de navigatietoetsen op het toetsenbord:
- Pijl omhoog - Ga naar één pagina-updocument;
- Pijl-omlaag - Ga naar één pagina omlaag document;
- Einde - ga naar het einde van het document;
- Home - Overgang naar het begin van het document.


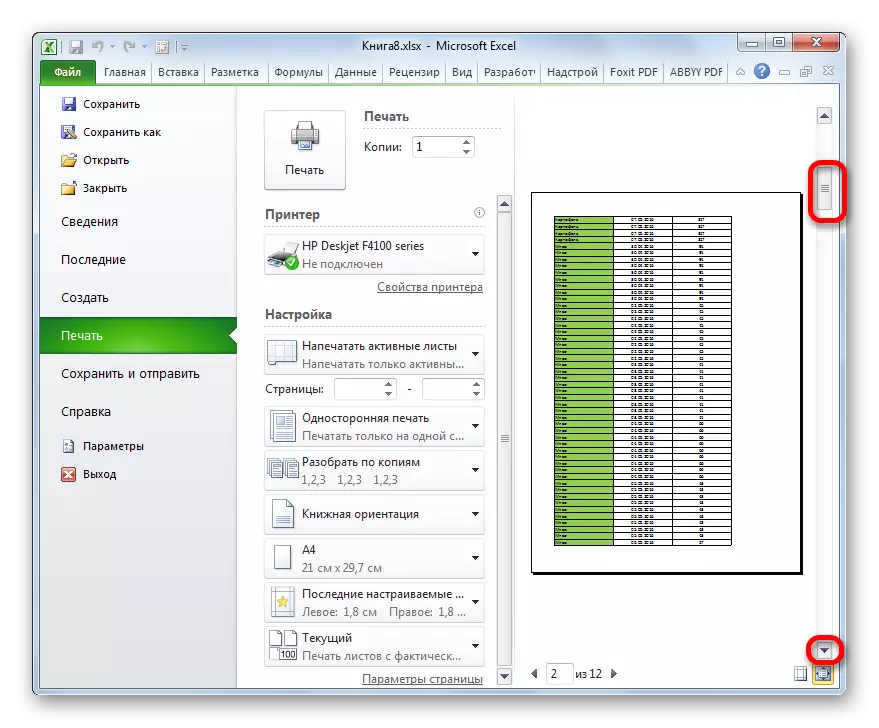
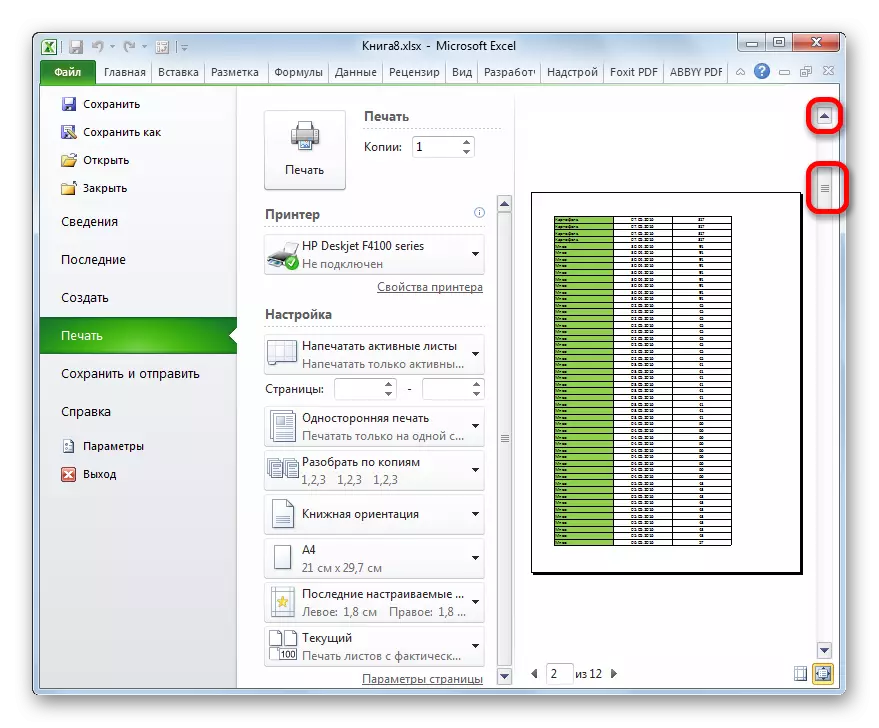
Boeken bewerken
Als u tijdens het preview-proces een aantal onnauwkeurigheden in het document, fouten of u niet tevreden bent met het ontwerp, moet het Excel-boek worden bewerkt. In het geval dat u de inhoud van het document wilt oplossen, is dat de gegevens die het bevat, dan moet u terugkeren naar het tabblad "Home" en de nodige bewerkingsacties maken.
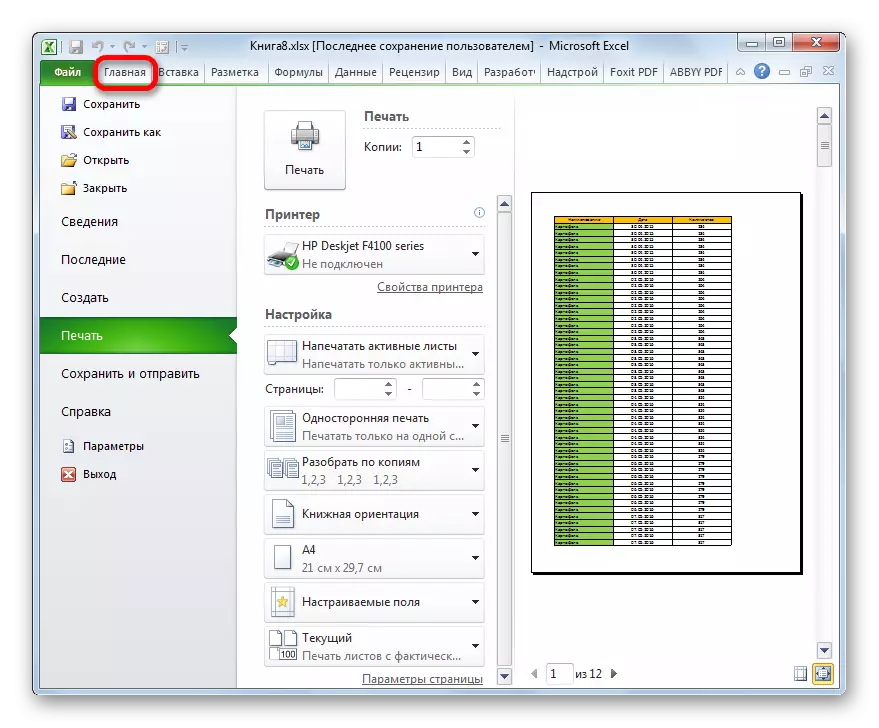
Als u alleen het uiterlijk van het afdrukdocument moet wijzigen, kan dit worden gedaan in het gedeelte "SETUP" van de afdrukpartitie, die zich links van het voorbeeldgebied bevindt. Hier kunt u de oriëntatie van de pagina of het schalen wijzigen, in het geval dat het niet op één gedrukte vel past, velden configureren, het document in de kopieën delen, het papierformaat selecteert en een aantal andere acties uitvoert. Nadat de benodigde bewerkingsmanipulaties worden vervaardigd, kunt u een afdrukdocument verzenden.
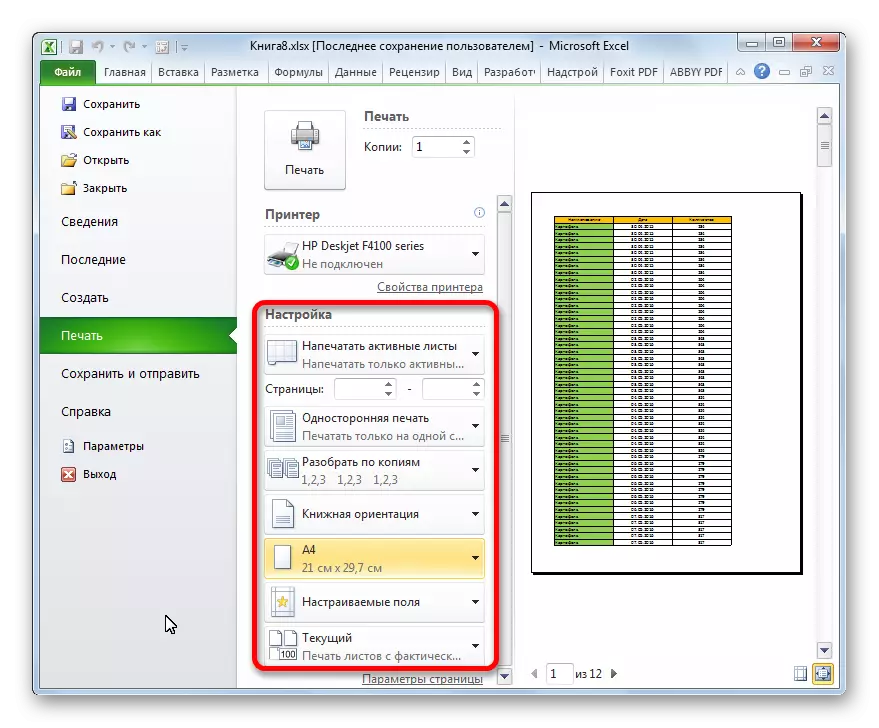
Les: Hoe een pagina in ballingschap af te drukken
Zoals u kunt zien, met het gebruik van de preview-tool in Excel, kunt u zien hoe het eruit ziet als een afdruk bij het afdrukken. Als de weergave niet overeenkomt met het resultaat dat de gebruiker wil krijgen, kan hij het boek bewerken en vervolgens naar afdrukken verzenden. Aldus zal het tijd- en verbruikbaar materiaal voor afdrukken (toner, papier, enz.) Worden opgeslagen in vergelijking met het feit dat hetzelfde document meerdere keren moest worden afgedrukt, als het onmogelijk is om te zien hoe het eruit zal zien op de afdichting met schermmonitor.
