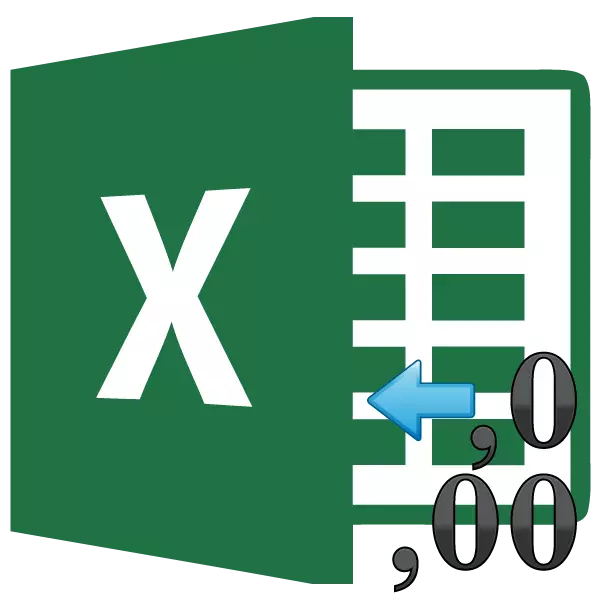
Door verschillende berekeningen in Excel te produceren, denken gebruikers niet altijd over het feit dat de waarden die in de cellen worden weergegeven, soms niet samenvallen met degenen die het programma gebruikt voor berekeningen. Dit geldt vooral voor fractionele waarden. Als u bijvoorbeeld numerieke opmaak hebt, die het nummer met twee decimalen weergeeft, betekent dit niet dat Excel zo gegevens is en gelooft. Nee, dit programma wordt standaard berekend om maximaal 14 decimalen te tellen, zelfs als slechts twee tekens in de cel worden weergegeven. Dit feit kan soms leiden tot onaangename gevolgen. Om dit probleem op te lossen, stelt u de afrondingsnauwkeurigheidsinstelling in op het scherm.
Afronding instellen zoals op het scherm
Maar voordat u de instelling verandert, moet u erachter komen of u echt nauwkeurigheid moet opnemen zoals op het scherm. In sommige gevallen, wanneer een groot aantal nummers worden gebruikt met decimale tekens, is een cumulatief effect mogelijk bij het berekenen, wat de algehele nauwkeurigheid van berekeningen zal verminderen. Daarom is zonder onnodige behoefte aan deze instelling beter niet te misbruiken.
Neem nauwkeurigheid op zoals op het scherm, u hebt in situaties van het volgende plan nodig. U hebt bijvoorbeeld de taak om twee nummers 4.41 en 4.34 te vouwen, maar de vereiste omstandigheden zijn dat slechts één decimaal decimaal teken op het vel wordt weergegeven. Nadat we de juiste opmaak van de cellen hebben gemaakt, werden de waarden van 4,4 en 4.3 op het vel weergegeven, maar met hun toevoeging toont het programma het nummer 4.7 als resultaat in de cel, en een waarde van 4.8.
Dit is gewoon het gevolg van het feit dat het realistisch is om Excel te berekenen, blijft nummers 4.41 en 4.34. Na de berekening is het resultaat 4.75. Maar aangezien we werden gevraagd om de weergave van cijfers met slechts één decimaal teken te formatteren, wordt een nummer 4.8 weergegeven in de cel. Daarom maakt het het uiterlijk dat het programma een fout heeft gemaakt (hoewel het niet zo is). Maar op het gedrukte blad is een dergelijke expressie 4,4 + 4.3 = 8.8 zal een fout zijn. Daarom bevat in dit geval een volledig rationele uitvoer de nauwkeurigheidsinstelling zoals op het scherm. Vervolgens zal het Excel een berekening maken zonder rekening te houden met die nummers die het programma in het geheugen inhoudt, en volgens de waarden die in de cel worden weergegeven.
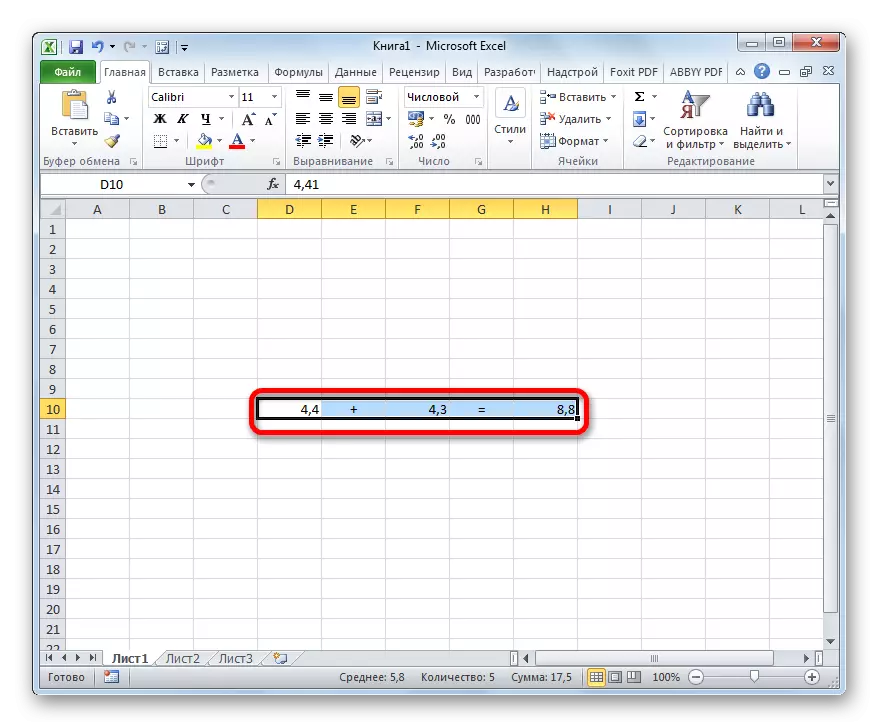
Om de reële waarde van het nummer te achterhalen dat nodig is om Excel te berekenen, moet u de cel markeren waar deze is ingesloten. Daarna wordt de waarde in de Formule-string weergegeven, die wordt opgeslagen in het Excel-geheugen.
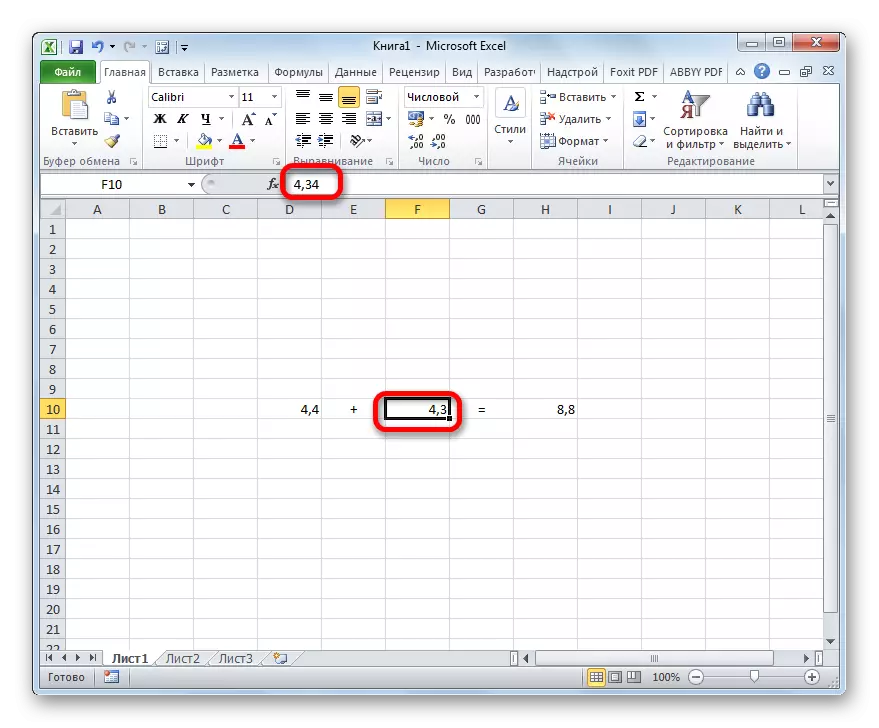
Les: Afrondingsnummers in Excel
Nauwkeurigheidsinstellingen inschakelen als op het scherm in moderne versies van Excel
Laten we nu ontdekken hoe u nauwkeurigheid kunt inschakelen als op het scherm. Overweeg eerst hoe u dit doet in het voorbeeld van Microsoft Excel 2010 en de latere versies. Ze hebben dezelfde component op dezelfde manier. En leer dan hoe u nauwkeurigheid kunt uitvoeren zoals op het scherm in Excel 2007 en in Excel 2003.
- Ga naar het tabblad "Bestand".
- Klik in het venster dat opent op de knop "Parameters".
- Er wordt een optioneel parametervenster gestart. We verhuizen ernaar in het gedeelte "Geavanceerd", waarvan de naam in de lijst aan de linkerkant van het venster staat.
- Na het verplaatsen naar het gedeelte "Geavanceerd", gaan we naar het rechterdeel van het venster waarin verschillende programma-instellingen zich bevinden. Zoek een blok instellingen "bij het herberekenen van dit boek". Installeer het selectievakje in de buurt van de parameter "Setnauwkeurigheid op het scherm".
- Daarna verschijnt een dialoogvenster, waarin staat dat de nauwkeurigheid van berekeningen zal worden verminderd. Klik op de knop "OK".
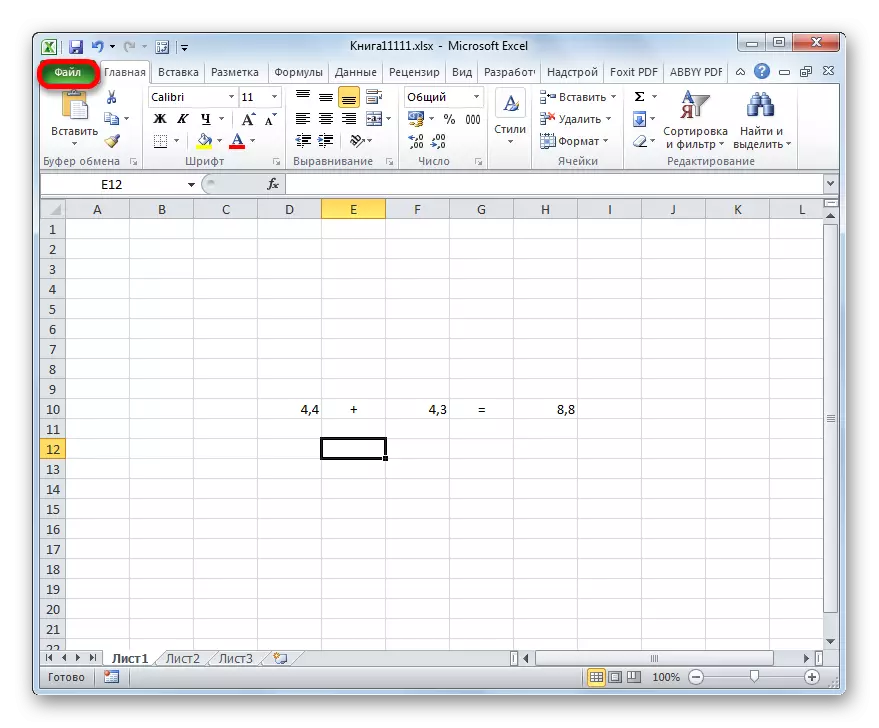
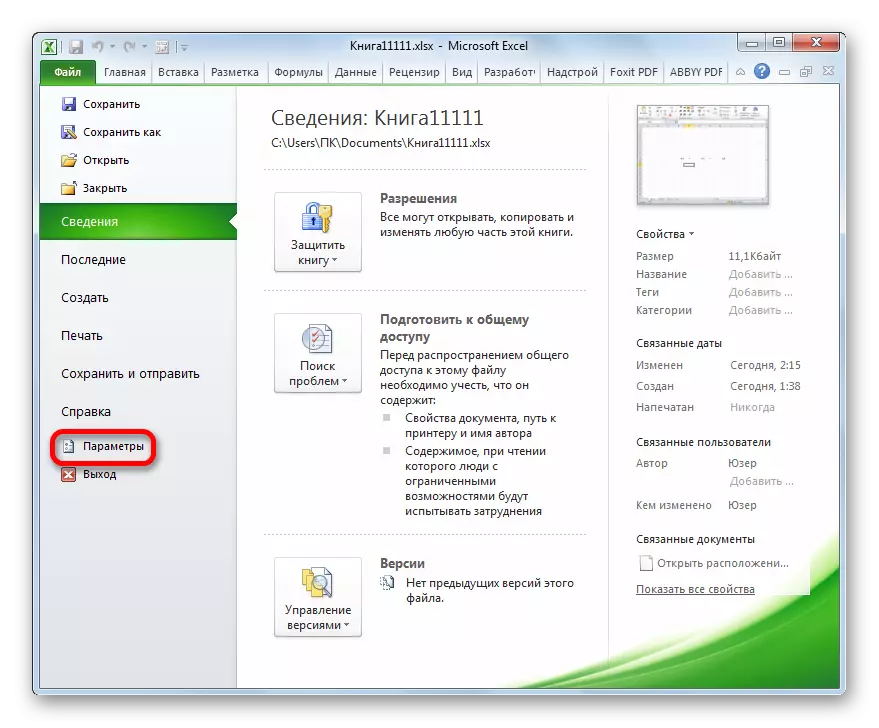
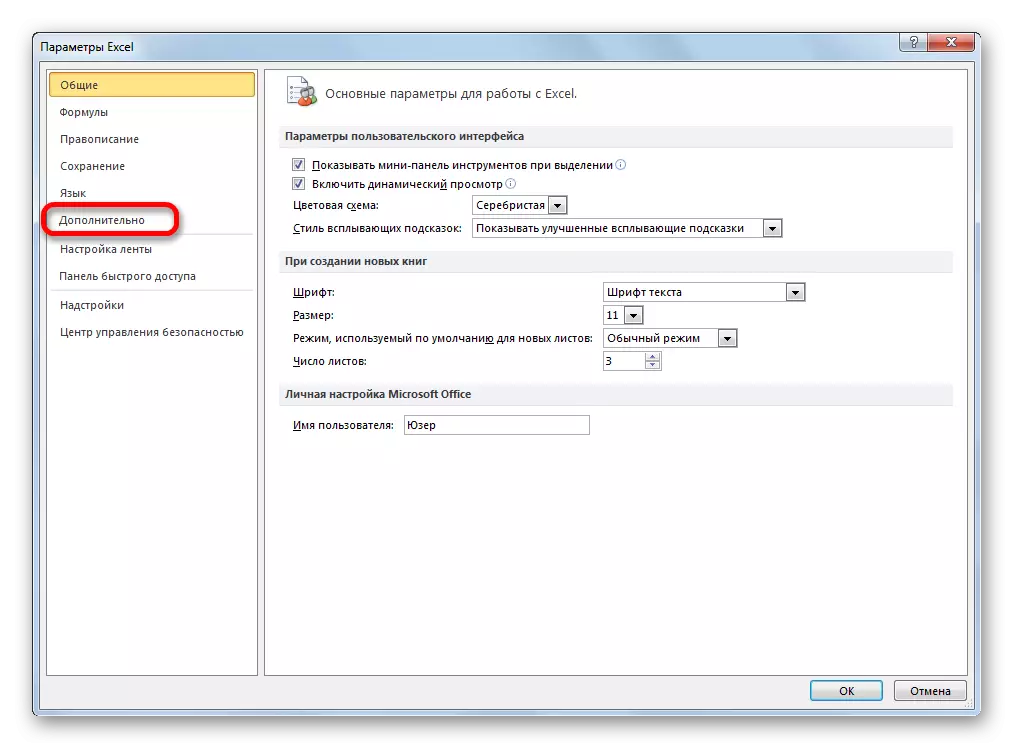
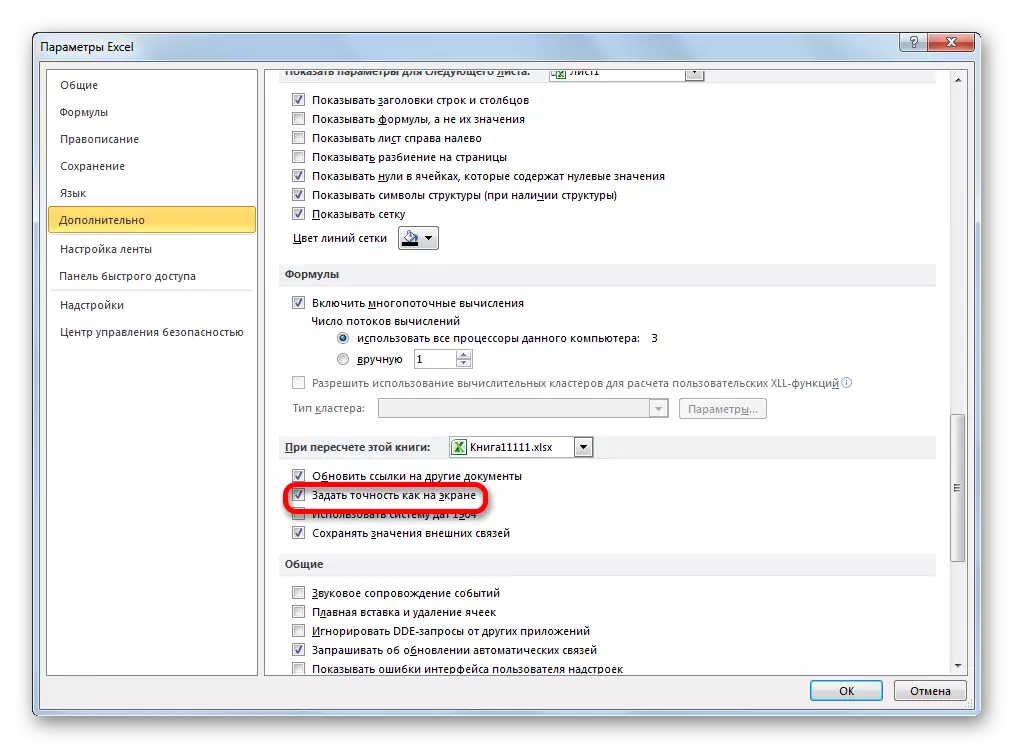
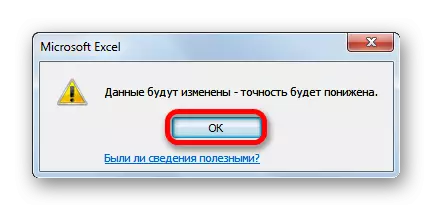
Daarna wordt in het Excel 2010-programma en hierboven "Nauwkeurigheid zoals op het scherm" -modus opgenomen.
Om deze modus uit te schakelen, moet u het selectievakje in het parametervenster in de buurt van de instelling "Nauwkeurigheid zoals op het scherm verwijderen, verwijderen, klikt u vervolgens op de knop" OK "aan de onderkant van het venster.
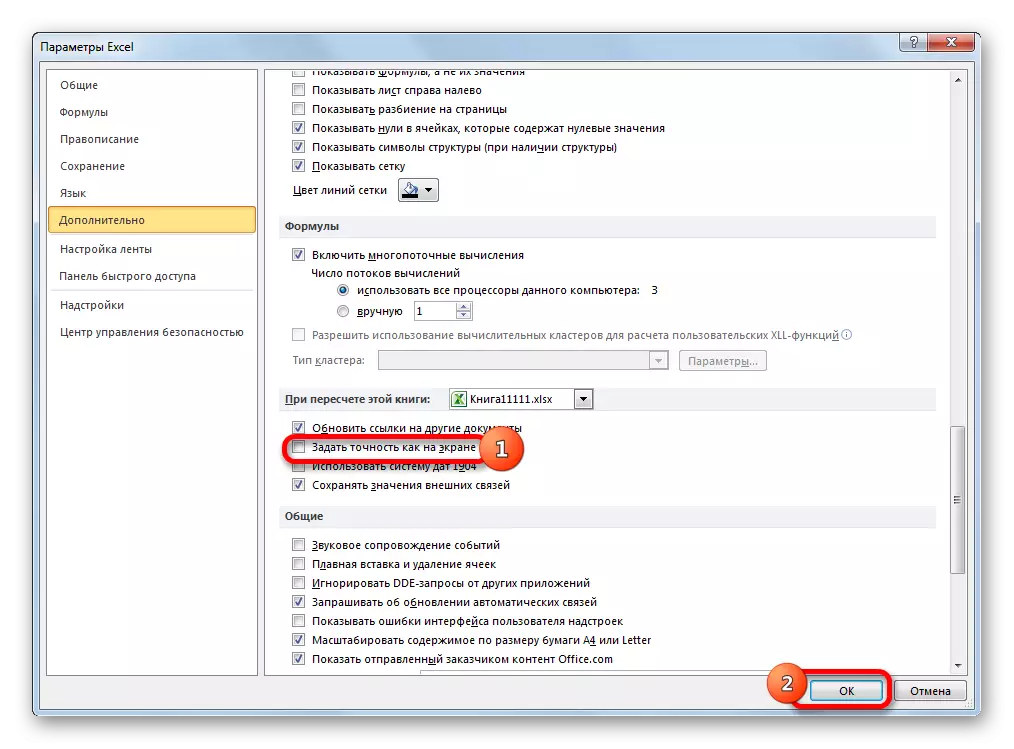
Nauwkeurigheidsinstelling inschakelen zoals op het scherm in Excel 2007 en Excel 2003
Laten we nu in het kort beschouwen hoe de nauwkeurigheidsmodus zowel op het scherm in Excel 2007 en in Excel 2003 wordt ingeschakeld. Deze versies worden al beschouwd als verouderd, maar toch worden ze relatief nogal wat gebruikers gebruikt.
Overweeg eerst hoe u de modus in Excel 2007 inschakelt.
- Klik op het Microsoft Office-symbool in de linkerbovenhoek van het venster. Selecteer Excel-instellingen in de lijst die verschijnt.
- Selecteer "Optioneel" in het venster dat opent. Aan de rechterkant van het venster in de instellingengroep "Wanneer u dit boek opnieuw beraadt", stellen we een vinkje in de buurt van de parameter "SET-nauwkeurigheid als op het scherm".
Precisiemodus zoals op het scherm zal worden opgenomen.
In Excel 2003-versie is de procedure voor de opname van het regime dat u nodig hebt, nog meer.
- Klik in het horizontale menu op het servicepunt. Selecteer in de lijst die opent de positie "Parameters".
- Het parametervenster begint. Ga erin naar het tabblad "Berekeningen". Installeer vervolgens een vinkje in de buurt van het punt "Nauwkeurigheid op het scherm" en klik op de knop "OK" onder aan het venster.
Zoals u kunt zien, stelt u de nauwkeurigheidsmodus in zoals op het scherm in Excel is vrij eenvoudig, ongeacht de versie van het programma. Het belangrijkste is om te bepalen of het de moeite waard is om deze modus te draaien of nog steeds niet.
