
De hoofdtaak van de printer is de transformatie van elektronische informatie in een gedrukt formulier. Maar moderne technologieën zijn zo veel naar voren gebracht dat sommige apparaten zelfs een fulledged 3D-model kunnen creëren. Alle printers hebben echter een vergelijkbare functie - voor de juiste interactie met de computer en de gebruiker, de geïnstalleerde stuurprogramma's zijn essentieel. Het gaat erom om dat we in deze les willen praten. Vandaag zullen we u vertellen over verschillende methoden voor het vinden en installeren van de driver voor de Brother HL-2130R-printer.
Installatieopties van de printer
Tegenwoordig, wanneer bijna elke persoon toegang heeft tot internet, zoek en installeer de benodigde software niet absoluut geen problemen. Sommige gebruikers weten echter niet over het bestaan van een aantal methoden die zonder veel moeilijkheden met een dergelijke taak kunnen omgaan. We brengen aan uw aandacht een beschrijving van dergelijke methoden. Met behulp van een van de hieronder beschreven methoden kunt u eenvoudig de Brother HL-2130R-softwareprinter installeren. Dus, ga verder.Methode 1: Officiële website van Brother
Om deze methode te gebruiken, moet u de volgende acties uitvoeren:
- Ga naar de officiële website van broer.
- In het bovenste gedeelte van de site moet u de lijn "Software downloaden" vinden en op de koppeling op de naam klikken.
- Op de volgende pagina moet u de regio kiezen waarin u zich bevindt en een algemene groep apparaten opgeven. Om dit te doen, klikt u op de tekenreeks met de naam "Printers / Fax Machines / DCPS / Multi-Functies" in de categorie "Europa".
- Als gevolg hiervan ziet u de pagina, waarvan de inhoud wordt vertaald door de taal die u moet vertrouwd zijn. Klik op deze pagina op de knop "Bestanden", die zich in het gedeelte bevindt "Zoeken op categorie".
- De volgende stap is de invoer van het printermodel naar de bijbehorende zoeklijn die u op de volgende pagina ziet die wordt geopend. We komen in het veld weergegeven in de onderstaande schermafbeelding, het model HL-2130R en druk op "Enter" of de knop "Zoeken" rechts van de tekenreeks.
- Daarna open je de pagina Bestandsaddown voor het eerder opgegeven apparaat. Voordat u rechtstreeks doorgaat om Software te downloaden, moet u eerst de familie en versie van het besturingssysteem aangeven dat u hebt geïnstalleerd. Vergeet ook niet de ontlading. Plaats het merk op de rij die u nodig hebt. Klik daarna op de knop Blauwe "Zoeken" enigszins onder de OS-lijst.
- Nu wordt de pagina geopend waarin u een lijst met alle beschikbare software voor uw apparaat ziet. Elke software is toegewezen aan de beschrijving, de grootte van het gedownloade bestand en de datum van zijn afgifte. Selecteer de benodigde software en klik op de link als koptekst. In dit voorbeeld kiezen we een "volledig pakket stuurprogramma's en software".
- Om de installatiebestanden te downloaden, moet u de informatie op de volgende pagina lezen en vervolgens op de blauwe knop hieronder drukken. Door dit te doen, gaat u akkoord met de bepalingen van de licentieovereenkomst, die zich op dezelfde pagina bevindt.
- Nu beginnen met stuurprogramma's en hulpcomponenten. We wachten op de download en voer het gedownloade bestand uit.
- Wanneer een waarschuwingssysteem verschijnt, klikt u op de knop "Uitvoeren". Dit is een standaardprocedure die schadelijk is om onopgemerkt te handelen.
- Vervolgens moet u een tijdje wachten totdat het installatieprogramma alle benodigde bestanden verwijdert.
- De volgende stap is de selectie van de taal waarop de volgende Windows-wizards "wordt weergegeven. Geef de benodigde taal aan en klik op de knop "OK" om door te gaan.
- Daarna begint de voorbereiding het installatieproces te starten. Training zal letterlijk duren.
- Binnenkort zie je het venster opnieuw met een licentieovereenkomst. We lezen op verzoek van al zijn inhoud en drukken op de knop "Ja" onder aan het venster om het installatieproces voort te zetten.
- Vervolgens moet u het type installatie van software selecteren: "Standaard" of "Selectief". We raden aan om de eerste optie te kiezen, omdat in dit geval alle bestuurders en componenten automatisch worden geïnstalleerd. We merken het gewenste item en klik op de knop "Volgende".
- Nu blijft het wachten op het einde van het software-installatieproces.
- Aan het einde ziet u het venster waar uw verdere acties worden beschreven. U moet de printer aansluiten op een computer of laptop en deze inschakelen. Daarna moet je een beetje wachten terwijl je in het venster wordt geopend, de actieve knop "Volgende" is. Wanneer dit gebeurt - we klikken op deze knop.
- Als de knop "Volgende" niet actief wordt en u het apparaat niet correct aansluit, gebruikt u de aanwijzingen die worden beschreven in de volgende screenshot.
- Als alles succesvol gaat, wacht u alleen tot het systeem het apparaat definieert en alle benodigde instellingen toepassen. Daarna ziet u een bericht over de succesvolle installatie van software. Nu kunt u doorgaan met het volledige gebruik van het apparaat. Deze methode zal worden voltooid.

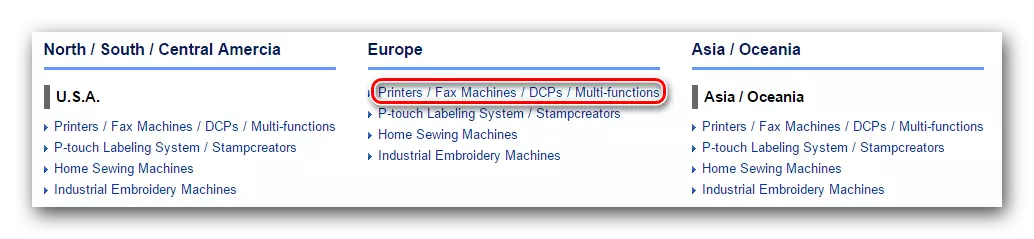
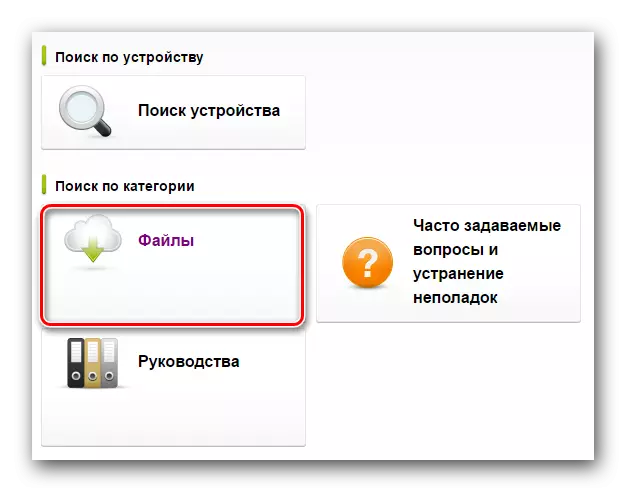
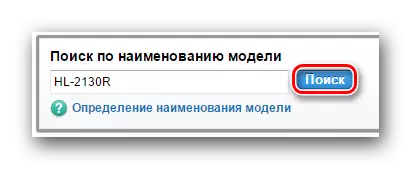


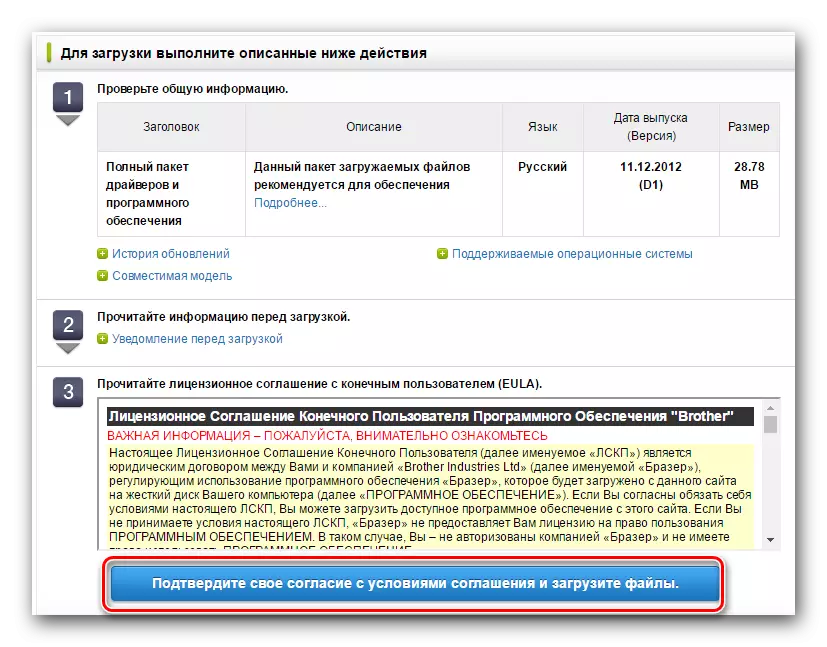
Houd er rekening mee dat u voordat u de stuurprogramma's installeert, de printer van de computer moet uitschakelen. Het is ook de moeite waard om oude stuurprogramma's voor het apparaat te verwijderen als ze op een computer of laptop staan.
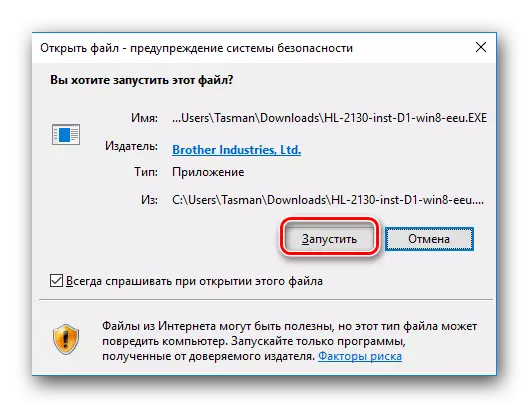
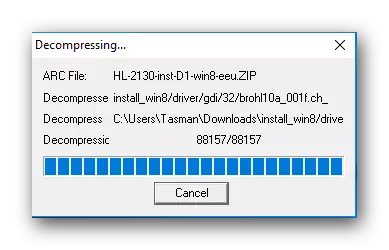
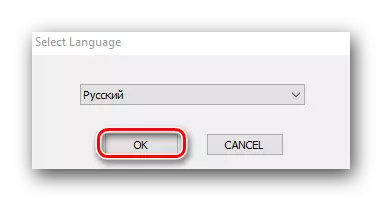
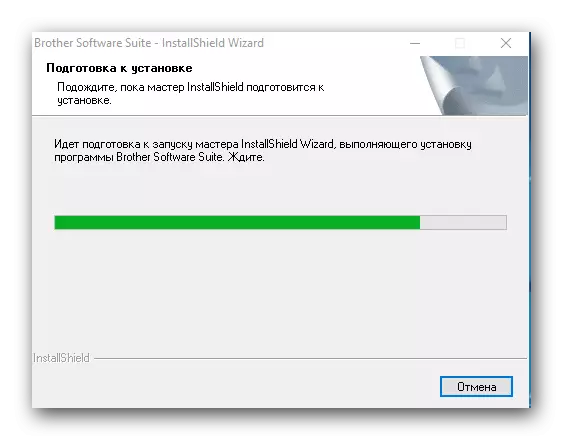



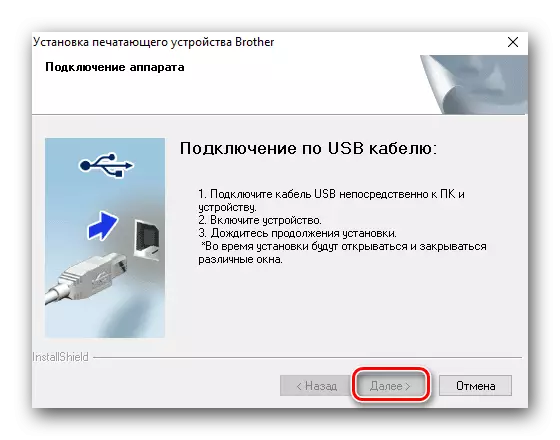

Als alles is voltooid volgens de handleiding, kunt u uw printer in de lijst met apparatuur in het gedeelte "Apparaten en printers" bekijken. Gelegen in het "Configuratiescherm".
Lees meer: 6 manieren om het "Configuratiescherm" uit te voeren
Wanneer u naar het "Configuratiescherm" gaat, raden we aan om de items weergavemodus over te schakelen naar "Kleine iconen".
Methode 2: Speciale hulpprogramma's voor installatie
Installeer de stuurprogramma's voor de broer HL-2130R-printer kan ook worden gebruikt met behulp van speciale hulpprogramma's. Tot op heden worden vergelijkbare programma's op internet gepresenteerd. Om te beslissen over de keuze, raden we aan ons speciale artikel te lezen waar we de beste nutsvoorzieningen van dit soort hebben beoordeeld.
Lees meer: Programma's voor het installeren van stuurprogramma's
Wij raden op hun beurt aan het gebruik van DriverPack-oplossing. Het ontvangt vaak updates van ontwikkelaars en vult constant een lijst met ondersteunde apparaten en software aan. Het is aan dit hulpprogramma dat we dit voorbeeld inleveren. Dat is wat je moet doen.
- Sluit het apparaat aan op een computer of laptop. We wachten tot het systeem probeert het te bepalen. In de meeste gevallen doet het dit met succes, maar in dit voorbeeld zullen we van het ergste worden afgestoten. Er is een kans dat de printer wordt vermeld als een "niet-geïdentificeerde apparaat".
- We gaan naar het online hulpprogramma DriverPack Solution. U moet het uitvoerbare bestand downloaden door op de overeenkomstige grote knop in het midden van de pagina te klikken.
- Het opstartproces zal letterlijk een paar seconden duren. Start daarna het gedownloade bestand.
- In het hoofdvenster ziet u de automatische configuratieknop van de computer. Door erop te klikken, staat u het programma toe om uw volledige systeem te scannen en alle ontbrekende software in de automatische modus te installeren. Inclusief de printerstuurprogramma en het stuurprogramma worden geïnstalleerd. Als u het installatieproces zelfstandig wilt controleren en de benodigde stuurprogramma's wilt downloaden om te downloaden, drukt u vervolgens op de knop KLEINE "DUXP-modus" in het onderste gedeelte van het hoofdgerelement.
- In het volgende venster moet u de stuurprogramma's vermelden die u wilt downloaden en installeren. Selecteer de items die aan het printerstuurprogramma zijn gekoppeld en klik op de knop "Alles installeren" aan de bovenkant van het venster.
- Nu kunt u alleen wachten totdat DriverPack-oplossing alle benodigde bestanden verhoogt en de eerder geselecteerde stuurprogramma's installeert. Wanneer het installatieproces is voltooid, ziet u het juiste bericht.
- Deze methode zal hierop worden ingevuld en u kunt de printer gebruiken.
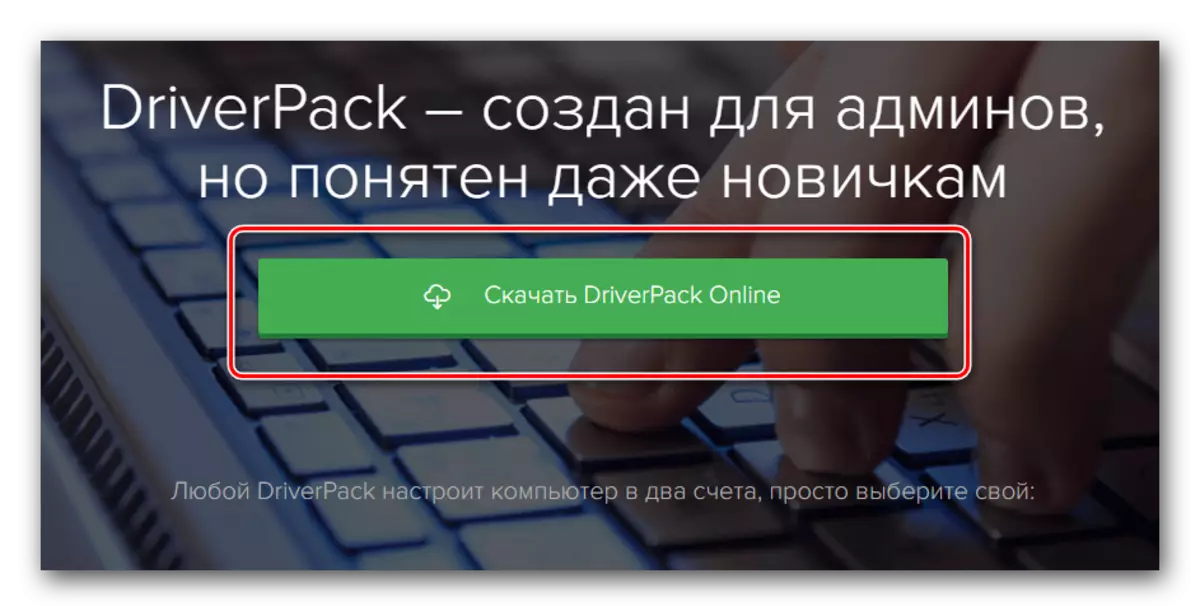
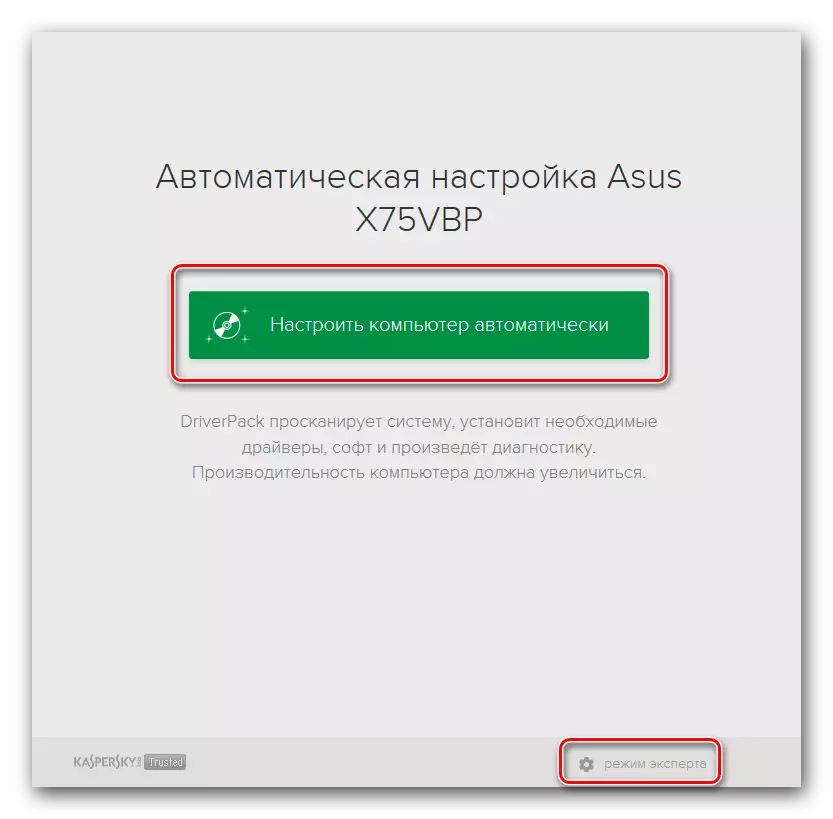

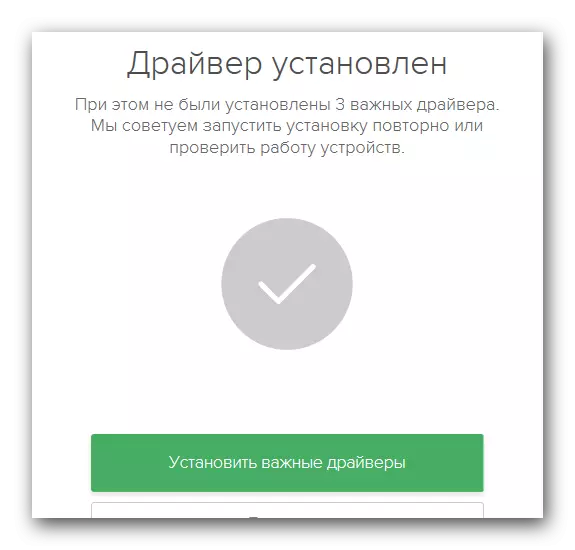
Methode 3: Zoeken op ID
Als het systeem bij het aansluiten van de apparatuur naar een computer niet het apparaat niet correct herkennen, kunt u deze methode gebruiken. Het ligt in het feit dat we zullen zoeken en laden voor de printer, we zullen door de identificatie van het apparaat zelf zijn. Moet daarom eerst de ID voor deze printer kennen, het heeft de volgende waarden:USBPrint \ Brotherhl-2130_Seried611
Broederhl-2130_seried611
Nu moet u een van de waarden kopiëren en deze gebruiken op een speciale bron die de bestuurder volgens deze ID zal vinden. U blijft alleen downloaden en installeren op een computer. Zoals je kunt zien, gaan we niet in de details van deze methode, omdat het in detail in een van onze lessen wordt besproken. Hierin vindt u alle informatie over deze methode. Er is ook een lijst met speciale online services voor het zoeken naar software per ID.
LES: zoek naar stuurprogramma's per apparatuur-ID
Methode 4: Configuratiescherm
Met deze methode kunt u apparatuur toevoegen aan de lijst van uw apparaten met geweld. Als het systeem niet automatisch het apparaat bepalen, moet u het volgende doen.
- Open het "Configuratiescherm". Manieren om het in een speciaal artikel te openen, de link waarnaar we hierboven hebben gegeven.
- Schakelt in het "Configuratiescherm" naar de weergavemodus van "Minor Pictogrammen" -elementen.
- In de lijst zoeken naar het gedeelte "Apparaten en printers". Ga ernaar toe.
- In het bovenste gedeelte van het venster ziet u de knop "Printer toevoegen". Druk erop.
- Nu moet u wachten tot een lijst met alle aangesloten apparaten op een computer of laptop zal worden gevormd. U moet uw printer in de algemene lijst selecteren en op de knop Volgende klikken om de benodigde bestanden te installeren.
- Als u om een of andere reden uw printer niet in de lijst vindt - klikt u op de onderstaande reeks, die in de screenshot wordt weergegeven.
- Selecteer in de voorgestelde lijst de reeks "Lokale printer toevoegen" en klik op de knop Volgende.
- In de volgende stap moet u de poort opgeven waarop het apparaat is aangesloten. Selecteer het gewenste item in de vervolgkeuzelijst en klik ook op de knop "Volgende".
- Nu moet u een printerfabrikant aan de linkerkant van het venster selecteren. Hier is het antwoord voor de hand liggend - "Brother". Klik in het juiste domein op de reeks die is gemarkeerd in de onderstaande afbeelding. Klik daarna op de knop "Volgende".
- Vervolgens moet je een naam voor de apparatuur bedenken. Voer een nieuwe naam in de juiste reeks in.
- Nu begint het proces van het installeren van het apparaat en de bijbehorende software. Als gevolg hiervan ziet u een bericht in een nieuw venster. Er wordt gezegd dat de printer en met succes is geïnstalleerd. U kunt de prestaties controleren door op de knop "Pagina afdrukken afdrukken" te klikken. Of u kunt eenvoudig op de knop "Finish" klikken en de installatie voltooien. Daarna is uw apparaat klaar voor gebruik.

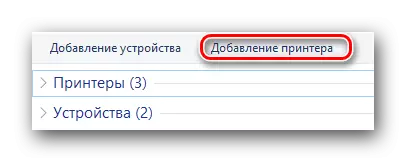

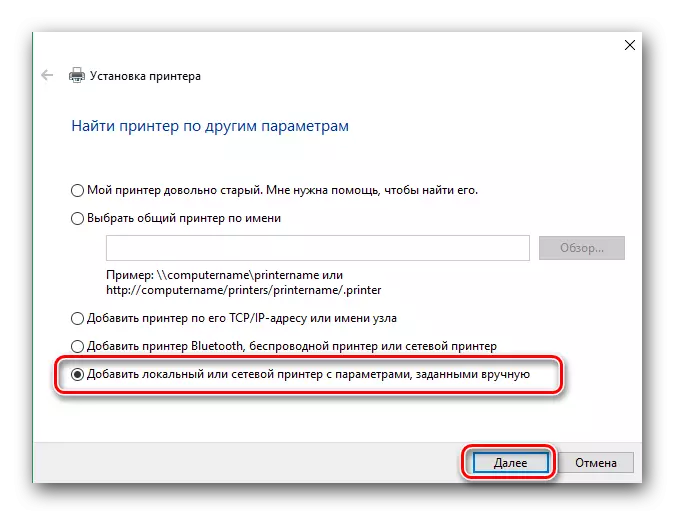
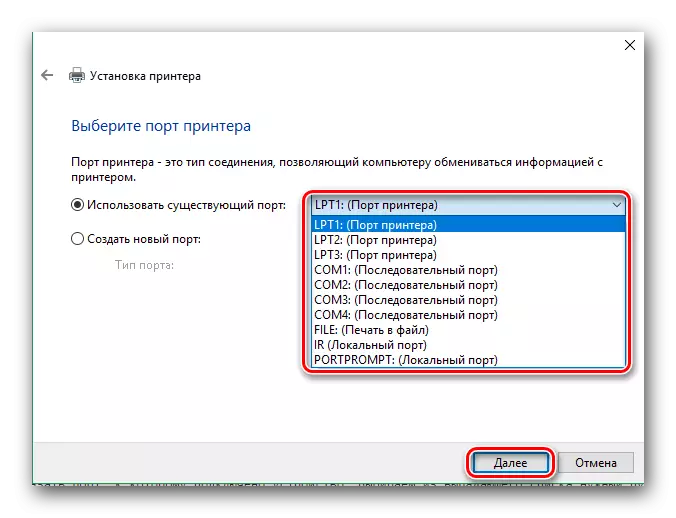
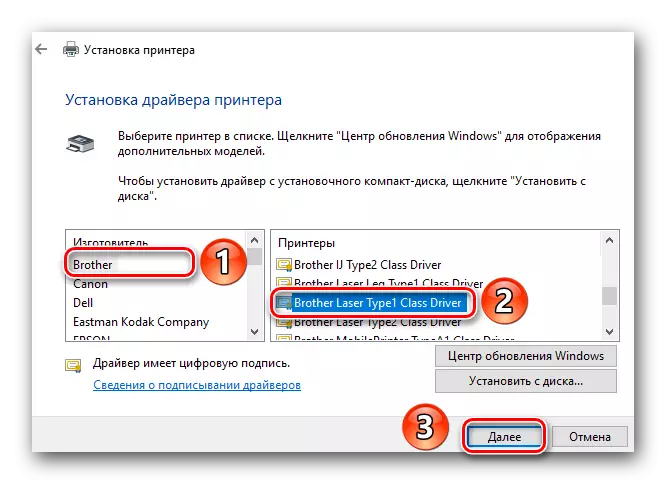

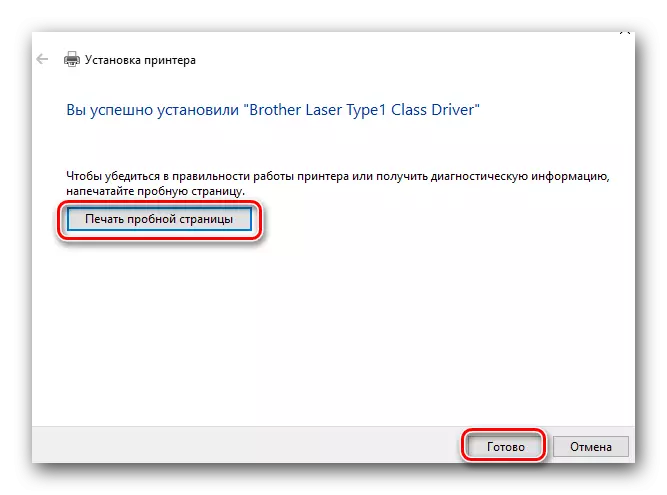
We hopen dat u geen speciale moeilijkheden zult hebben bij het installeren van stuurprogramma's voor broer HL-2130R. Als u nog steeds problemen ondervindt of fouten in het installatieproces - schrijf er dan over in de opmerkingen. We zullen naar de reden zoeken.
