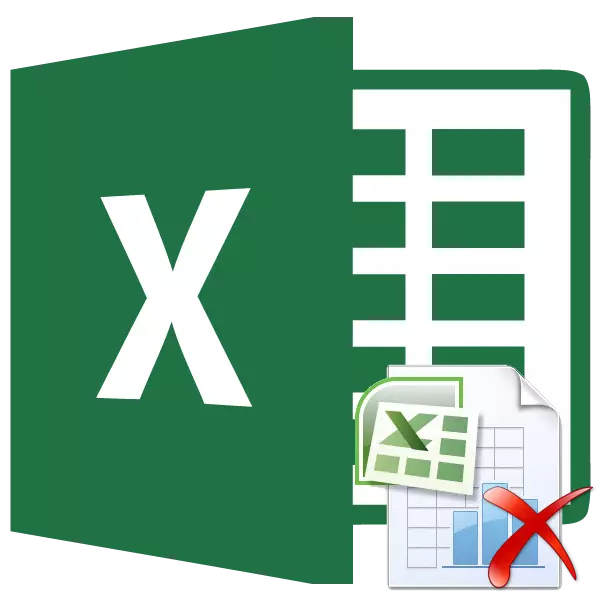
Soms wordt de printer bij het afdrukken van een Excel-boek niet alleen de pagina's met gegevens afdrukken, maar ook leeg. Dit kan om verschillende redenen gebeuren. Bijvoorbeeld, als u in het gebied van deze pagina per ongeluk een teken hebt, zelfs een ruimte, wordt deze vastgelegd voor afdrukken. Uiteraard beïnvloedt het negatief de slijtage van de printer en leidt ook tot verlies van tijd. Daarnaast zijn er gevallen waarin u geen bepaalde pagina met gegevens wilt afdrukken en deze niet wilt invoeren om te printen, maar te verwijderen. Laten we kijken naar de opties voor het verwijderen van een pagina in Excel.
Pagina Verwijderingsprocedure
Elk blad van Excel-boek is verdeeld in gedrukte pagina's. Hun grenzen dienen tegelijkertijd als de grenzen van de vellen die op de printer worden getoond. U kunt precies bekijken hoe het document in pagina's is verdeeld, u kunt naar de Markup-modus gaan of naar de Excel-paginamodus. Laat het vrij eenvoudig zijn.
Aan de rechterkant van de statusstring, die zich aan de onderkant van het Excel-venster bevindt, pictogrammen voor het wijzigen van de documentweergavemodus. Standaard is de gebruikelijke modus ingeschakeld. Het pictogram dat overeenkomt met het, de meest linkse van de drie pictogrammen. Om over te schakelen naar de paginapermodus, klikt u op het eerste pictogram rechts van het opgegeven pictogram.
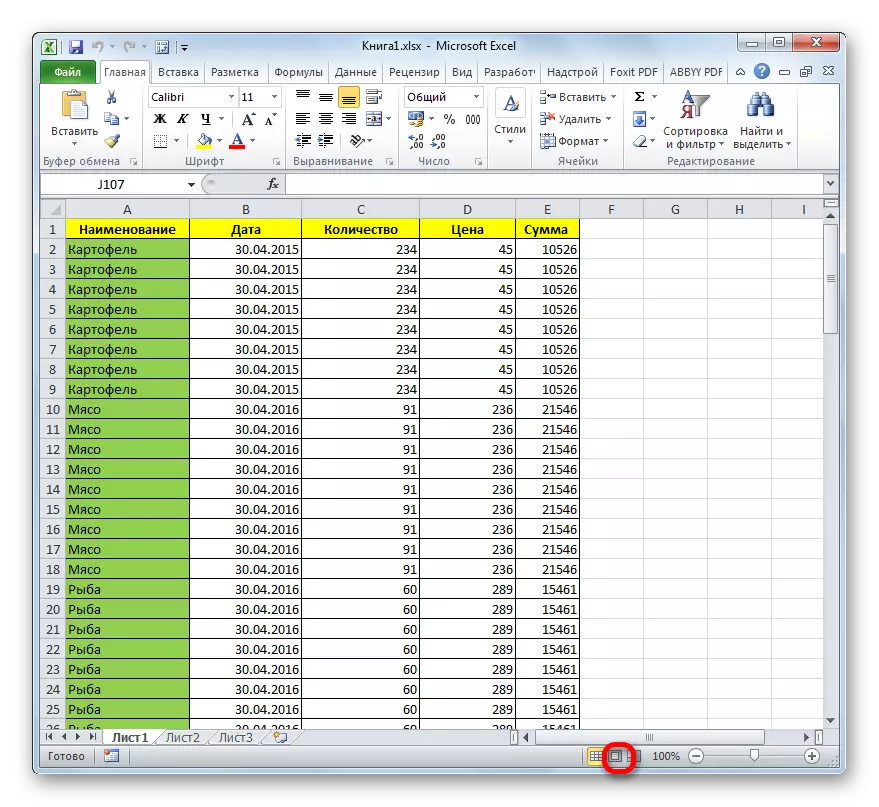
Daarna is de paginaparkup-modus ingeschakeld. Zoals je kunt zien, worden alle pagina's gescheiden door lege ruimte. Om naar de paginamodus te gaan, klikt u op de rechterknop in de rij van de bovenstaande pictogrammen.
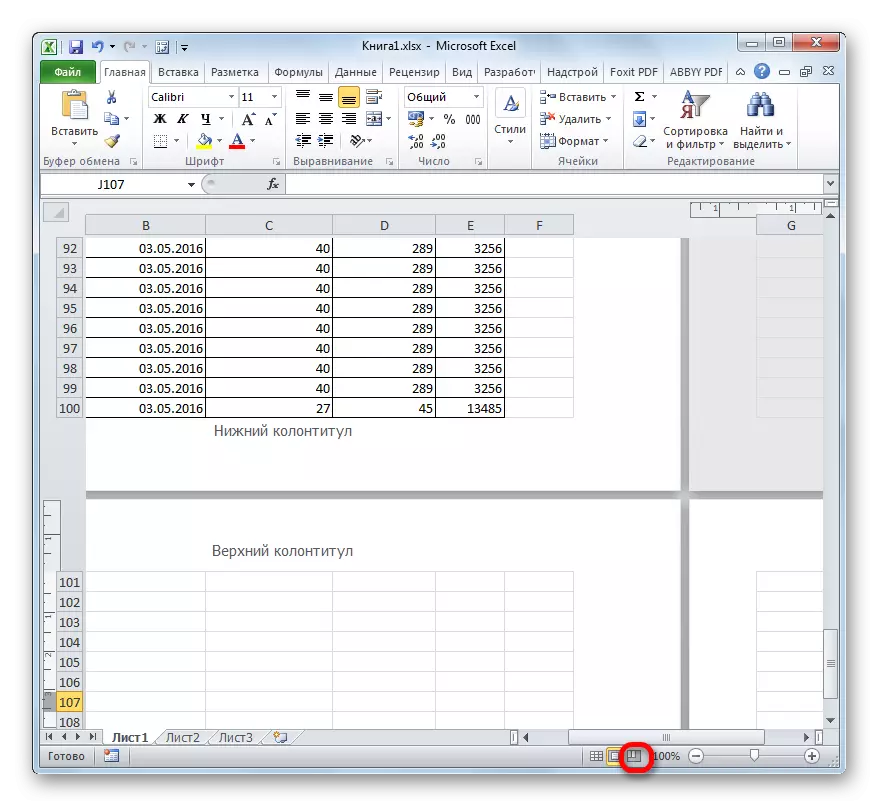
Zoals u kunt zien, zijn in de paginamodus niet alleen de pagina's zelf zichtbaar, waarvan de grenzen worden aangeduid door stippellijn, maar ook hun cijfers.
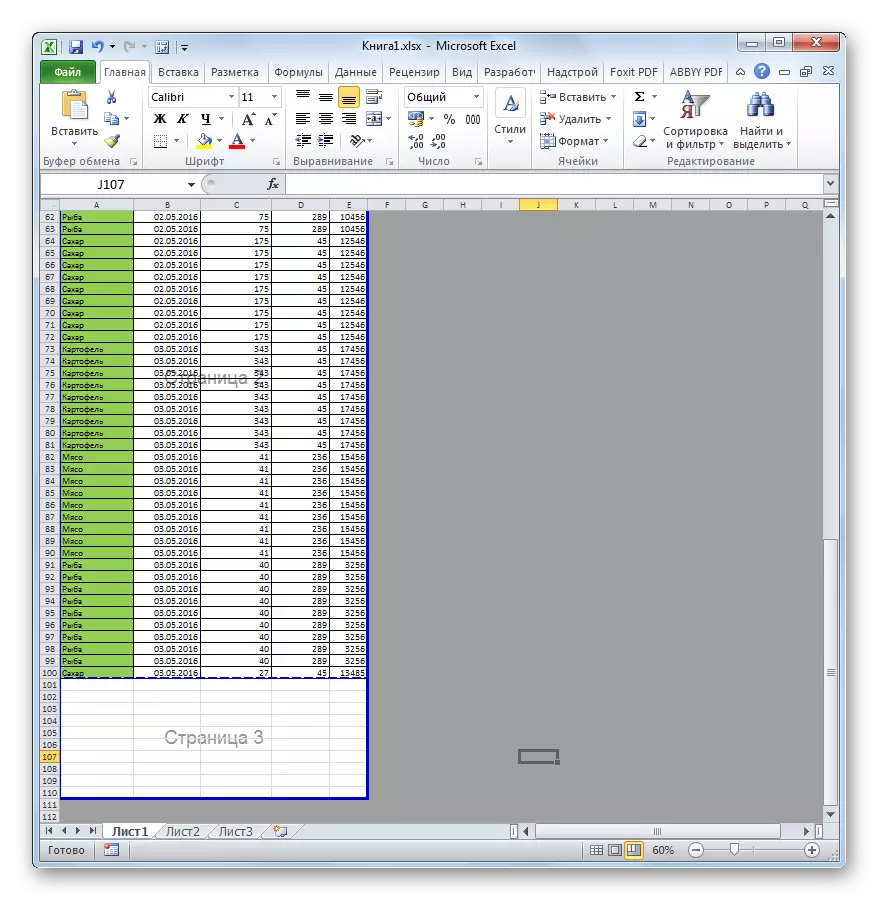
Ook kan het schakelen tussen kijkmodi in Excel worden uitgevoerd door naar het tabblad "Weergave" te gaan. Daar is op de tape in het blok "Bookweergave-modi" de modus van schakelmodi die overeenkomen met de pictogrammen op het statuspaneel.
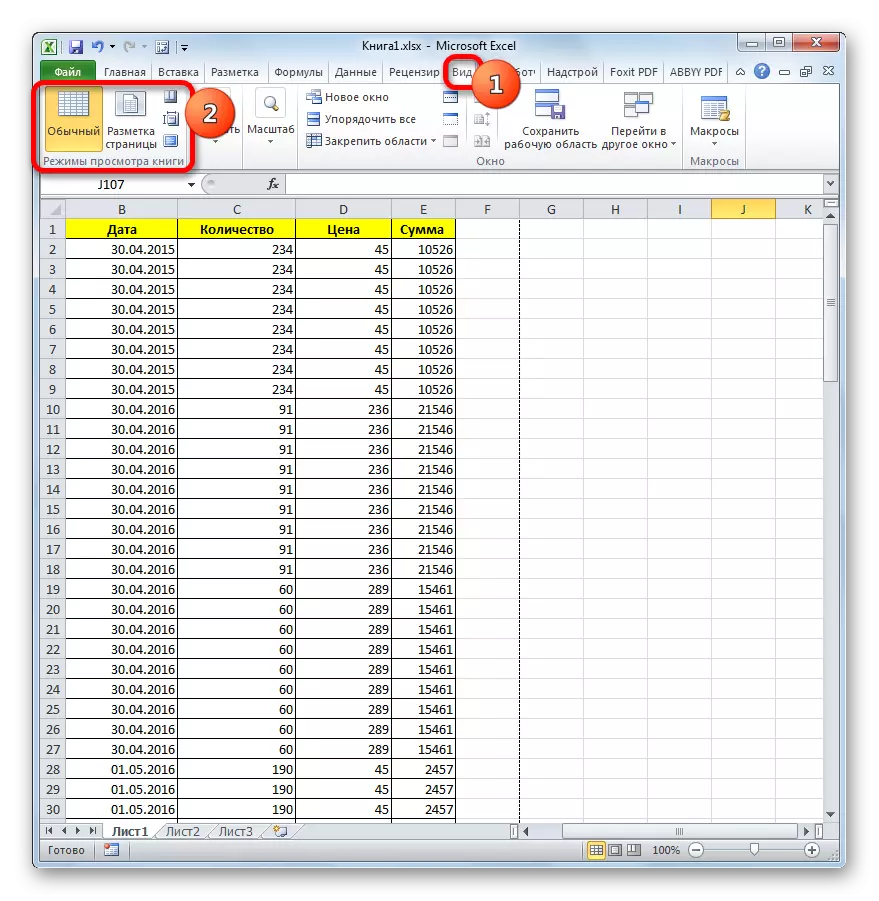
Als bij gebruik van de paginamodus het bereik is genummerd waarin het visueel niets wordt weergegeven, wordt een leeg vel op afdruk vrijgegeven. Het is voorbij, het is mogelijk door het opzetten van een pagina met pagina's die geen lege items omvat, maar het is het beste om deze onnodige elementen te verwijderen. Dus u hoeft niet dezelfde aanvullende acties te doen bij het afdrukken. Bovendien kan de gebruiker eenvoudig vergeten om de nodige instellingen te produceren, die zullen leiden tot een afdruk van lege vellen.
Daarnaast zijn er lege items in het document, u kunt het vinden via het voorbeeldgebied. Om er te komen om naar het tabblad "Bestand" te gaan. Ga vervolgens naar het gedeelte "Afdrukken". In de extreem rechts van het openingsvenster wordt het gebied van een voorbeeld van het document gevestigd. Als u vóór de onderkant door de schuifbalk bladert en in het voorbeeldvenster detecteert, is dit geen informatie op sommige pagina's, dit betekent dat ze worden afgedrukt in de vorm van lege vellen.
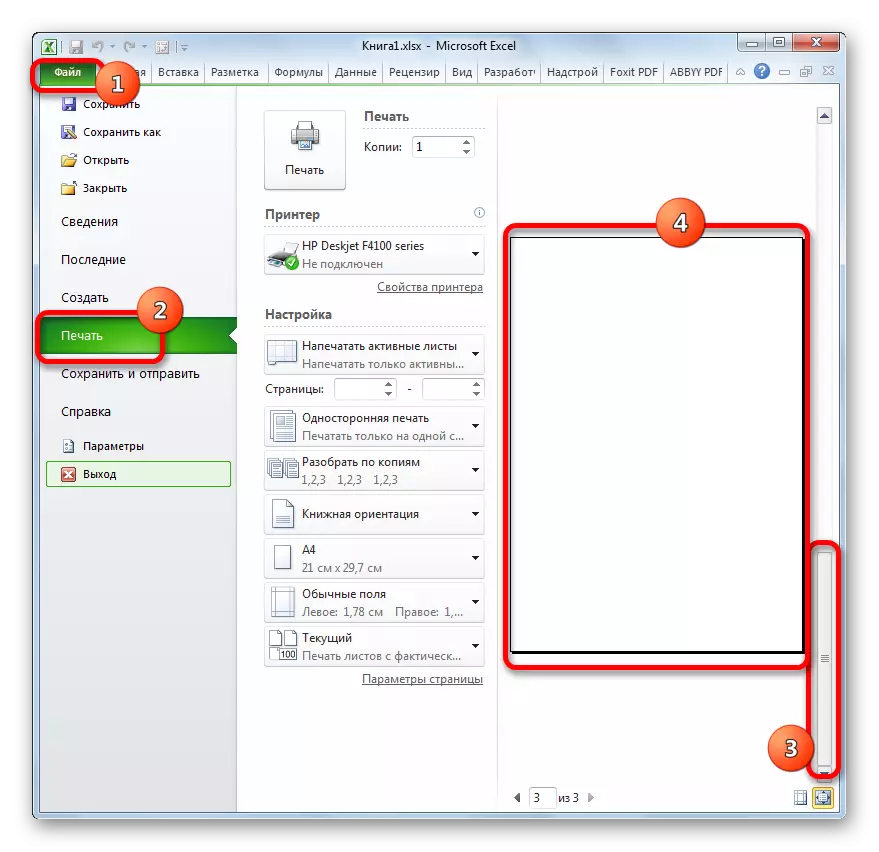
Laten we nu specifiek begrijpen op welke manieren u lege pagina's van het document kunt verwijderen, in geval van detectie, bij het uitvoeren van de bovenstaande acties.
Methode 1: Doeldrukgebied
Om niet te worden beweerd door lege of onnodige lakens, kunt u een afdrukgebied toewijzen. Overweeg hoe het wordt gedaan.
- Selecteer het bereik van gegevens op het te bedrukken blad.
- Ga naar het tabblad "Pagina-markering", klik op de knop "Afdrukregio", die zich bevindt in de werkbalk "Pagina-instellingen". Een klein menu wordt geopend, dat uit slechts twee punten bestaat. Klik op het item "SET".
- We sparen het bestand met de standaardmethode door op het pictogram te klikken in de vorm van een computer diskette in de linkerbovenhoek van het Excel-venster.
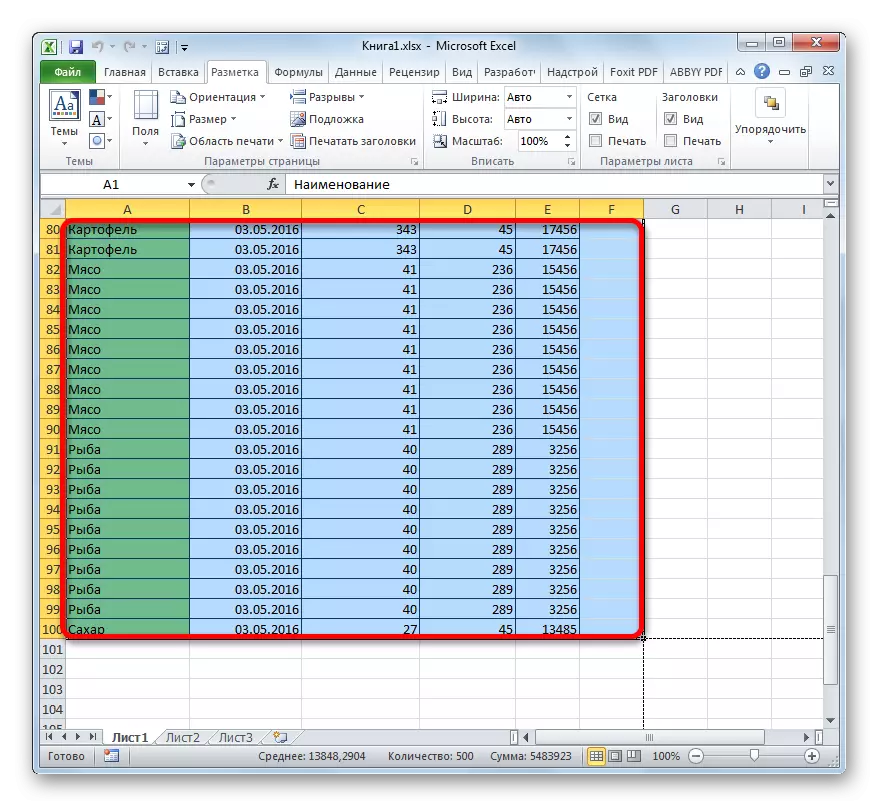
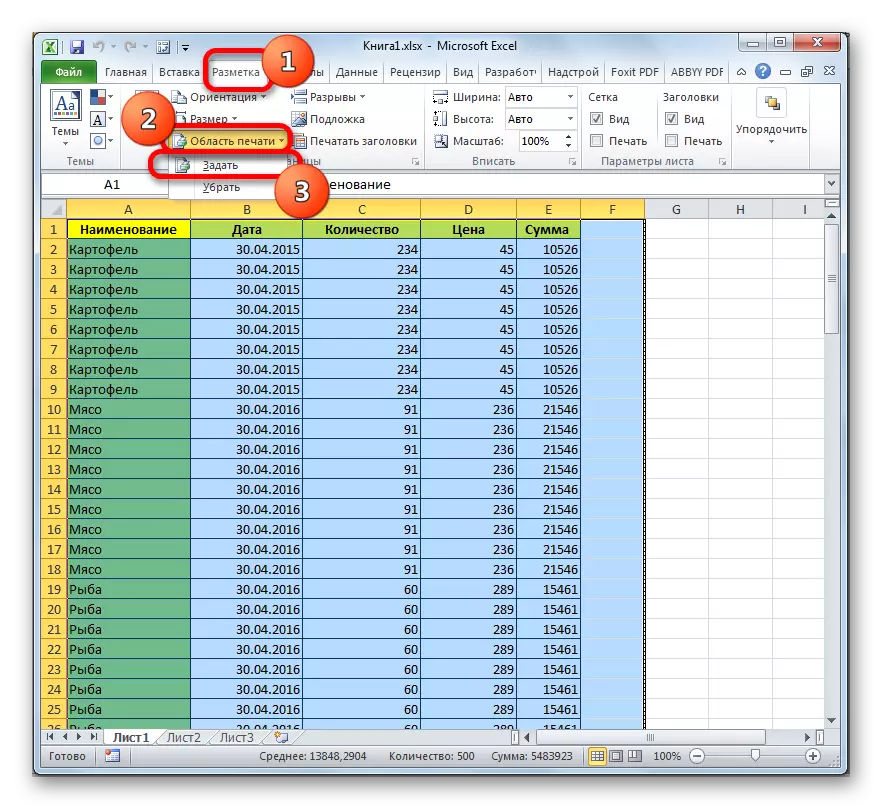
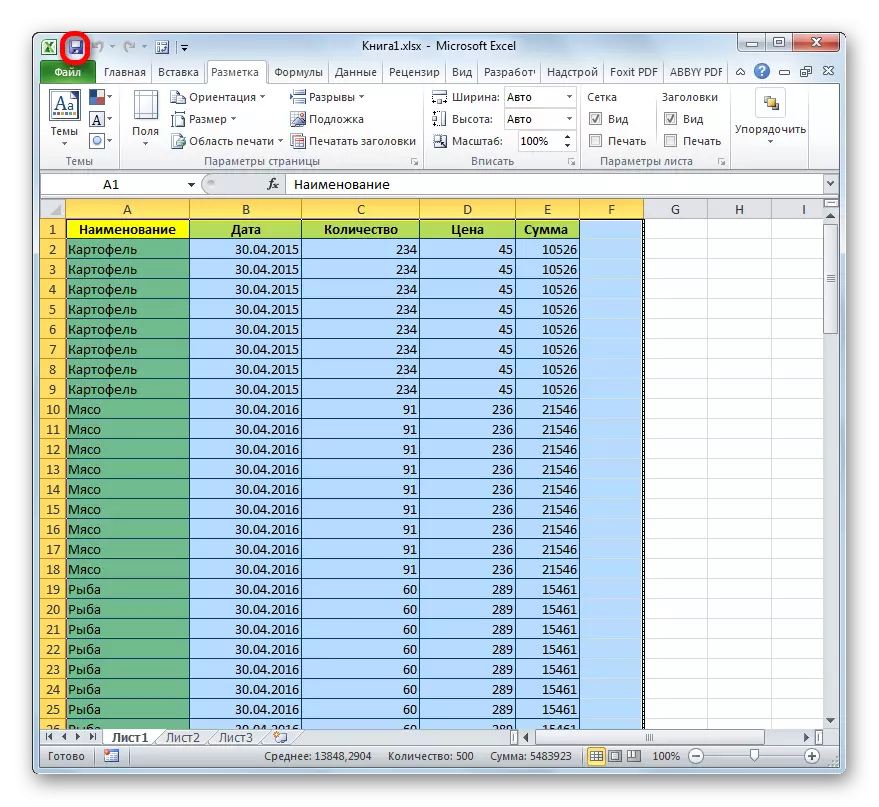
Nu altijd wanneer u dit bestand wilt afdrukken, wordt alleen het gebied van het document dat u bent verzonden naar de printer wordt verstrekt. Dus, lege pagina's worden eenvoudigweg 'afgesneden' en wordt hun afdruk niet uitgevoerd. Maar deze methode heeft gebreken. Als u besluit om gegevens aan de tabel toe te voegen, moet u het afdrukgebied wijzigen om terug te printen naar de tabel, omdat het programma alleen naar de printer wordt verzonden die u in de instellingen hebt opgegeven.
Maar een andere situatie is mogelijk wanneer u of een andere gebruiker het printgebied heeft gevraagd, waarna de tabel werd bewerkt en de lijnen ervan werden verwijderd. In dit geval worden lege pagina's die zijn bevestigd als afdrukgebied nog steeds naar de printer verzonden, zelfs als er geen symbool in hun assortiment waren, inclusief een ruimte. Om van dit probleem af te komen, is het voldoende om het afdrukgebied te verwijderen.
Om het afdrukgebied te verwijderen, is zelfs het bereik niet nodig. Ga gewoon naar het tabblad "Markup", klik op de knop "Afdrukregio" in het blok "Pagina-instellingen" en selecteer "Verwijderen" in het menu dat verschijnt.
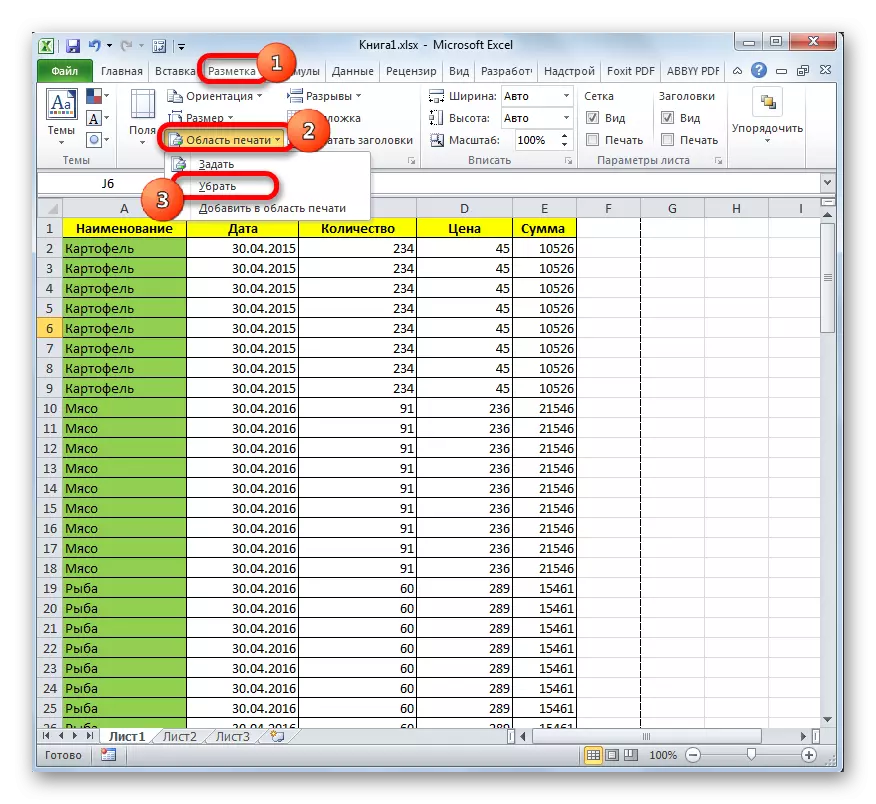
Daarna, als er geen spaties of andere tekens in de cellen buiten de tafel zijn, worden lege bands niet als onderdeel van het document beschouwd.
LES: Hoe een afdrukgebied in te stellen in Excel
Methode 2: Verwijdering van de volledige pagina
Als het probleem nog steeds niet is dat het afdrukgebied met een leeg bereik is toegewezen, en de reden dat lege pagina's in het document zijn opgenomen, bestaat uit de aanwezigheid van spaties of andere extra tekens op het vel, dan in dit geval, de gedwongen Doel van het afdrukgebied Het is slechts een semi-dimensionaal.
Zoals hierboven vermeld, als de tabel voortdurend verandert, moet de gebruiker elke keer tijdens het afdrukken nieuwe afdrukparameters instellen. In dit geval is een meer rationele stap een complete deletie uit het boek van een bereik met onnodige ruimtes of andere waarden.
- Ga naar de pagina-weergave van een boek door een van die twee manieren die we eerder hebben beschreven.
- Nadat de opgegeven modus actief is, wijst u alle pagina's toe die we niet nodig hebben. We doen dit door ze te circuleren met de cursor met de linkermuisknop.
- Nadat de elementen zijn gemarkeerd, klikt u op de knop Delete op het toetsenbord. Zoals je kunt zien, worden alle onnodige pagina's verwijderd. Nu kunt u naar de normale weergavemodus gaan.
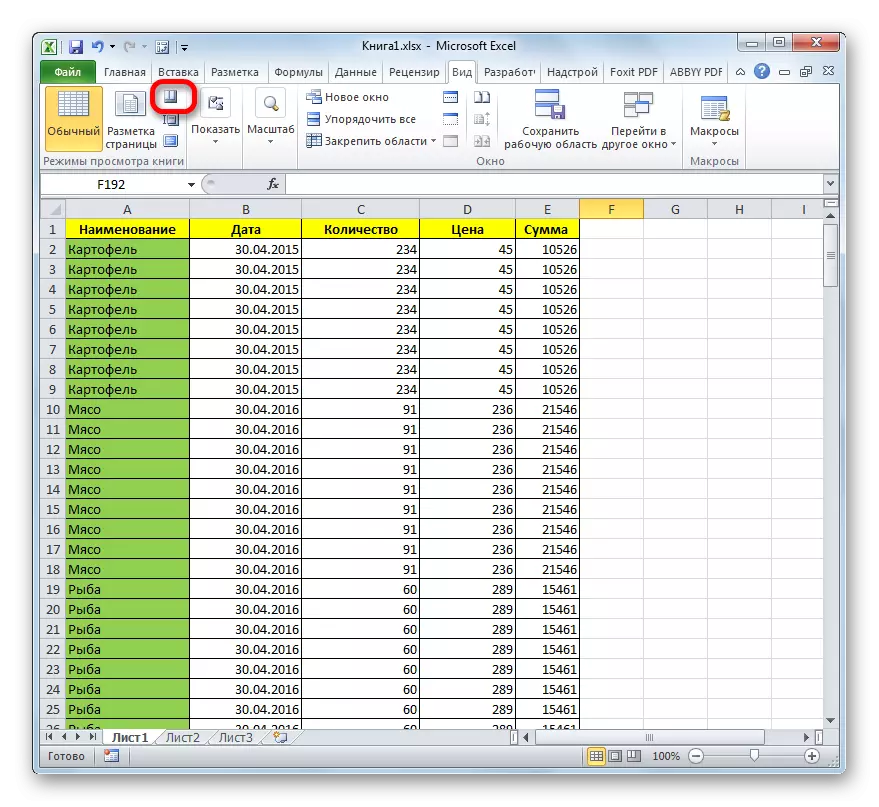
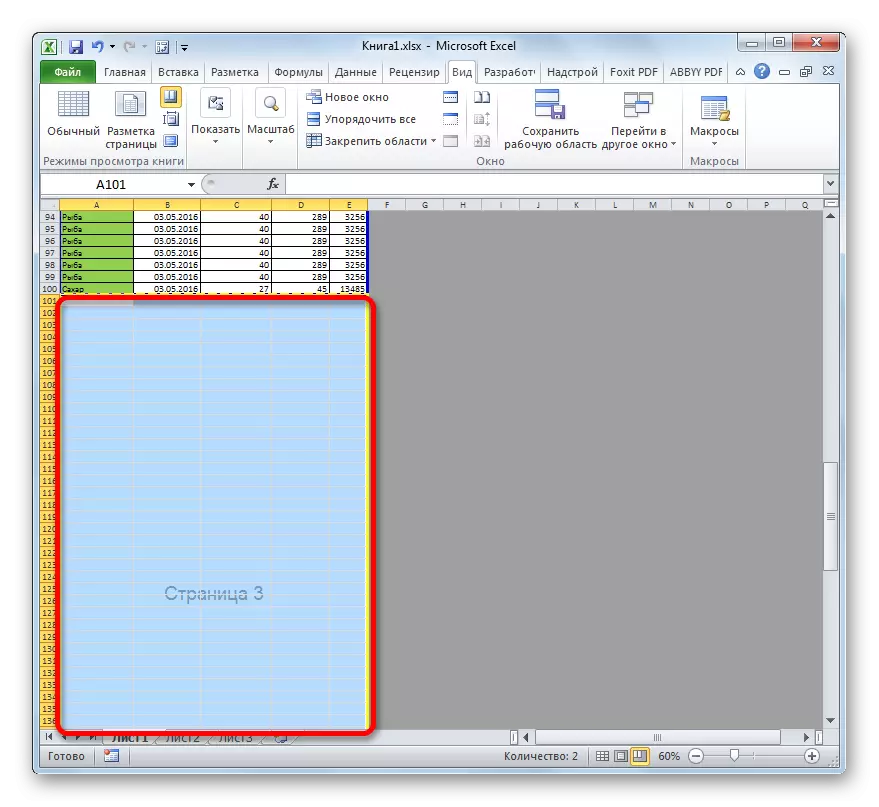
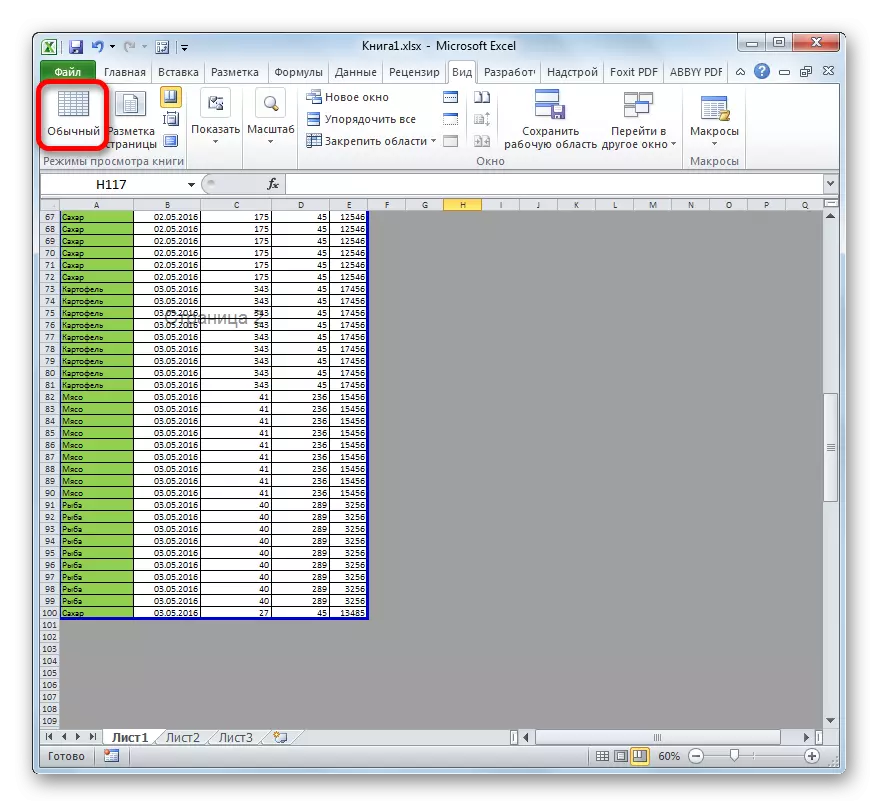
De belangrijkste reden voor de aanwezigheid van lege vellen tijdens het afdrukken is om een spatie in een van de vrije bereikcellen te installeren. Bovendien kan de reden een verkeerd gespecificeerd afdrukgebied zijn. In dit geval moet u het gewoon annuleren. Ook, om het probleem van het afdrukken van lege of onnodige pagina's op te lossen, kunt u het exacte afdrukgebied instellen, maar het is beter om het te doen, gewoon lege bands verwijderen.
