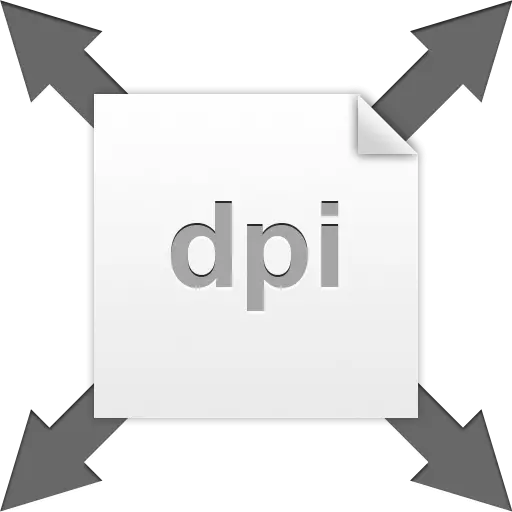
Beeldresolutie is het aantal punten of pixels per inch. Deze parameter bepaalt hoe de afbeelding eruit zal zien tijdens het afdrukken. Natuurlijk zal de afbeelding, in één inches, waarvan 72 pixels, slechter is dan een momentopname met een resolutie van 300 dpi.

Het is de moeite waard om op te merken dat op het monitorverschil tussen machtigingen dat u niet zult merken, we alleen praten over het afdrukken.
Om misverstanden te voorkomen, zullen we de termen "dot" en "pixel" definiëren, aangezien, in plaats van de standaarddefinitie van "PPI" (pixels per inch), "DPI" (DPI) wordt gebruikt in Photoshop. "Pixel" - een punt op de monitor en het "punt" is wat de printer op papier plaatst. We zullen beide gebruiken, omdat het in dit geval er niet toe doet.
Toestemming van fotografie
De echte afmetingen van de afbeelding zijn direct afhankelijk van de resolutiewaarde, dat wil zeggen, die die we na het afdrukken krijgen. We hebben bijvoorbeeld een afbeelding met afmetingen van 600x600 pixels en een resolutie van 100 dpi. Echte maat zal 6x6 inches zijn.
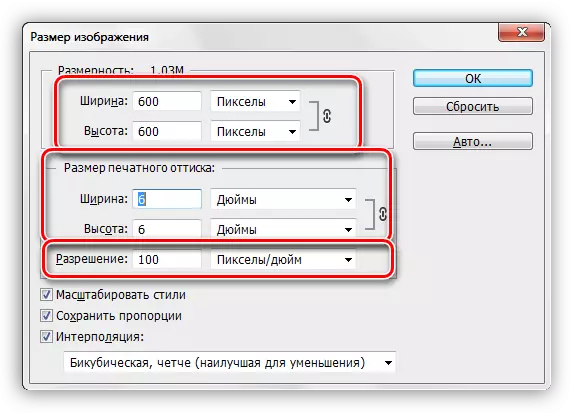
Omdat we het over afdrukken hebben, moet je de resolutie tot 300 dpi verhogen. Na deze acties zal de grootte van de gedrukte afdruk afnemen, omdat we in een inch we proberen meer informatie te "leggen". Pixels We hebben een beperkt aantal en passen op een kleiner gebied. Dienovereenkomstig is nu de echte grootte van de foto 2 inch.
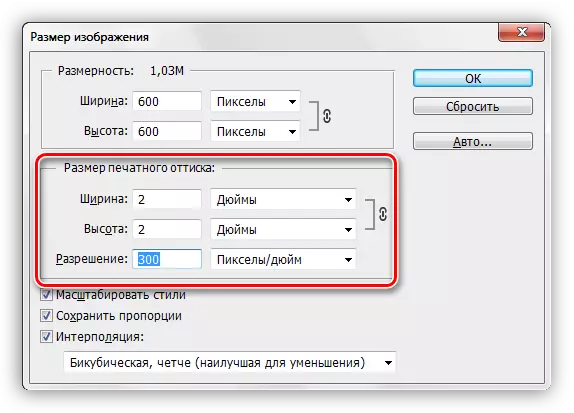
Verander toestemming
We worden geconfronteerd met de taak om de resolutie van de foto te verhogen om het voor te bereiden op afdrukken. Kwaliteit in dit geval is een prioriteitsparameter.
- We laden de foto in Photoshop en gaan naar het menu "Image - Image Size".
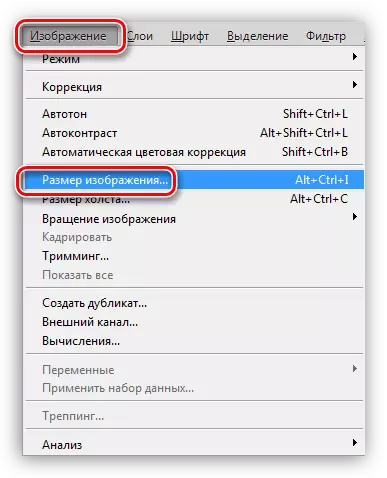
- In de grootte van het formaatvenster zijn we geïnteresseerd in twee blokken: "Dimensie" en "Printed Print Size". Het eerste blok vertelt ons hoeveel pixels op de foto zijn opgenomen en de tweede is de huidige resolutie en de overeenkomstige reële maat.
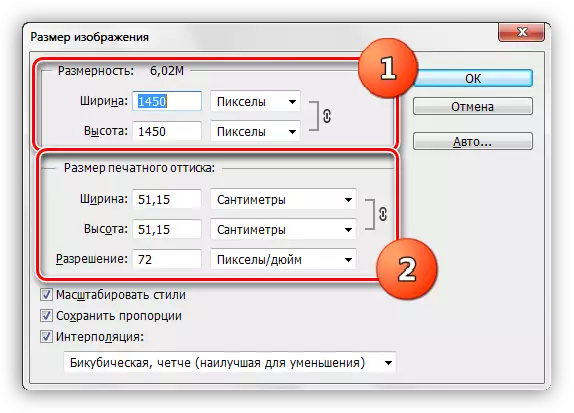
Zoals je kunt zien, is de grootte van de gedrukte ottis gelijk aan 51.15x51.15 cm, wat vrij veel is, het is een fatsoenlijke maten van de poster.
- Laten we proberen de resolutie tot 300 pixels per inch te verhogen en naar het resultaat te kijken.
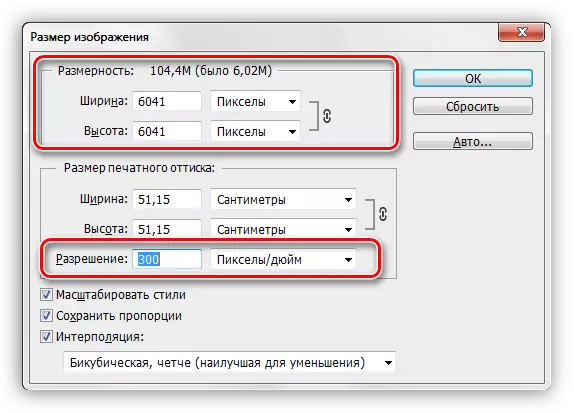
De dimensie-indicatoren stegen meer dan drie keer. Dit komt door het feit dat het programma automatisch de dimensies van de echte beeldslaat opslaat. Op basis hiervan verhoogt onze favoriete Photoshop het aantal pixels in het document en brengt ze van het hoofd. Dit omvat verlies van kwaliteit, zoals met de gebruikelijke toename van de afbeelding.

Aangezien de JPEG-compressie eerder op de foto is toegepast, verschenen de artefacten die kenmerkend zijn voor het formaat erop, het meest merkbaar op haar haar. Het past helemaal niet bij ons.
- Vermijd kwaliteitsopslag zal ons een eenvoudige ontvangst helpen. Het is genoeg om de initiële afmetingen van de afbeelding te onthouden.
Verhoog de resolutie en presenteer vervolgens de oorspronkelijke waarden in het veld Dimension.
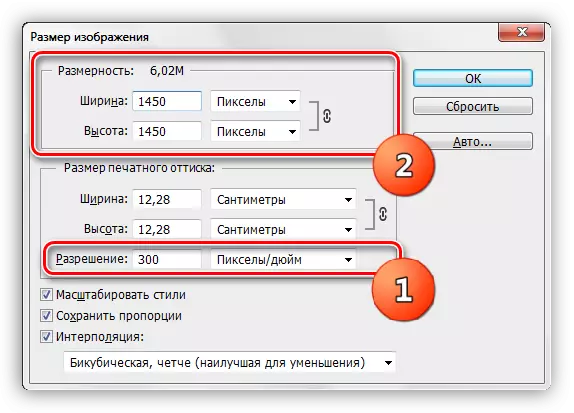
Zoals u kunt zien, is de grootte van afgedrukte afdrukken ook gewijzigd, nu tijdens het afdrukken, krijgen we een foto van iets meer dan 12x12 cm van goede kwaliteit.
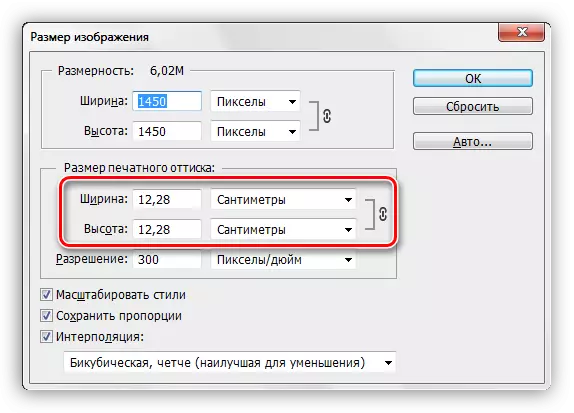
Selecteer toestemming
Het principe van het kiezen van een resolutie is als volgt: hoe dichter de waarnemer is aan de afbeelding, hoe hoger de waarde is vereist.
Voor gedrukte producten (visitekaartjes, boekjes, enz.), In elk geval zal de resolutie van ten minste 300 dpi worden opgelost.
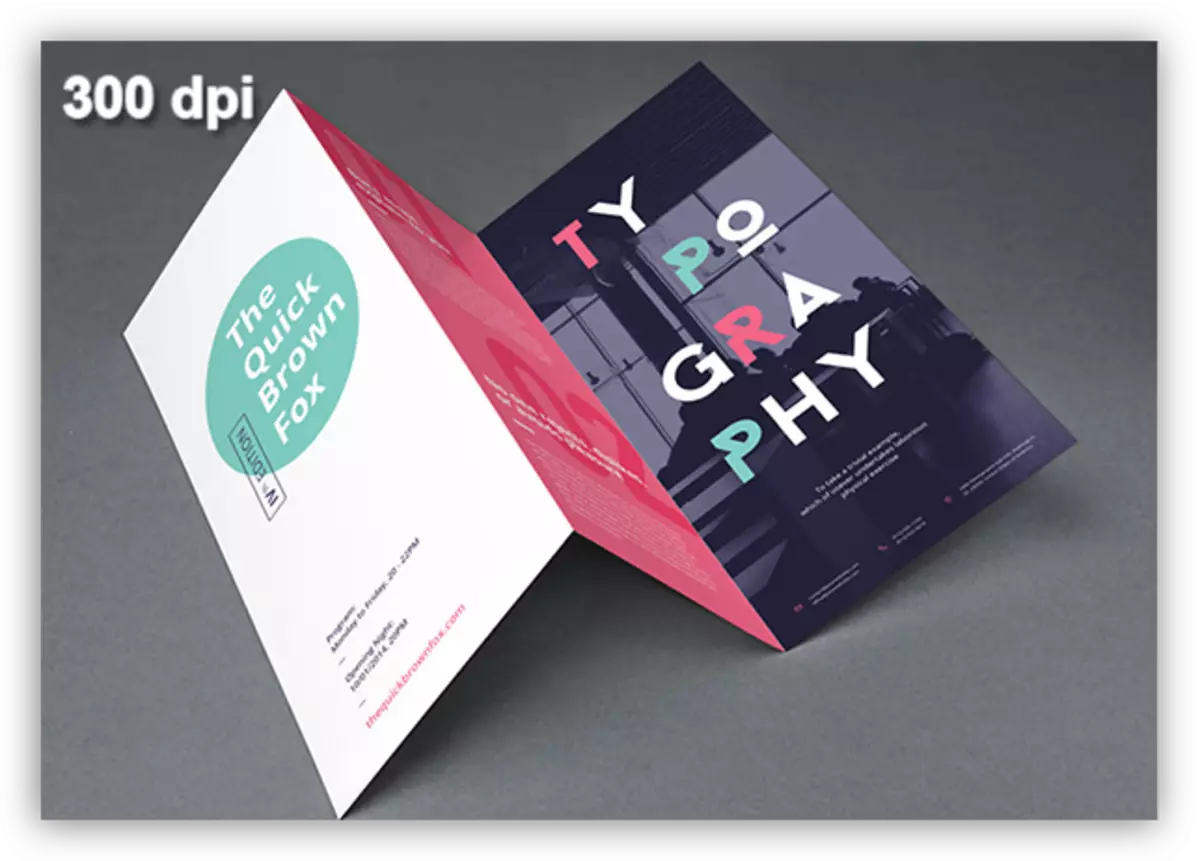
Voor posters en posters, die de kijker zal kijken van een afstand van ongeveer 1,5 m of meer, is hoog detail niet vereist, zodat u de waarde tot 200 - 250 pixels per inch kunt verminderen.
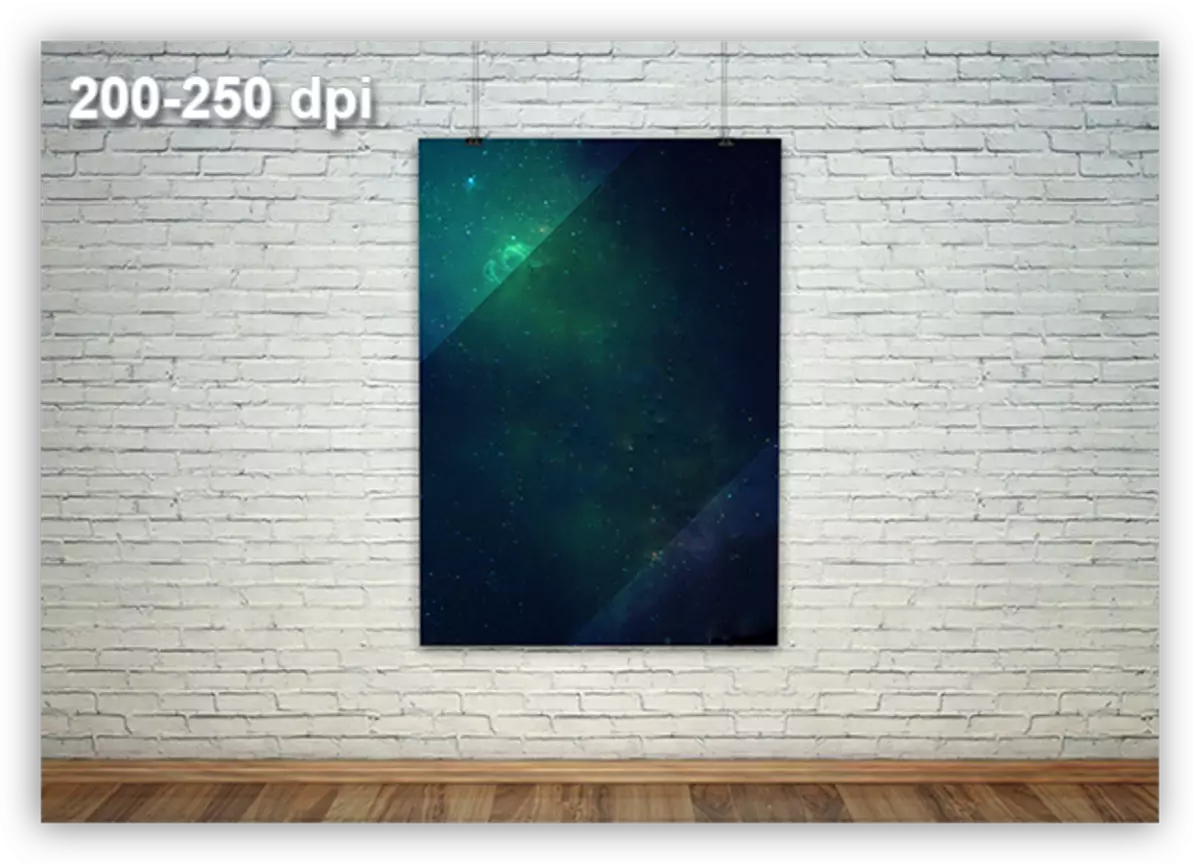
Toonramen van winkels, waaruit de waarnemer zelfs verder is, kan worden ingericht met afbeeldingen met een resolutie van maximaal 150 dpi.
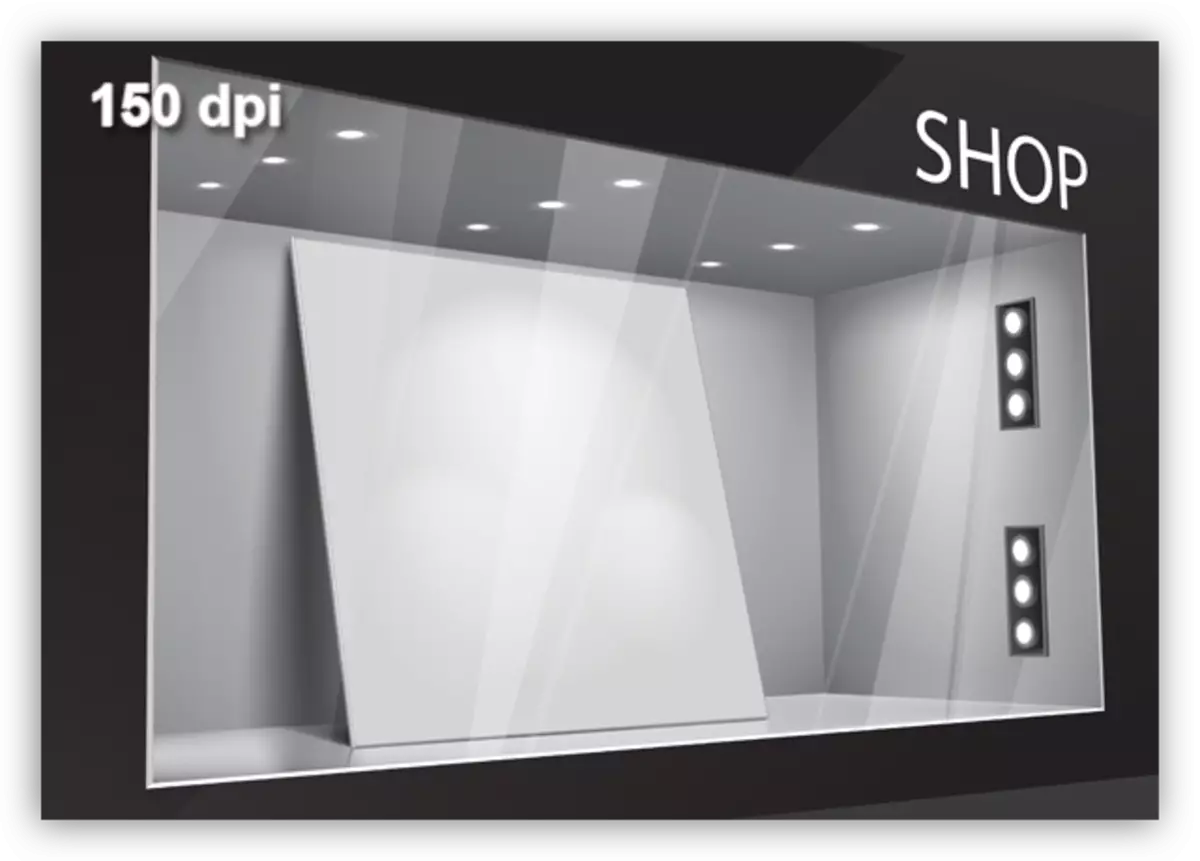
Enorme reclame-banners gelegen op een grote afstand van de kijker, naast de glimp van hen, zullen behoorlijk 90 stippen per inch bereiken.
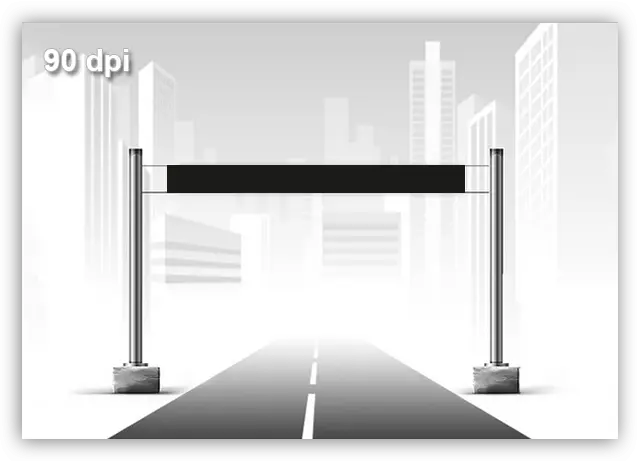
Voor afbeeldingen die bestemd zijn voor de registratie van artikelen, of alleen publiceren op het internet, is 72 dpi genoeg.
Een ander belangrijk moment waarop de toestemming is geselecteerd - dit is het gewicht van het bestand. Vaak overschatten ontwerpers onredelijk het gehalte aan pixels per inch, wat leidt tot een proportionele toename van het gewicht van het beeld. Neem bijvoorbeeld een banner met echte dimensies van 5x7 m en een resolutie van 300 dpi. Met dergelijke parameters is het document ongeveer 60000x80000 pixels en "Trek" ongeveer 13 GB.
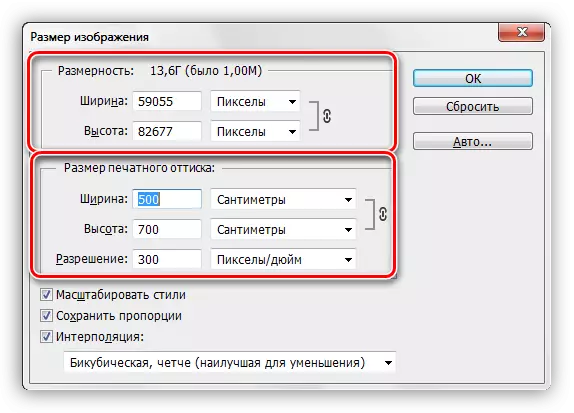
Zelfs als de hardwarefuncties van uw computer kunnen werken met een bestand van deze maat, is het afdrukhuis waarschijnlijk niet overeen om het aan het werk te brengen. In elk geval is het nodig om de relevante vereisten te vragen.
Dit is alles dat kan worden verteld over de oplossing van afbeeldingen, hoe het te veranderen, en met welke problemen kunnen worden aangetroffen. Besteed speciale aandacht aan de manier waarop de resolutie en de kwaliteit van de foto's op het scherm van de monitor en bij het afdrukken, evenals hoe het aantal stippen per inch voldoende zal zijn voor verschillende situaties.
