
Na een paar jaar na het kopen van een computer, kun je beginnen met het gezichtssituaties wanneer de videokaart geen moderne spellen trekt. Sommige fervent gamers beginnen meteen goed te kijken naar de nieuwe klier, en iemand gaat een beetje anders, probeert hun grafische adapter te verspreiden.
Deze procedure is mogelijk rekening houdend met het feit dat de standaardfabrikant meestal de maximaal mogelijke waarden van de video-adapter bevat. U kunt ze handmatig beheersen. Het enige dat nodig is, is een reeks eenvoudige programma's en uw voorkeur.
Hoe te overklokken AMD Radeon Videokaart
Laten we beginnen met wat je moet weten eerst. De acceleratie van de videokaart (overklokken) kan bepaalde risico's en gevolgen dragen. Dit moet van tevoren worden gedacht:- Als u oververhitting van gevallen heeft gehad, moet u voor het eerst voor de koele-upgrade zorgen, omdat Na overklokken begint de video-adapter meer warmte te benadrukken.
- Om de prestaties van de grafische adapter te vergroten, moet u er een grote voedingsspanning opzetten.
- Deze uitlijning mag niet van de voeding, die ook kan oververhit raken.
- Als u dat wenst, overklokken de laptop videokaart tweemaal dacht, vooral als we het hebben over een goedkoop model. Er zijn tegelijkertijd twee eerdere problemen.
Belangrijk! Alle acties op de versnelling van de video-adapter die u op uw eigen risico uitvoert.
De waarschijnlijkheid dat het uiteindelijk zal mislukken, er is er altijd, maar het komt tot een minimum aan als je niet snel gaat en alles doet "op de wetenschap."
Idealiter wordt de acceleratie gedaan door de BIOS-grafische adapter te knipperen. Het is beter om de specialisten te vertrouwen en de gebruikelijke pc-gebruiker kan de software gebruiken.
Voor overklokken downloadt en installeert de videokaart de volgende hulpprogramma's onmiddellijk en installeren:
- GPU-Z;
- MSI Afterburner;
- Furmark;
- Speedfan.
Volg vervolgens onze stapsgewijze instructies.
Wees trouwens niet lui om de relevantie van de stuurprogramma's van uw video-adapter te controleren voordat u begint te versnellen.
LES: Selecteer de gewenste driver voor de videokaart
Stap 1: Temperatuurmonitoring
Tijdens het overklokken moet de videokaart worden gecontroleerd zodat noch de andere hardware wordt verwarmd tot de kritische temperatuur (in dit geval, 90 graden). Als dit gebeurt, dan bent u verhuisd met de acceleratie en moet u de instellingen verkleinen.
Gebruik het SpeedFan-programma om te controleren. Het geeft een lijst met computercomponenten weer met een temperatuurindicator van elk van hen.
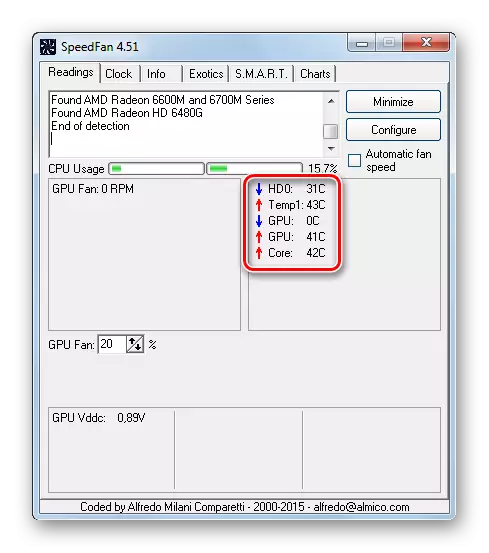
Stap 2: het uitvoeren van stresstest en benchmarking
Eerst moet u ervoor zorgen dat de grafische adapter niet te verwarmd is bij reguliere instellingen. Om dit te doen, kunt u 30-40 minuten een krachtig spel uitvoeren en zien welke temperatuur SpeedFan zal uitgeven. En u kunt eenvoudig de Furmark-tool gebruiken, die moet worden geladen met een videokaart.
- Om dit te doen, klikt u eenvoudig in het venster GPU stresstestprogramma.
- In de junctiewaarschuwing staat het over mogelijke oververhitting. Druk op "GO".
- Een venster opent met een mooie animatie "BUBLIK". Uw taak is om het temperatuurschema gedurende 10-15 minuten te volgen. Na deze tijd moet het schema worden uitgelijnd en mag de temperatuur niet hoger zijn dan 80 graden.
- Als de temperatuur te groot is, is het misschien niet logisch om de video-adapter te versnellen totdat u de koeling van de videokaart verbetert. Dit kan worden gedaan door een koeler krachtiger te maken of de systeemeenheid met vloeibare koeling uit te rusten.
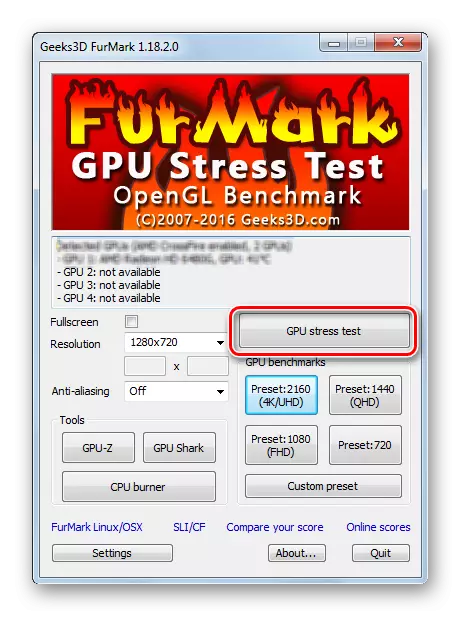
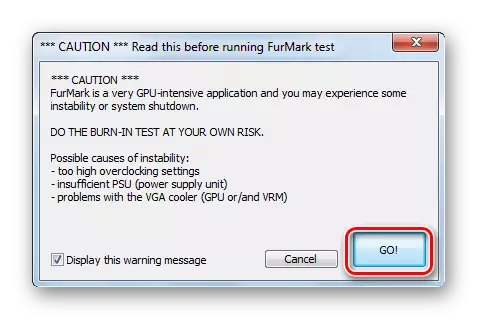
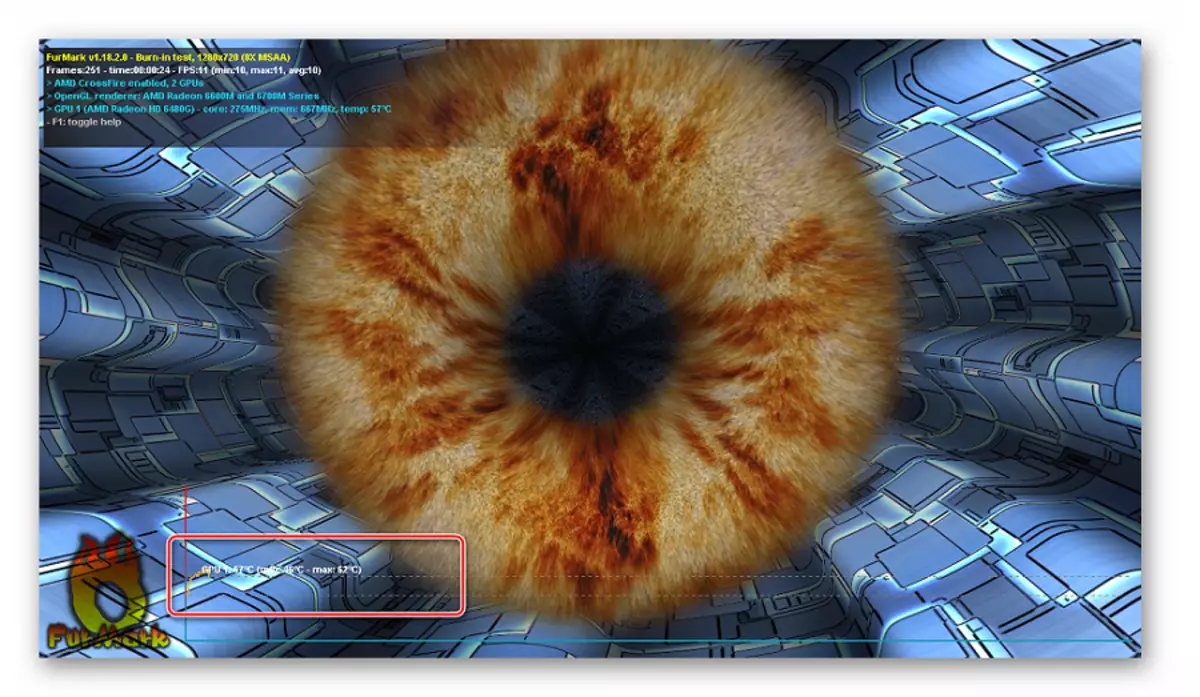
Furmark kunt u ook een grafische adapterbenchmarking houden. Als gevolg hiervan ontvangt u een specifieke productiviteitsbeoordeling en kunt u het vergelijken met degene die gebeurt na overklokken.
- Druk gewoon op een van de GPU Benchmarking Block-knoppen. Ze verschillen alleen voor de resolutie waarin de grafische weergave wordt afgespeeld.
- De "BUBLIK" werkt 1 minuut, en u ziet een rapport met de graphics-kaartclassificatie.
- Onthoud, schrijf of scril (maak een screenshot) deze indicator.
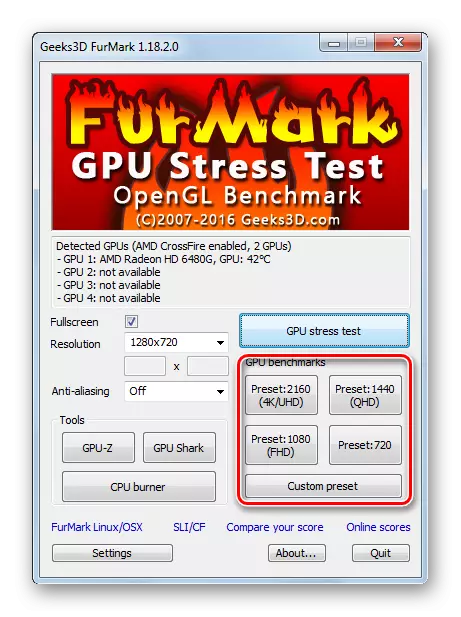
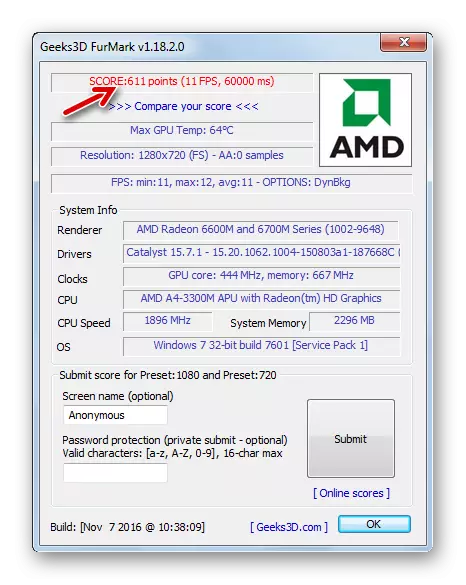
LES: Hoe maak het scherm screenshot op de computer
Stap 3: Huidige kenmerken controleren
Met het GPU-Z-programma kunt u zien waarmee u werkt. Om te beginnen, let op de waarden van "pixelfacturatie", "textuurfillatie" en "bandbreedte". Je kunt de cursor naar elk van hen beslaan en lezen dat er iets is. In het algemeen worden deze drie indicatoren grotendeels bepaald door de uitvoering van de grafische adapter, en het belangrijkste - ze kunnen worden verhoogd. Waar, het zal een aantal andere kenmerken moeten veranderen.
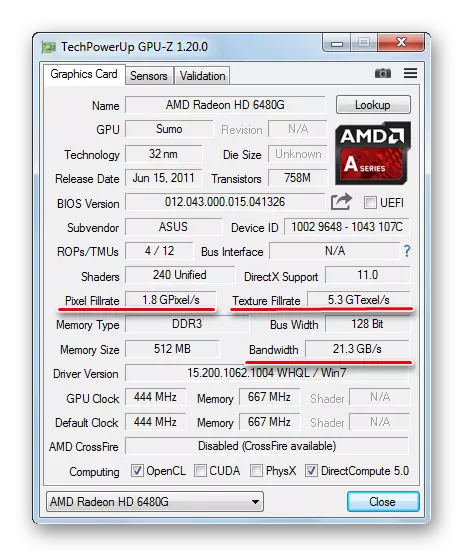
Stap 4: Wisselfrequenties veranderen
Direct voor het overklokken van de AMD Radeon-videokaart past goed bij het MSI Afterburner-programma.
Het principe van aanpassing van de frequentie van dergelijke: verhoog de frequenties in kleine (!) Stappen en het testen van alle mogelijke wijzigingen. Als de video-adapter blijft werken, kunt u de instellingen nog steeds opnieuw verhogen en opnieuw testen. Een dergelijke cyclus moet worden herhaald, terwijl op de stresstest de grafische adapter niet slechter en oververhitting begint. In dit geval moet u beginnen met het vertragen van de frequentie, zodat er geen probleem is.
Overweeg nu alle Lees meer:
- Klik in het hoofdvenster van het hoofdprogramma op het pictogram Instellingen.
- Markeer in het tabblad "Hoofd" "Spanningsbeheer" en "Ontgrendel spanningsmonitoring". Klik OK.
- Zorg ervoor dat de functie "Startup" niet actief is - het is nog niet nodig.
- De eerste "kernklok" (processorfrequentie) neemt toe. Dit wordt gedaan door de bijbehorende schuifregelaar naar rechts te bewegen. Om te beginnen, zal er voldoende stap zijn in 50 MHz.
- Als u de wijzigingen wilt toepassen, drukt u op de knop met het selectievakje.
- Lanceer nu de Purmark-stress-test en bekijk het meer dan 10-15 minuten.
- Als artefacten niet op het scherm voorkomen en de temperatuur binnen het normale bereik blijft, kunt u opnieuw 50-100 MHz toevoegen en beginnen met testen. Maak alles volgens dit principe totdat u ziet dat de videokaart te verwarmd is en de uitvoer van de grafische weergave onjuist wordt.
- De extreme waarde hebben bereikt, vermindert de frequentie om een stabiele werking bij stresstest te bereiken.
- Nu is de schuifregelaar "Memory Clock" vergelijkbaar, na elke test, voeg dan niet meer dan 100 MHz toe. Vergeet dat niet met elke wijziging die u nodig hebt om op een vinkje te drukken.
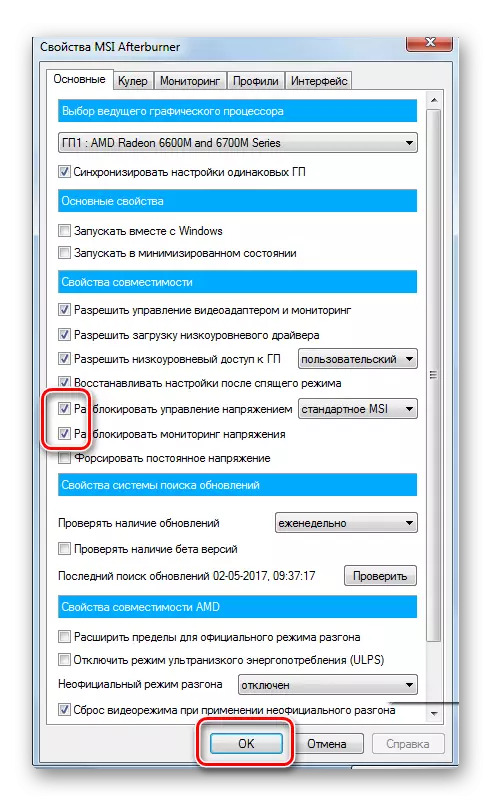
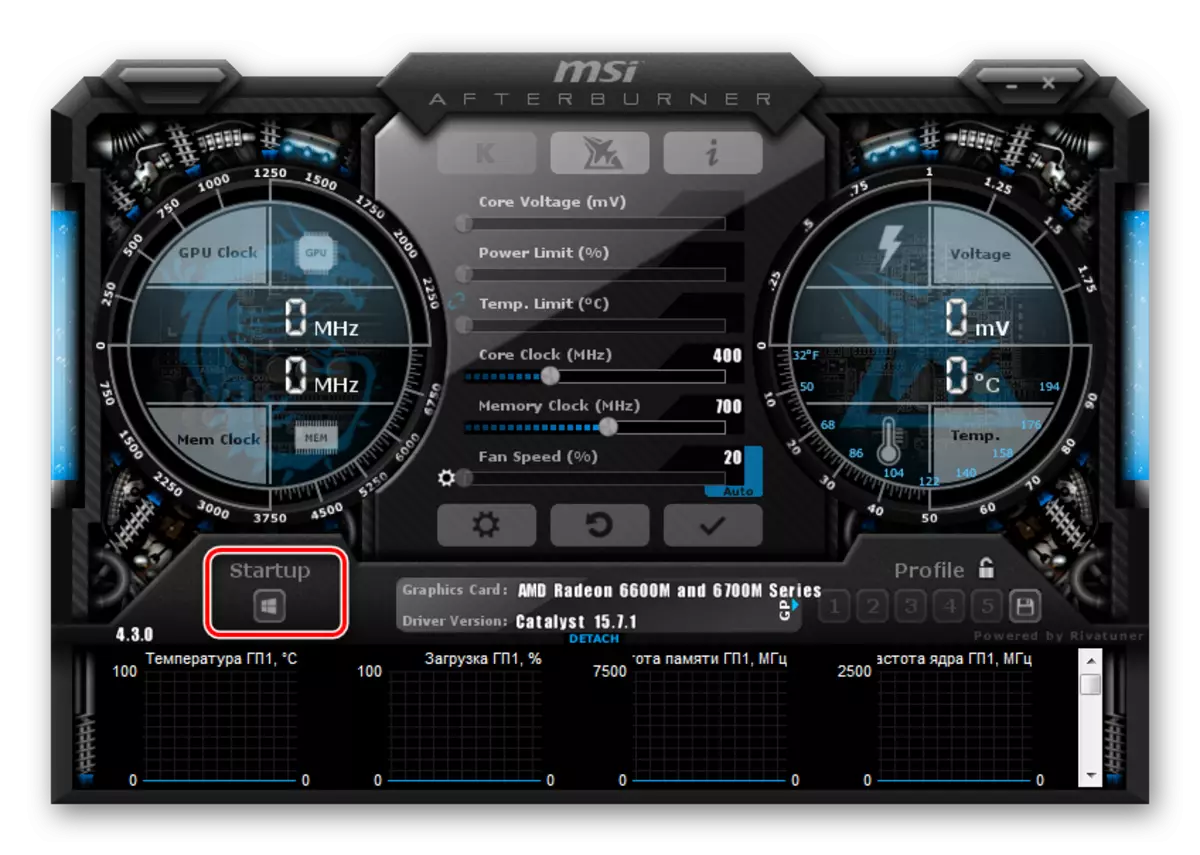
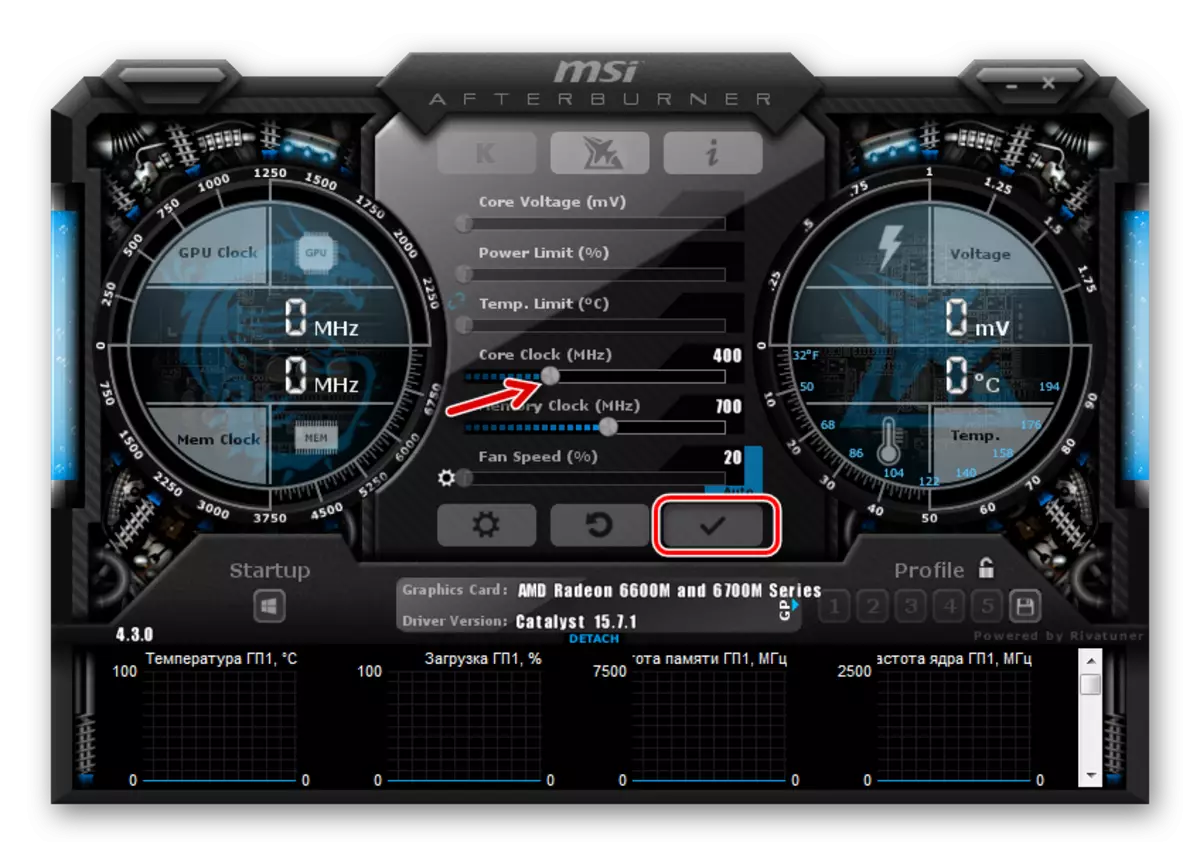
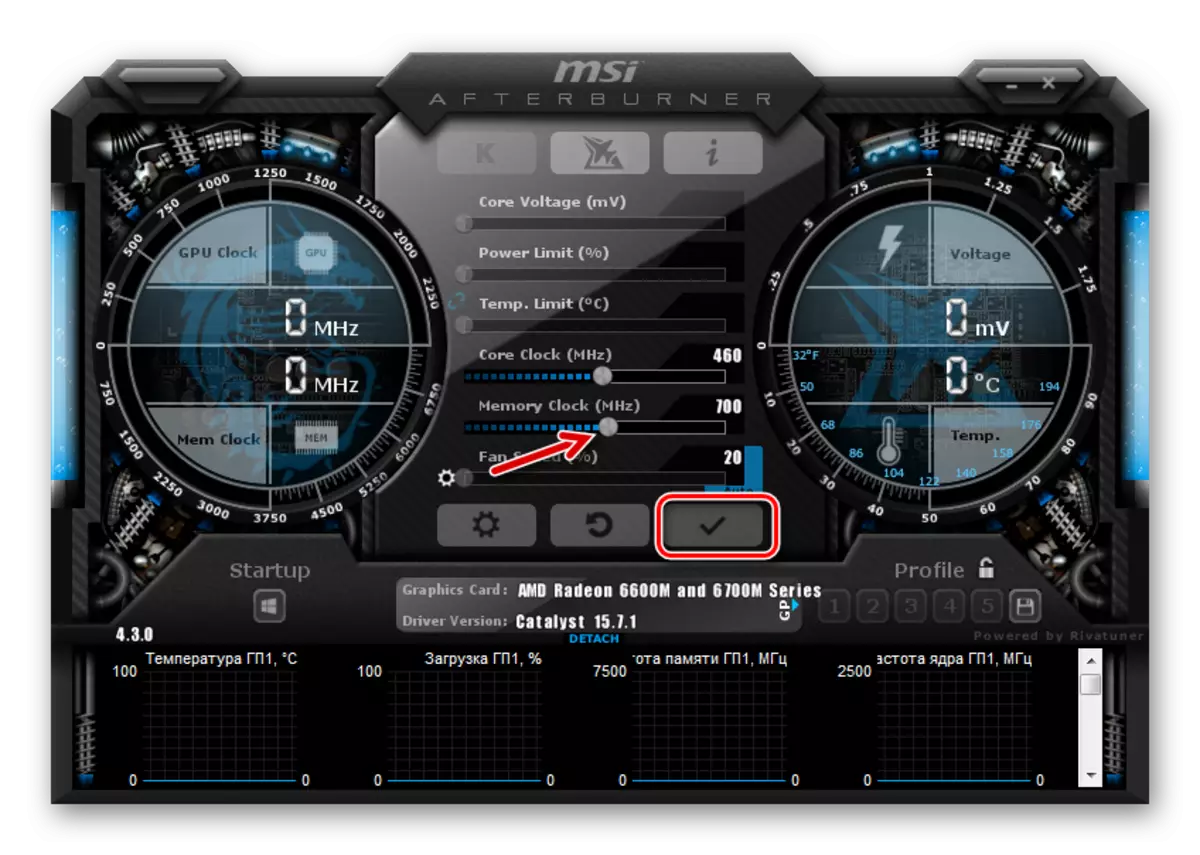
Opmerking: de MSI-afterburner-interface kan verschillen van de voorbeelden die in de voorbeelden zijn getoond. In de laatste versies van het programma kunt u het ontwerp in het tabblad Interface wijzigen.
Stap 5: Profielinstellingen
Bij het verlaten van het programma worden alle parameters gereset. Om ze niet onmiddellijk de volgende keer in te voeren, klikt u op de knop Opslaan en selecteert u een profielnummer.
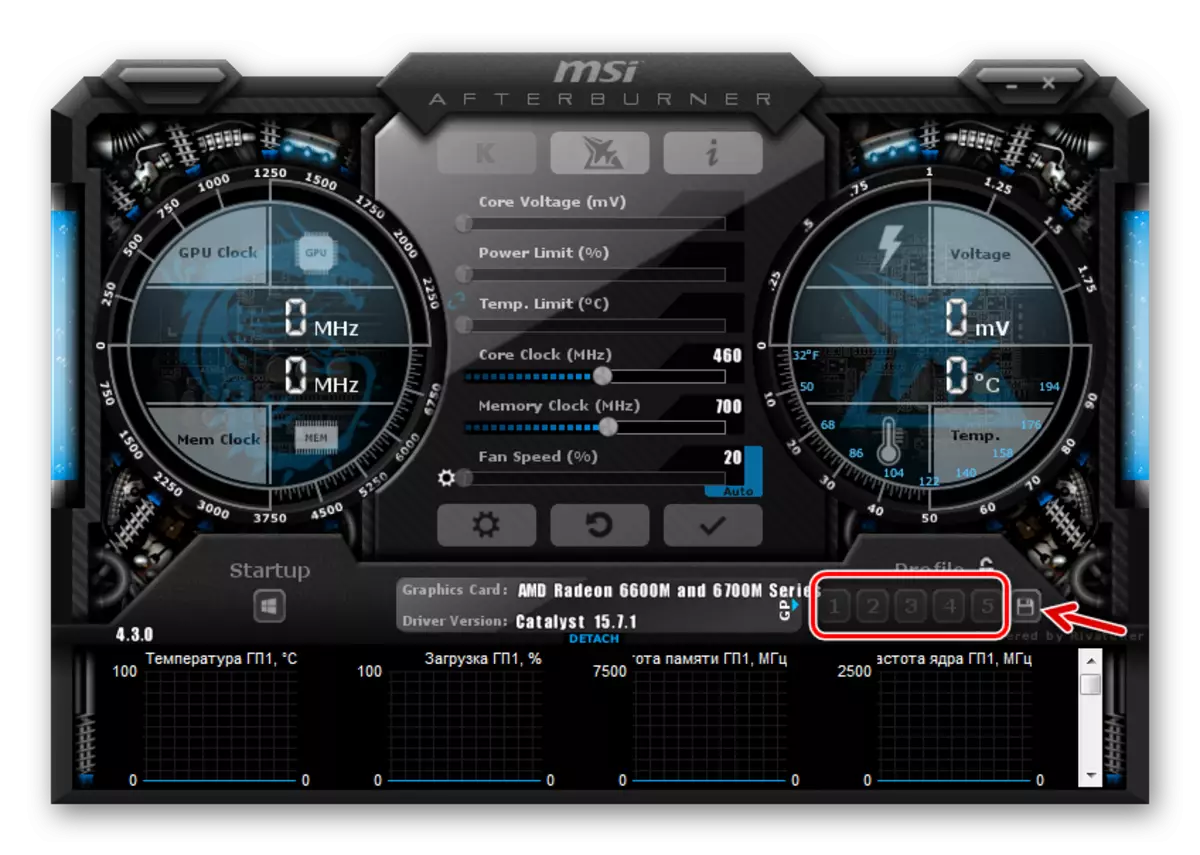
U zult dus genoeg zijn om het programma in te voeren, klikt u op deze afbeelding en alle parameters worden onmiddellijk toegepast. Maar we zullen verder gaan.
De overklocked videokaart is meestal nodig bij het spelen van games, en met het gebruikelijke gebruik van pc, het is niet logisch om het opnieuw te besturen. Daarom kunt u in MSI Afterburner de toepassing van uw configuratie alleen configureren wanneer u begint met spellen. Ga hiervoor naar de instellingen en selecteer het tabblad "Profielen". Markeer in het vervolgkeuzelijst "3D-profiel" het eerder gemarkeerde nummer. Klik OK.
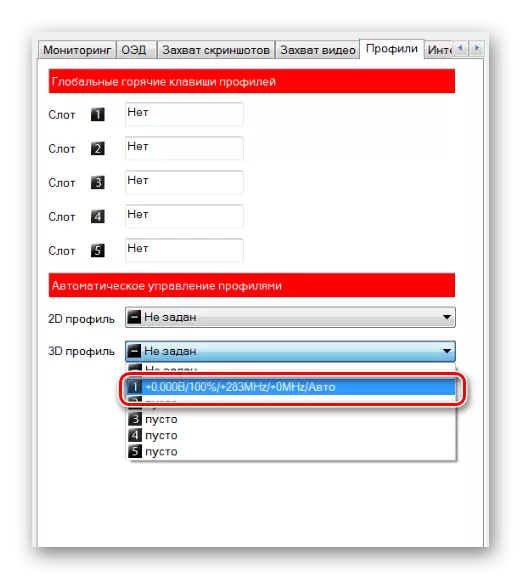
Opmerking: u kunt "opstarten" inschakelen en de videokaart versnelt onmiddellijk nadat de computer is gestart.
Stap 6: Verificatie van resultaten
Nu kunt u zich opnieuw bencheren in Furmark en de resultaten vergelijken. Meestal is de procentuele toename van de productiviteit recht evenredig aan het percentage van het verhogen van de hoofdfrequenties.
- Run GPU-Z voor een visuele controle en zie hoe specifieke prestatie-indicatoren zijn gewijzigd.
- Als alternatief kunt u de tool gebruiken die is geïnstalleerd met de stuurprogramma's op de AMD-videokaart.
- Klik met de rechtermuisknop op het bureaublad en selecteer "Diagrameigenschappen".
- Klik in het linkermenu op "AMD OVERDRIVE" en neem een waarschuwing.
- Na het uitvoeren van automatisch afstemmen kunt u de overdrive-functie inschakelen en de schuifregelaar slepen.


TRUE, de mogelijkheden van dergelijke overklokken zijn nog steeds beperkt tot de maximale limiet die automatisch afstemmen zal voorschrijven.
Als u zich niet haast en zorgvuldig de status van de computer controleert, kunt u de AMD Radeon-videokaart overklokken, zodat deze niet slechter zal werken dan sommige moderne opties.
