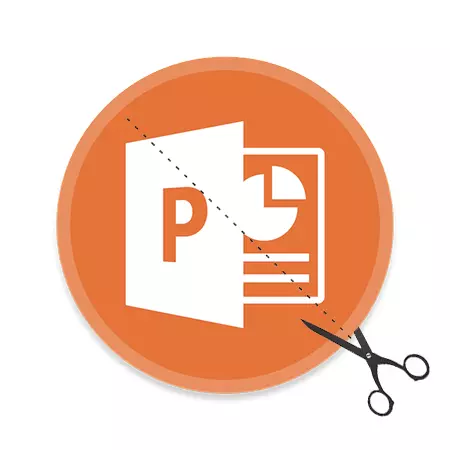
Afbeeldingen in PowerPoint-presentaties spelen een sleutelrol. Er wordt aangenomen dat het nog belangrijker is dan tekstinformatie. Alleen nu is het vaak nodig om op foto's te werken. Dit wordt vooral gevoeld in gevallen wanneer de foto niet volledig is, de oorspronkelijke grootte ervan. De uitvoer is eenvoudig - het moet worden gesneden.
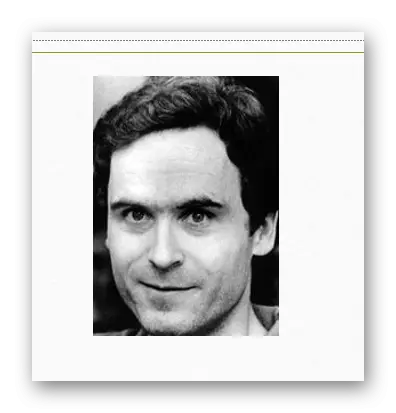
Het is de moeite waard om toe te voegen dat als je de grenzen fokt bij het trimmen op de feestjes van de foto, het resultaat zal heel interessant zijn. De fysieke grootte van de foto zal veranderen, maar de foto zelf blijft hetzelfde. Het zal eenvoudig worden ingelijst door een witte blanco achtergrond van de andere kant waar de grens vertraagd was.
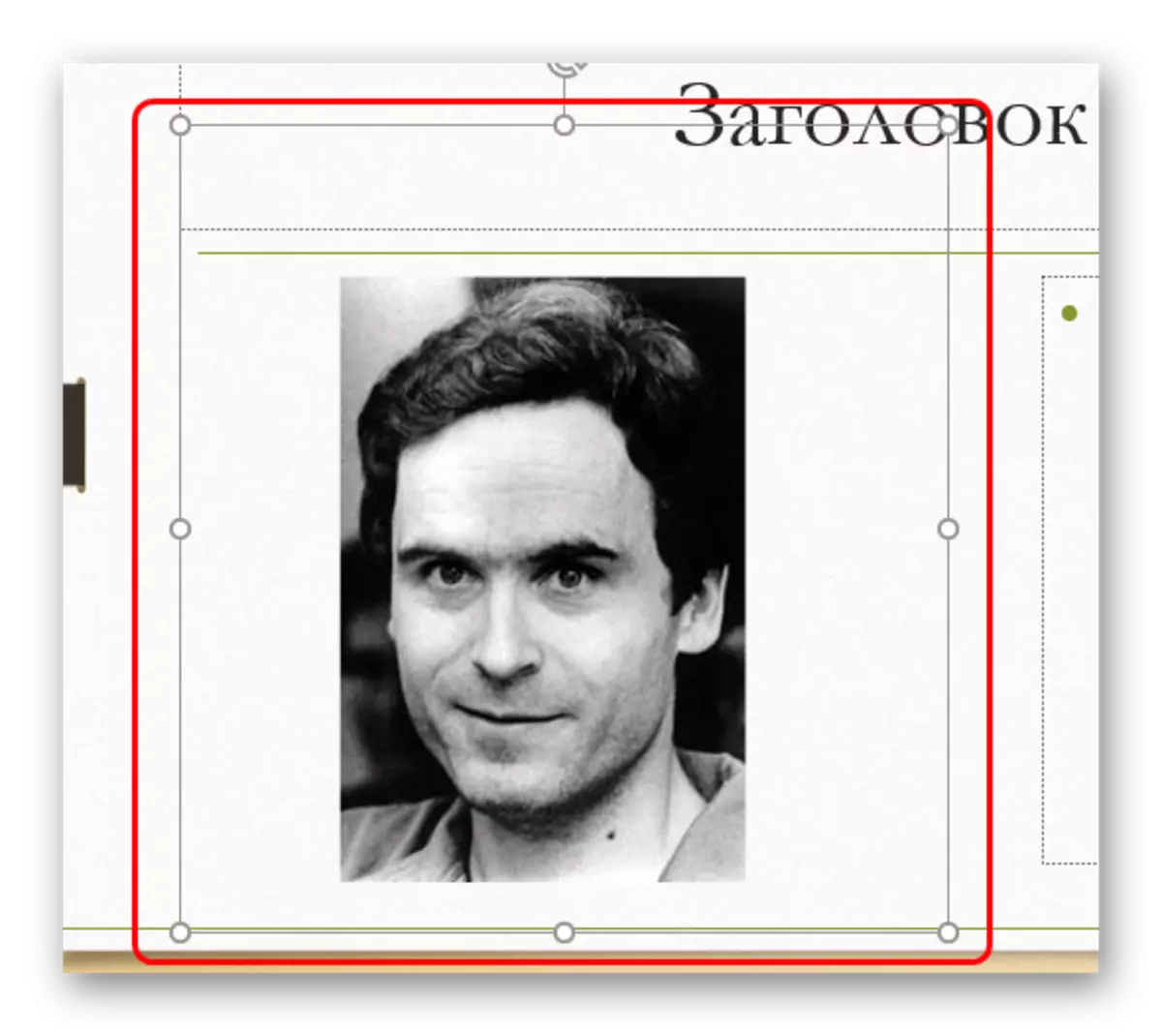
Met deze methode kan het werk met kleine foto's vergemakkelijken, die zelfs de cursor begrijpen, is moeilijk.
Extra functies
Ook kan de knop "Snoeien" worden ingezet in een extra menu waarin u extra functies kunt vinden.Inkorten
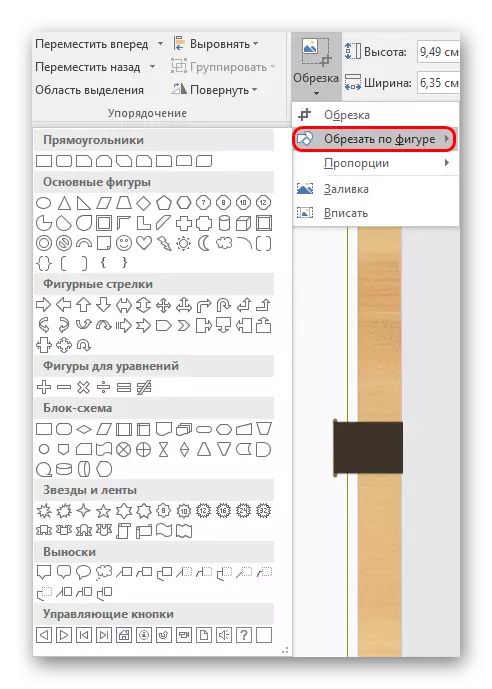
Met deze functie kunt u een krullend trimfoto maken. Hier wordt een brede selectie van standaardcijfers gepresenteerd als opties. De geselecteerde optie dient als een monster voor het trimmen van een foto. U moet het gewenste cijfer kiezen en als het resultaat geschikt is, klikt u gewoon overal in de dia, behalve de foto.
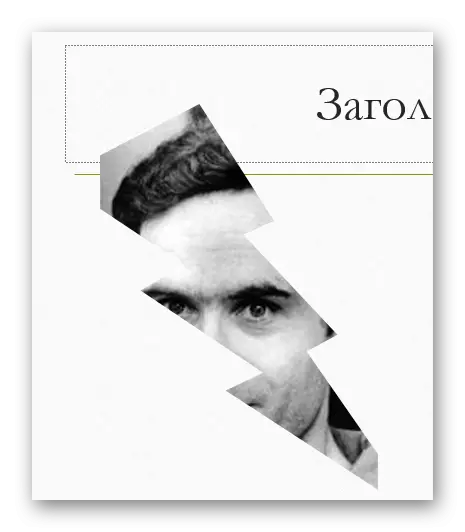
Als u andere formulieren gebruikt totdat de wijzigingen zijn genomen (bijvoorbeeld klikken op de dia), zal deze eenvoudig de sjabloon veranderen zonder vervorming en wijzigingen.
Wat interessant is, hier kunt u het bestand doorsnijden, zelfs in het kader van de besturingsknopsjabloon, die vervolgens volgens het juiste doel kan worden gebruikt. Het is echter de moeite waard om een foto onder dergelijke doeleinden te selecteren, aangezien het beeld van de knop Toewijzing er niet zichtbaar is.
Trouwens, met behulp van deze methode is het mogelijk om vast te stellen dat de figuur "smiley" of "Glimlachend gezicht" ogen heeft die niet doorgaat zijn. Bij het proberen de foto te snijden, wordt het oogoppervlak in verschillende kleuren gemarkeerd.
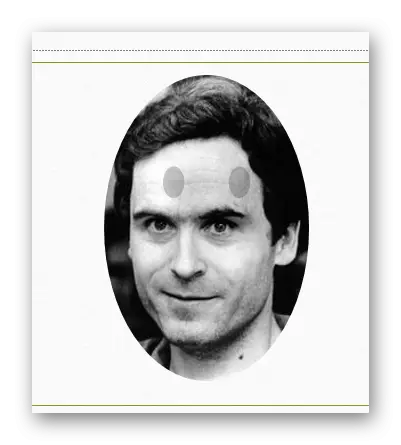
Het is belangrijk op te merken dat deze methode u in staat stelt om een foto zeer interessant in vorm te maken. Maar het is onmogelijk om te vergeten dat je de belangrijke aspecten van de foto kunt bijsnijden. Vooral als er tekstinzet op de afbeelding is.
Proporties
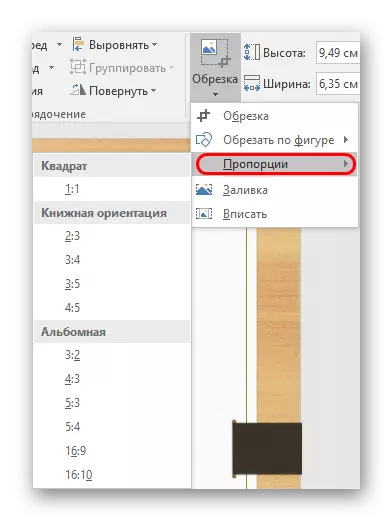
Met dit item kunt u foto's van een strikt geïnstalleerd formaat afsnijden. De keuze van de breedste keuze van verschillende typen wordt verstrekt - van de gebruikelijke 1: 1 tot breedbeeld 16: 9 en 16:10. De geselecteerde optie taken alleen de grootte voor het frame, en het kan hierna handmatig worden gewijzigd hierna
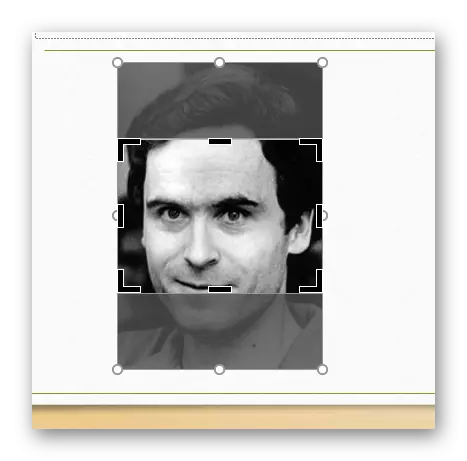
In feite is deze functie erg belangrijk, omdat u toestaat dat u alle afbeeldingen in de presentatie onder één maat formaat aanpassen. Het is erg handig. Het is veel handiger dan handmatig om de verhouding van de partijen van elk geselecteerd voor het fotodocument te bekijken.
Vullen
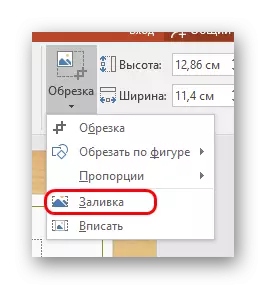
Een ander beeldformaatformaat. Deze keer zal de gebruiker de grenzen instellen op de grootte die de foto moet bezetten. Het verschil is dat de grenzen niet moeten smal, maar integendeel met het fokken, een lege ruimte vastleggen.
Nadat de vereiste dimensies zijn ingesteld, moet u op dit item klikken en de foto het hele vierkant vult dat wordt beschreven door het raamwerk. Het programma verhoogt de afbeelding alleen totdat deze het volledige frame vult. Het uitrekken van een foto in een of ander projectie zal dat niet zijn.
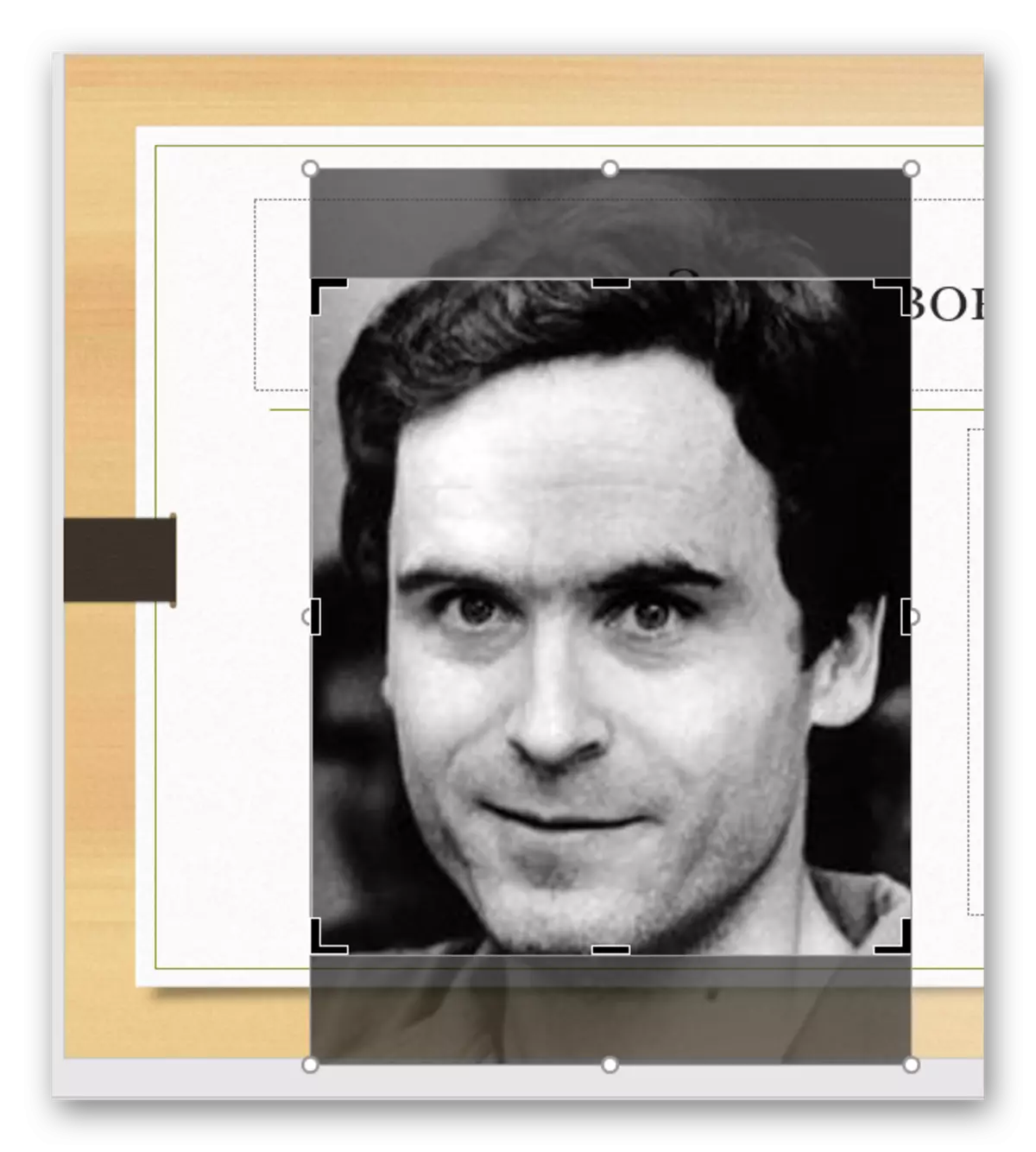
Een specifieke methode die u ook een foto onder één formaat kunt vegen. Maar het is niet de moeite waard om de foto's te veel uit te rekken - dit kan beeldvervorming en pixelisatie met zich meebrengen.
Binnenkomen
Vergelijkbaar met de vorige functie, die ook de foto uitrekt door de gewenste maat, maar behoudt de initiële verhoudingen.
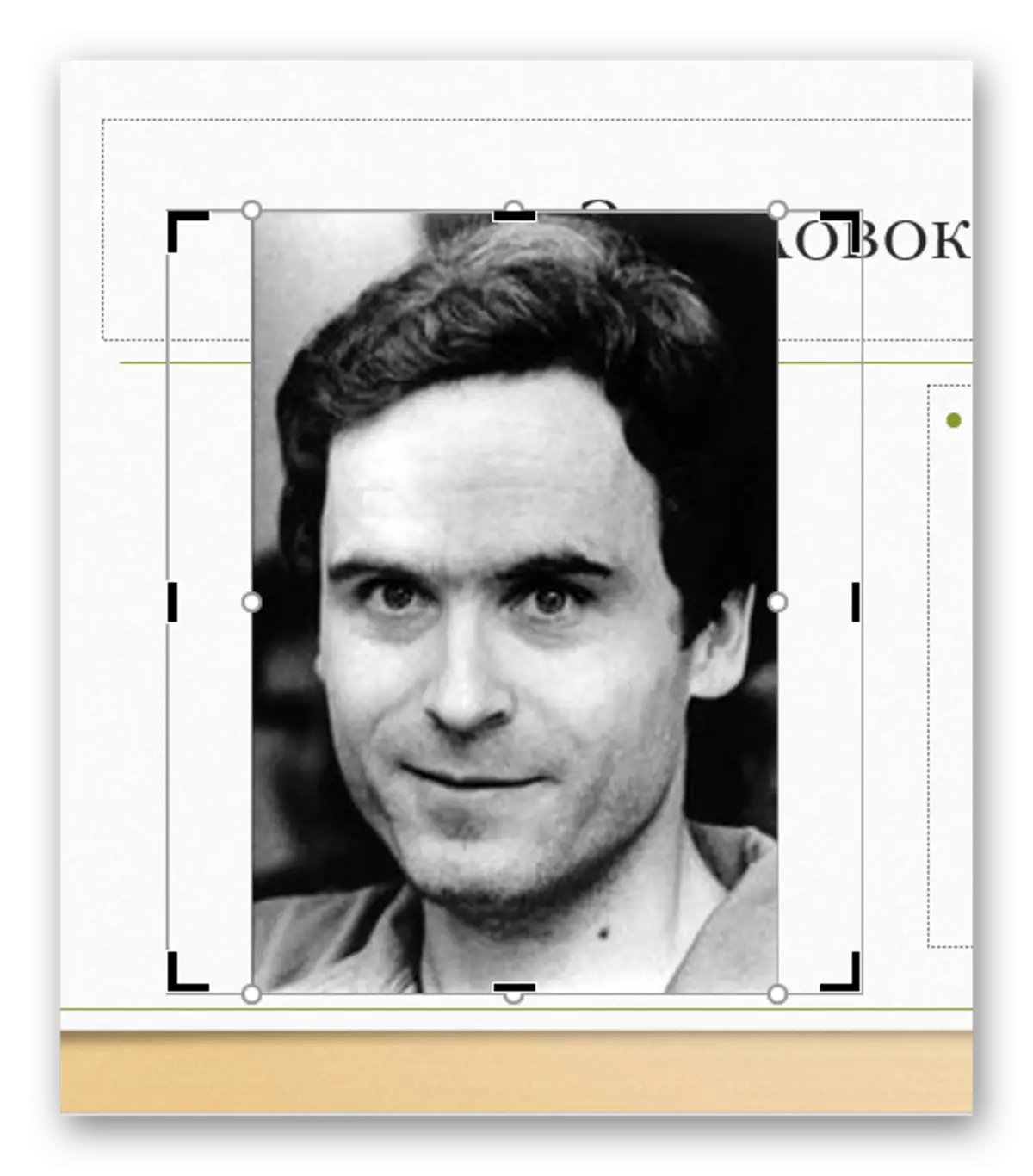
Het is ook zeer geschikt voor het creëren van identiek op beeldafmetingen en werkt vaak meer kwalitatief op "vullen". Hoewel met sterke stretching hoe dan ook, is het niet mogelijk om pixelisatie te vermijden.
Resultaat
Zoals eerder vermeld, wordt het beeld alleen bewerkt in PowerPoint, de initiële versie lijdt op geen enkele manier. Elke stap van trimmen kan vrij worden geannuleerd. Dus deze methode is veilig en efficiënt.
