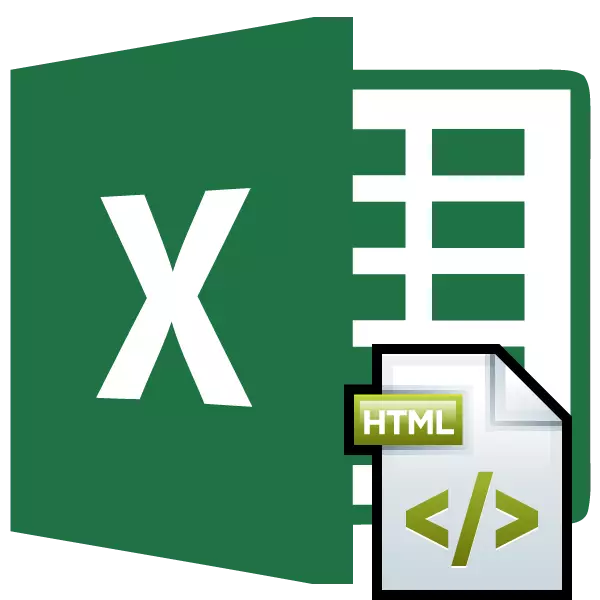
De noodzaak om een tabel te converteren met HTML-extensie naar Excel-indelingen kan in verschillende gevallen optreden. Mogelijk moet u webpagina-gegevens converteren van internet- of HTML-bestanden die lokaal worden gebruikt voor andere speciale programma's voor behoeften. Produceer vaak het converteren van transit. Dat wil zeggen, vertaal eerst de tabel uit HTML naar XLS of XLSX, voer vervolgens de verwerking of bewerking uit en bekeer vervolgens opnieuw naar een bestand met dezelfde extensie om de originele functie uit te voeren. Dit komt door het feit dat de tabellen veel gemakkelijker zijn om in Excel te werken. Laten we leren om de tabel te vertalen van het HTML-formaat naar Excel.
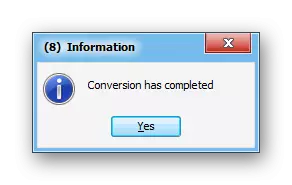
Maar u moet bedenken dat als u de gratis proefversie van het hulpprogramma gebruikt, maar slechts een deel van het document zal worden bijeengeroepen.
Methode 2: Conversie met standaard Excel-tools
Converteer ook het HTML-bestand naar een Excel-indeling is vrij eenvoudig en het gebruik van de standaardhulpmiddelen van deze toepassing.
- Voer Excel uit en ga naar het tabblad "Bestand".
- In het venster dat opent, de klei op de naam "open".
- Na het venster wordt het venster gelanceerd. U moet naar de map gaan waar het HTML-bestand zich bevindt, dat moet worden geconverteerd. In dit geval moet een van de volgende parameters worden geïnstalleerd in het veld Bestandsindelingen van dit venster:
- Alle Excel-bestanden;
- Alle bestanden;
- Alle webpagina's.
Alleen in dit geval verschijnt het bestand dat u nodig hebt in het venster. Dan moet u deze markeren en klikken op de knop "Openen".
- Daarna wordt de HTML-tabel weergegeven op het Excel-vel. Maar dat is niet alles. We moeten het document opslaan in het gewenste formaat. Klik hiervoor op het pictogram in de vorm van een diskette in de linkerbovenhoek van het venster.
- Er wordt een venster geopend, waarin staat dat een bestaand document mogelijk kansen heeft die incompatibel zijn met een webpagina-indeling. We klikken op de knop "Nee".
- Daarna wordt het bestandsbesparende venster geopend. Ga naar de map waar we het willen herstellen. Als u wilt, wijzigt u de naam van het document in het veld "Bestandsnaam", hoewel deze kan worden achtergelaten en actueel. Klik vervolgens op het veld "Bestandstype" en selecteer een van de typen Excel-bestanden:
- XLSX;
- XLS;
- XLSB;
- XLSM.
Wanneer alle bovenstaande instellingen zijn vervaardigd, klikt u op de knop "Opslaan".
- Daarna wordt het bestand opgeslagen met de geselecteerde extensie.

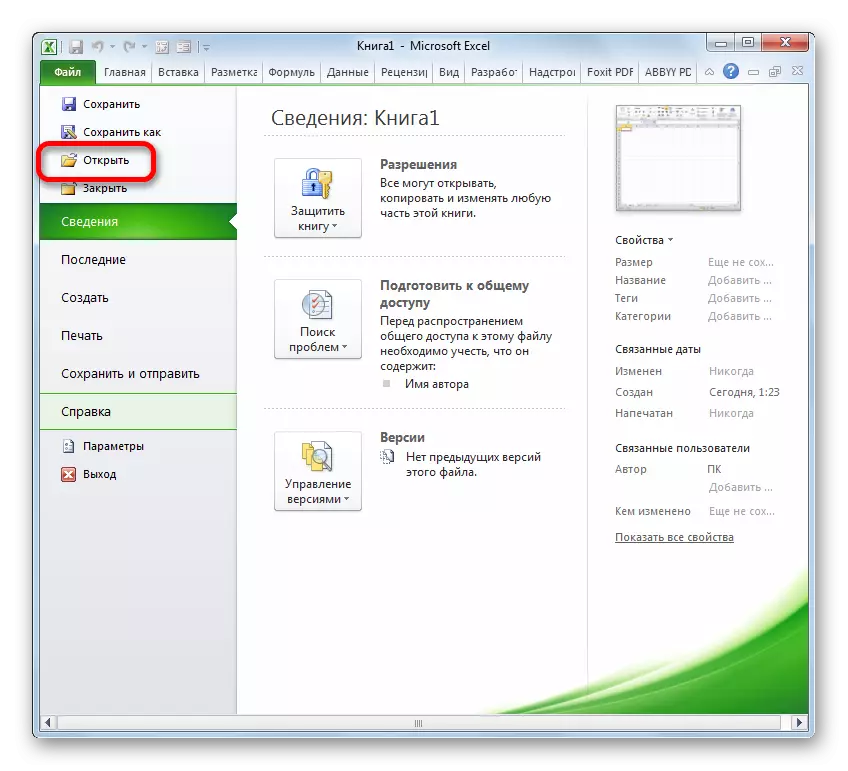
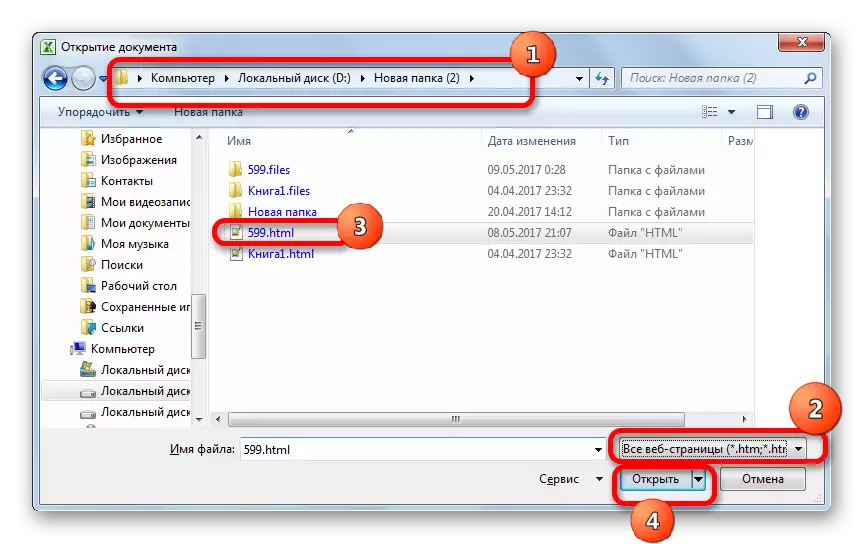
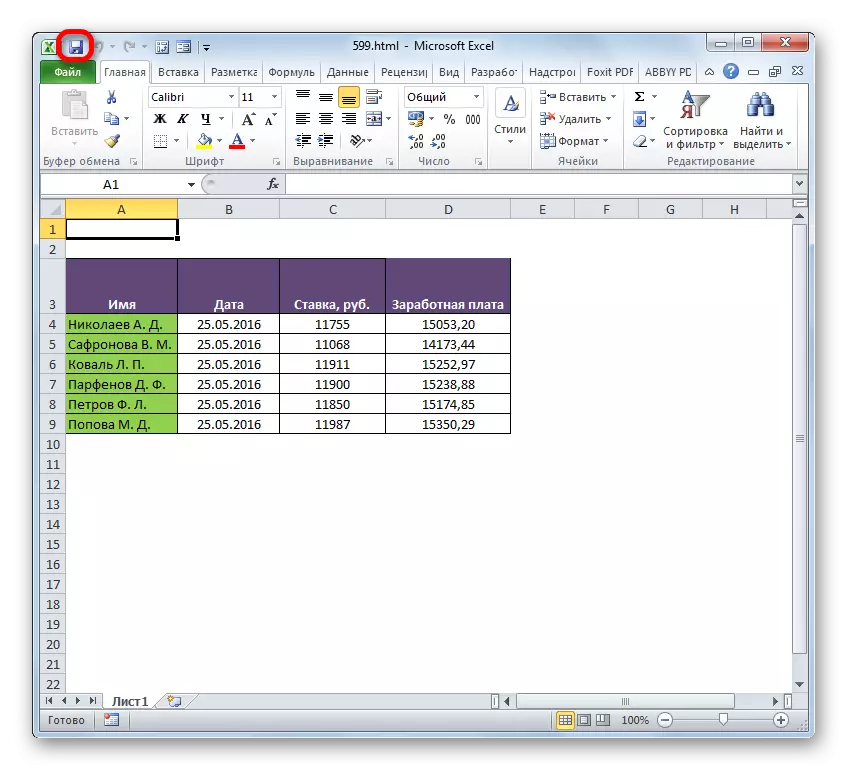


Er is ook een andere mogelijkheid om naar het conserveringsvenster te gaan.
- Ga naar het tabblad "Bestand".
- Naar een nieuw venster gaan, klik op het linker verticale menu "Opslaan als".
- Daarna wordt het bewaarvenster gelanceerd en worden alle verdere acties op dezelfde manier uitgevoerd zoals beschreven in de vorige versie.
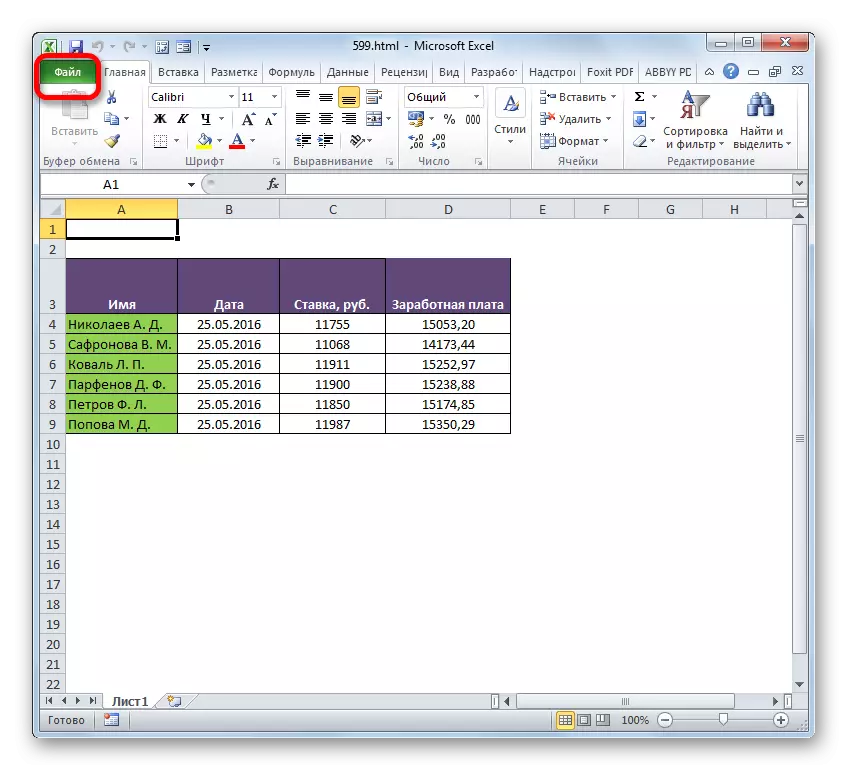
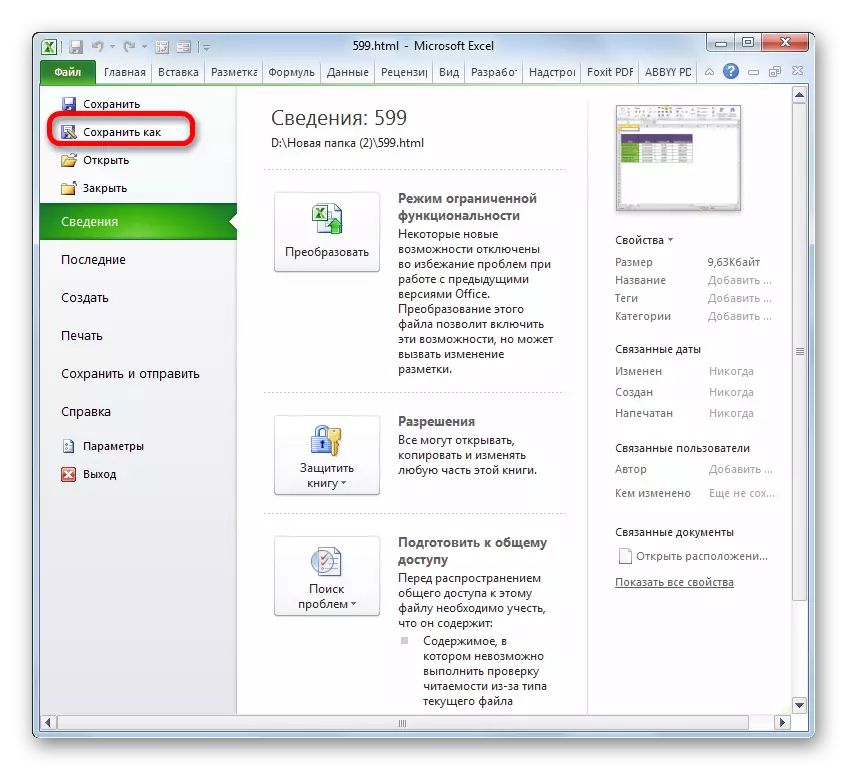
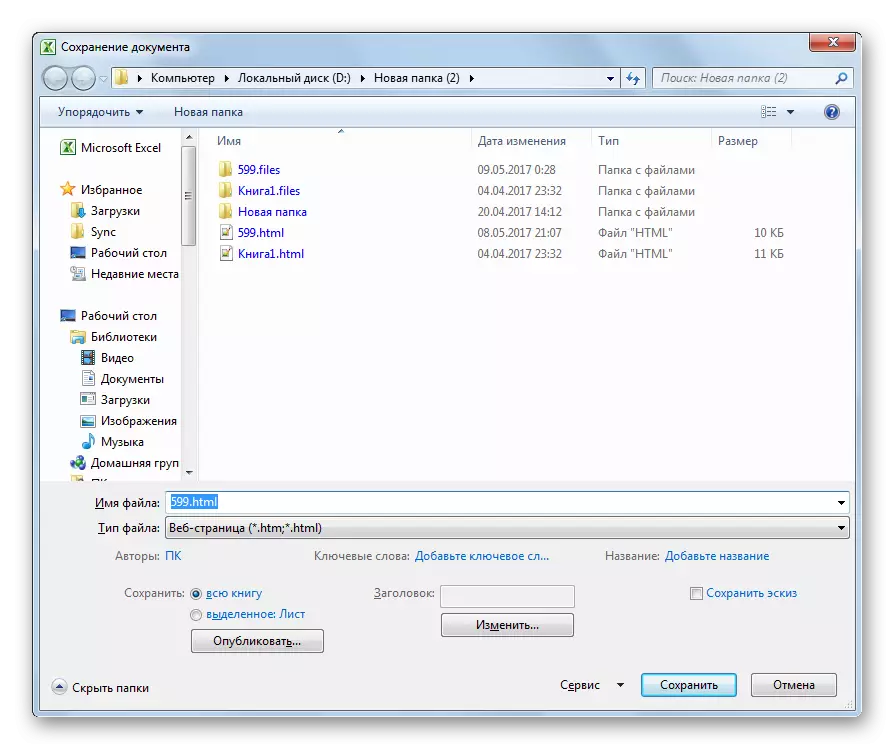
Zoals u kunt zien, converteert u een bestand van HTML naar een van Excel-indelingen is vrij eenvoudig, het toepassen van de standaardhulpmiddelen van dit programma. Maar aan die gebruikers die extra functies willen krijgen, kunnen bijvoorbeeld om massaconversie van objecten op de opgegeven richting te produceren, kunnen worden aanbevolen om een van de gespecialiseerde betaalde hulpprogramma's te verwerven.
