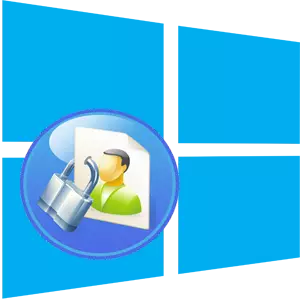
Bescherming van een personal computer van ongewenste toegang tot derden is een vraag die relevant blijft en vandaag. Voor het grote geluk zijn er veel verschillende manieren die de gebruiker helpen hun bestanden en gegevens te beschermen. Onder hen - het wachtwoord instellen op de BIOS, schijfcodering en het installeren van een wachtwoord op het Windows OS.
Wachtwoord Installatieprocedure op Windows 10
Verder zullen we bespreken hoe u uw pc kunt beschermen met behulp van de installatie van PASSODOD naar de invoer in Windows Windows 10. Maakt het gebruik van de standaardhulpmiddelen van het systeem zelf.Methode 1: Parameters instellen
Stel het wachtwoord in op Windows 10, in de eerste plaats door de instellingen van de systeemparameters te gebruiken.
- Druk op de toetscombinatie "WIN + I".
- Selecteer in het venster "Parameters" het item "Accounts".
- Volgende "invoerparameters".
- Klik in het gedeelte "Wachtwoord" op de knop Toevoegen.
- Vul alle velden in het venster Passevoor Creation en klik op de knop Volgende.
- Klik aan het einde van de procedure op de knop "Finish".
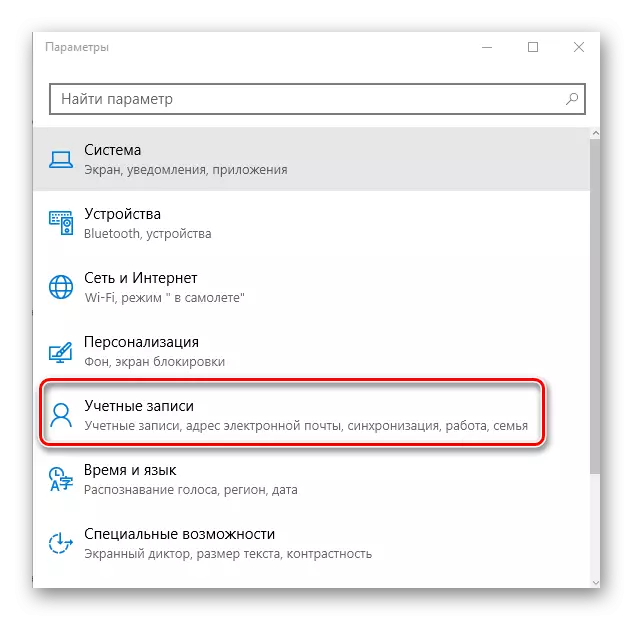
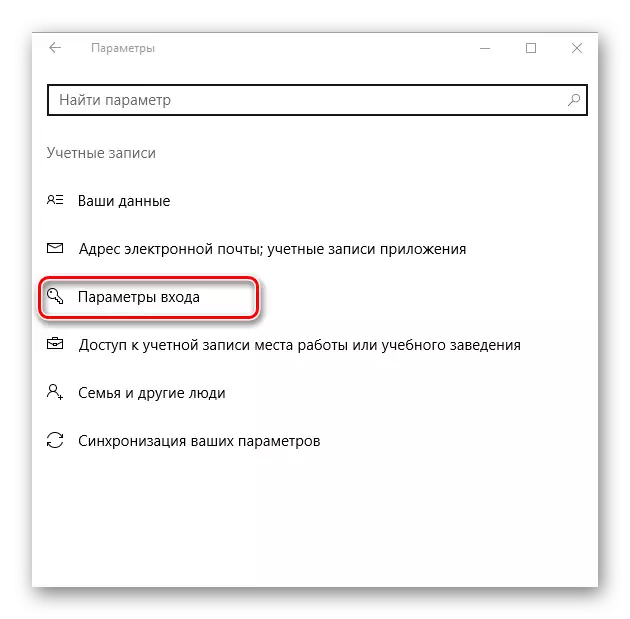

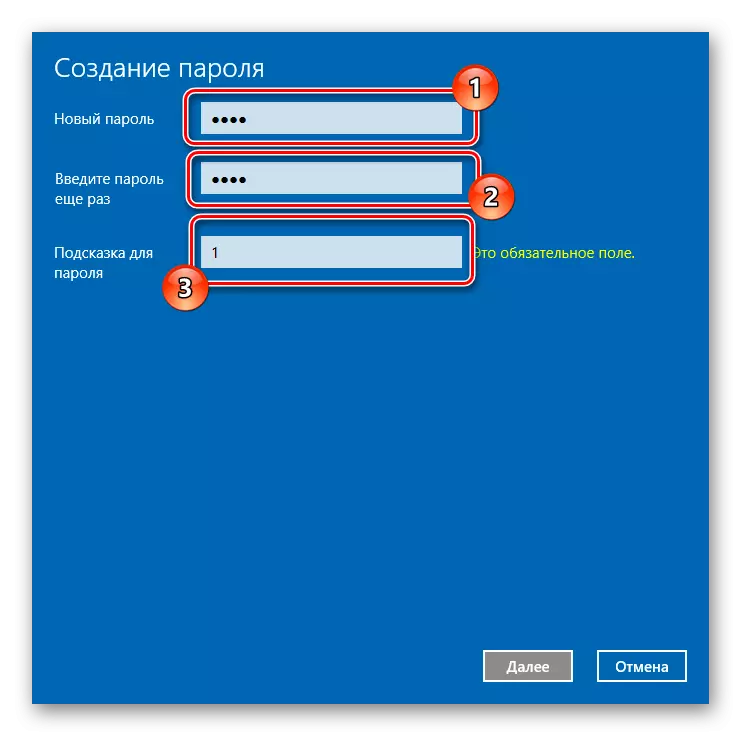
Het is vermeldenswaard dat het op deze manier is gemaakt dat het op deze manier kan worden vervangen door een pincode of een grafisch wachtwoord met behulp van de instellingen voor zeer parameter als voor de procedure voor het maken.
Methode 2: Opdrachtregel
Stel het wachtwoord in op de aanmelding, u kunt en via de opdrachtregel. Om deze methode te gebruiken, moet u de volgende reeks acties uitvoeren.
- Namens de beheerder, voer de opdrachtregel uit. Dit kan worden gedaan als u met de rechtermuisknop op het menu Start klikt.
- Typ de NET-gebruikersstring om gegevens te bekijken waarop gebruikers in het systeem zijn gestart.
- Voer vervolgens de opdracht Net Gebruikersnaam in, waar u een gebruikerslogin wilt invoeren in plaats van gebruikersnaam (uit de lijst van degenen die de opdracht Net Gebruikers hebben uitgegeven) waarvoor het wachtwoord zal worden geïnstalleerd en het wachtwoord is in feite het nieuwe combinatie zelf.
- Controleer de wachtwoordinstelling naar de ingang naar Windows 10. Dit kan bijvoorbeeld worden gedaan als u een pc blokkeert.
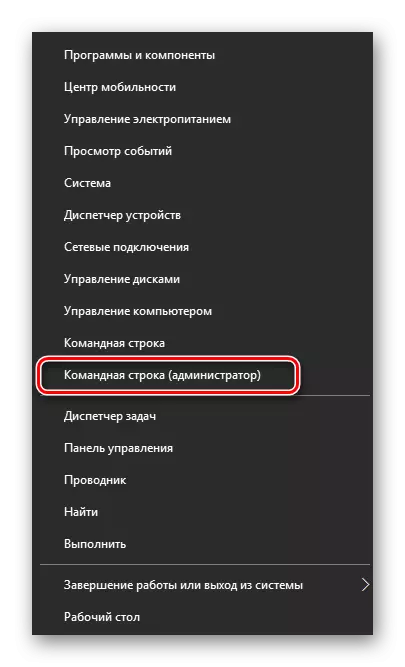

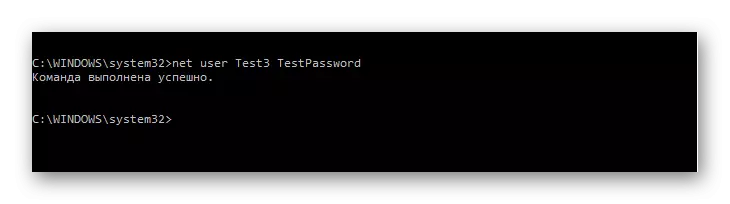
Een wachtwoord toevoegen aan Windows 10 vereist geen gebruiker veel tijd en kennis, maar verhoogt het niveau van de bescherming van de pc aanzienlijk. Gebruik daarom de opgedane kennis en laat het andere niet door uw persoonlijke bestanden bladeren.
