
Paginanummering is een van de instrumenten van documentystemen. Wanneer dit de dia's in de presentatie betreft, is de uitzondering op het proces ook moeilijk te bellen. Het is dus belangrijk om de nummering waar te kunnen doen, omdat onwetendheid van bepaalde subtiliteiten de visuele werkstijl kan bederven.
Nummeringsprocedure
De functionaliteit van de nummering van dia's in de presentatie is weinig inferieur aan dat in andere Microsoft Office-documenten. Het enige en hoofdprobleem van deze procedure is alle mogelijke bijbehorende functies van Crushes op verschillende tabbladen en knoppen. Dus, om een complexe en stilistisch geconfigureerde nummering te maken, is het noodzakelijk om het programma te pretsen.
Trouwens, deze procedure is er een van degenen die niet veranderen in vele MS Office-versies. In PowerPoint 2007 werd de nummering bijvoorbeeld ook gebruikt via het tabblad "Invoegen" en de knop Nummer toevoegen. De knop Naam is gewijzigd, de essentie blijft.
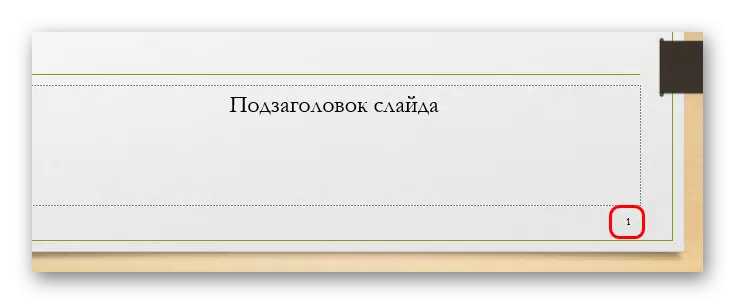
Omdat het mogelijk was om op te merken, was het ook mogelijk om een datum in een constant update-formaat, evenals een vaste insertie in te voegen.
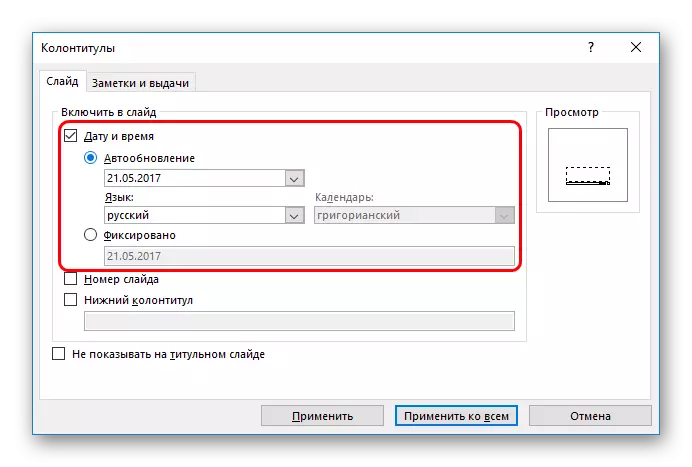
Deze informatie wordt er bijna toegevoegd, waar het paginanummer is geplaatst.
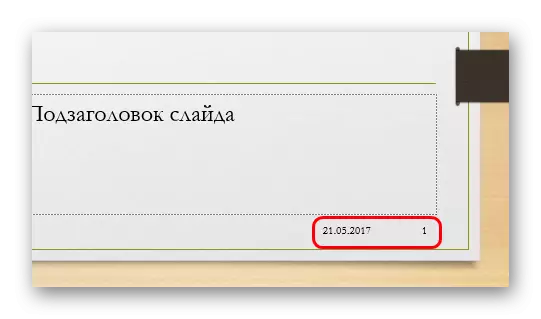
Evenzo kunt u het nummer uit een afzonderlijke dia verwijderen als de parameter eerder op alles is toegepast. Om dit te doen, moet u naar het "diavoornummer" in het tabblad "Invoegen" gaan en een vinkje nemen door het gewenste vel ervoor te selecteren.
Nummer offset
Helaas is het met behulp van ingebouwde functies onmogelijk om de nummering aan te passen, zodat de vierde dia wordt opgemerkt als de eerste en verder op het account. Ook hier ook, met wat te sleutelen.
- Om dit te doen, ga dan naar het tabblad "Design".
- Hier zijn we geïnteresseerd in het gebied "Opzetten" of liever de knop "Grootte formaat".
- Het moet worden geïmplementeerd en het laagste item selecteert - "Sliemengrootte configureren".
- Een speciaal venster wordt geopend en onderaan zelf is er een "dia C" en teller. De gebruiker kan er een nummer van kiezen en zal beginnen met tellen. Dat wil zeggen, als u bijvoorbeeld de waarde "5" instelt, wordt de eerste dia genummerd als de vijfde, en de tweede is als de zesde, enzovoort.
- Het blijft op de knop "OK" en de parameter wordt op het gehele document toegepast.


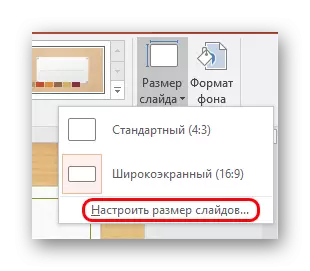

Bovendien kunt u hier een klein ogenblik markeren. U kunt de waarde "0" instellen, dan is de eerste dia nul, en de tweede is de eerste.
Vervolgens kunt u eenvoudig de nummering uit de titelpagina verwijderen en vervolgens wordt de presentatie genummerd vanaf de tweede pagina, vanaf de eerste. Dit kan nuttig zijn in presentaties, waar de tituer niet hoeft te worden overwogen.
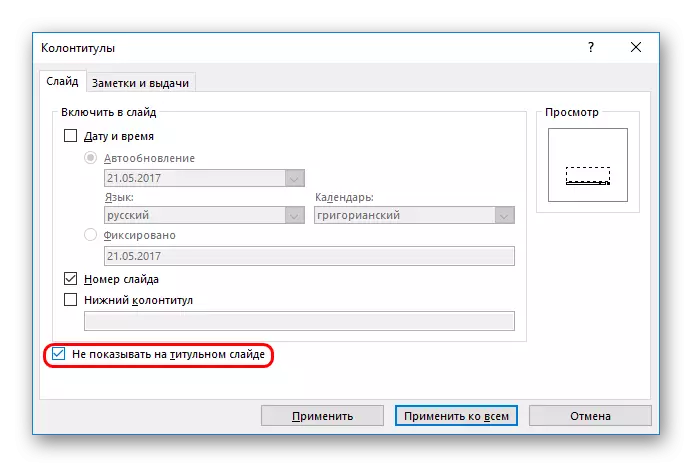
Nummering Setup
Het is mogelijk om te berekenen dat de nummering standaard wordt uitgevoerd en het slecht in het dia-ontwerp past. In feite kunnen de stylistiek handmatig handmatig worden gewijzigd.
- Ga hiervoor naar het tabblad "Bekijk".
- Hier hebt u een knop "Sample Slide" in de "Sample-modi" nodig.
- Nadat u hebt geklikt, schakelt het programma over naar een speciaal gedeelte van het werken met lay-outs en sjablonen. Hier op de lay-out van de sjablonen kunt u het veld zien voor nummering gemarkeerd als (#).
- Hier kan het gemakkelijk worden verplaatst naar elke plaatsschuif, eenvoudigweg het venster slepen. U kunt ook naar het tabblad Home gaan, waar standaardhulpmiddelen worden geopend om met de tekst te werken. U kunt het type, de grootte en de kleur van het lettertype opgeven.
- Het blijft alleen om de modus voor het bewerken van de sjabloon te sluiten door op "Sluit de voorbeeldmodus te klikken". Alle instellingen worden toegepast. Stylistiek, evenals de positie van het nummer worden gewijzigd volgens de gebruikersoplossingen.
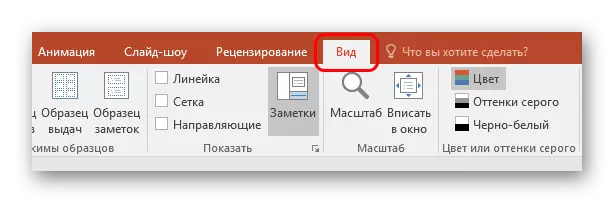

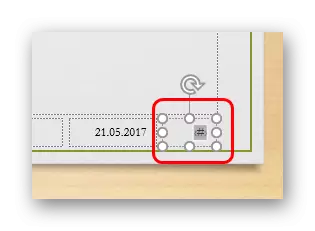

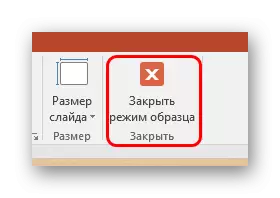
Het is belangrijk op te merken dat deze instellingen alleen van toepassing zijn op die dia's die dezelfde lay-out dragen waarmee de gebruiker werkte. Dus voor dezelfde stijl moet het nummer alle sjablonen configureren die in de presentatie worden gebruikt. Nou, of gebruik een werkstuk voor het hele document, de inhoud handmatig instellen.
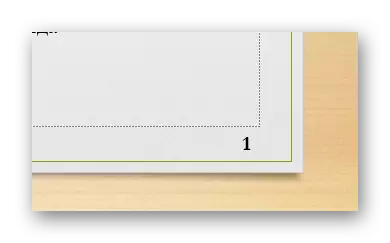
Het is ook de moeite waard om te weten dat het gebruik van onderwerpen van het tabblad "Design" ook zowel stylists als de locatie van het nummergedeelte verandert. Als de cijfers op één positie staan op één positie ...
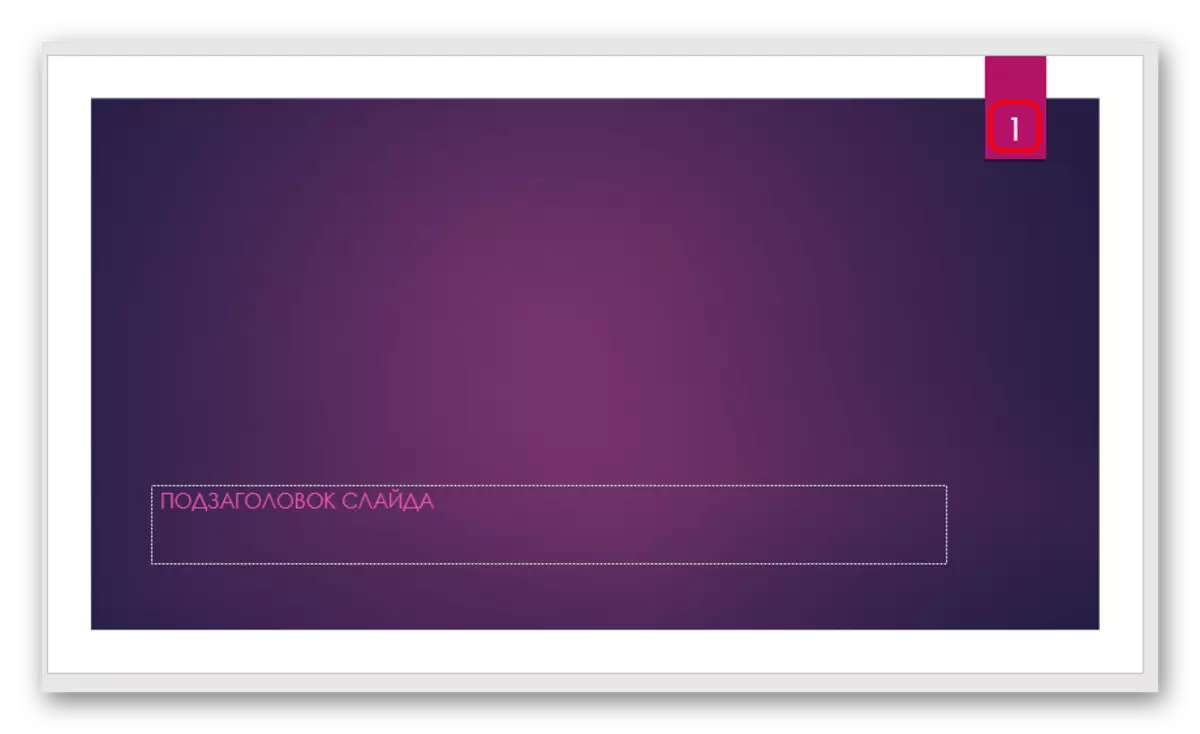
... dan op de volgende - al elders. Gelukkig probeerden de ontwikkelaars deze velden op de bijbehorende stylistische plaatsen te vinden, waardoor het behoorlijk aantrekkelijk is.

Handmatige nummering
Als alternatief, als u op een of andere niet-standaard manier een nummer wilt maken (bijvoorbeeld, moet u de dia's van verschillende groepen en de proefpersonen afzonderlijk plaatsen), dan kunt u het handmatig doen.
Om dit te doen, moet u de nummers in het tekstindeling handmatig invoegen.
Lees meer: Hoe tekst in PowerPoint in te voegen
Zo kunt u gebruiken:
- Inscriptie;
- Woordkunst;
- Afbeelding.
U kunt op elke gunstige locatie plaatsvinden.
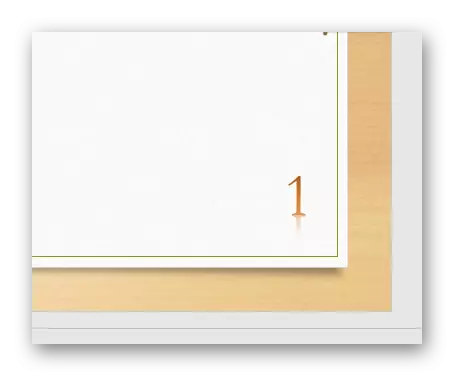
Dit is vooral handig als u elke kamer uniek maakt en uw stijl bezit.
aanvullend
- Nummering gaat altijd in orde vanuit de allereerste dia. Zelfs als het niet op de vorige pagina's wordt weergegeven, is de gekozen nummer nog steeds het nummer dat is toegewezen aan dit blad.
- Als u de dia's in de lijst beweegt en hun bestelling wilt wijzigen, verandert de nummering dienovereenkomstig, zonder zijn bestelling te verbreken. Het heeft ook betrekking op en verwijder de pagina's. Dit is een duidelijk voordeel van de ingebouwde functie in vergelijking met het handmatige inzetstuk.
- Voor verschillende sjablonen kunt u verschillende nummeringsstijlen maken en toepassen in de presentatie. Dit kan handig zijn als de stylists of inhoud van pagina's anders zullen zijn.
- U kunt een animatie toepassen in de modus Dia's.Lees meer: Animatie in PowerPoint
Conclusie
Als gevolg hiervan blijkt dat de nummering niet alleen eenvoudig is, maar ook een functionele kans. Hier is niet alles perfect, zoals hierboven vermeld, kunnen de meeste taken nog steeds ingebouwde functies zijn.
