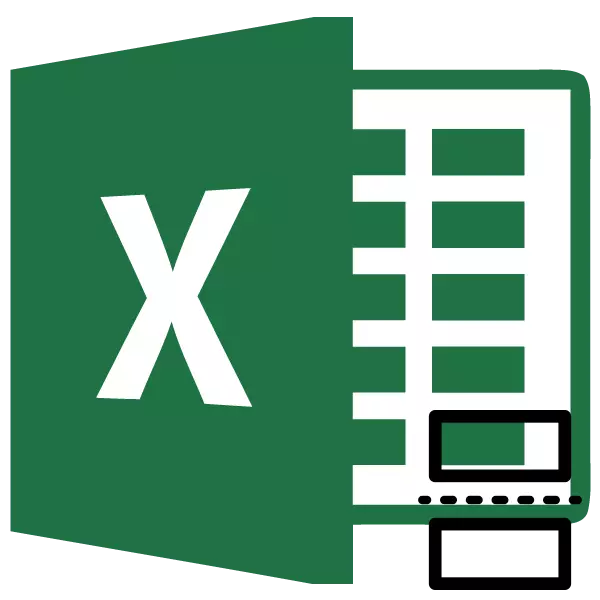
Heel vaak gebeurt de situatie wanneer de pagina is verbroken wanneer het document in de ongepaste plaats is geselecteerd. Op één pagina kan bijvoorbeeld het grootste deel van de tabel zijn en op de tweede - de laatste string. In dit geval wordt de vraag de vraag of verwijdert u deze kloof. Laten we eens kijken welke methoden kunnen worden gedaan bij het werken met documenten in de Excel Table-processor.
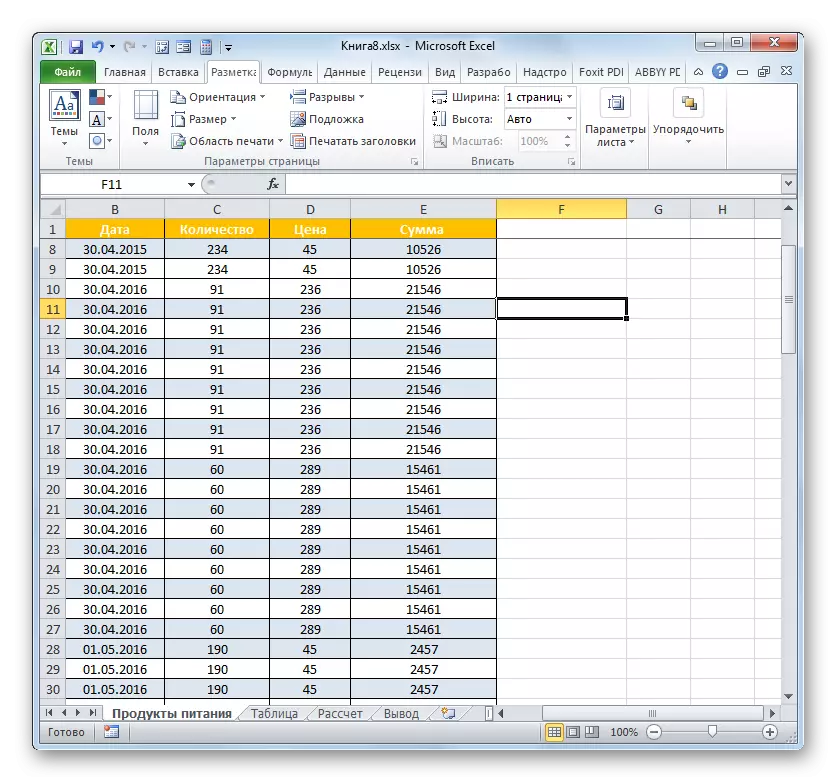
Methode 2: Individuele handmatig ingebrachte pauzes verwijderen
Maar niet in alle gevallen moet u alle breuken die door handmatig gebruikers op het vel moeten worden verwijderd. In sommige situaties moeten een deel van de dissectie worden achtergelaten en is het deel verwijderd. Laten we omgaan met hoe het kan worden gedaan.
- We markeren elke cel, direct onder de opening die u van het vel wilt verwijderen. Als de dissectie verticaal is, selecteert u in dit geval het element rechts daarvan. We maken het verplaatsen naar het tabblad "Pagina-markering" en maken een klik op het pictogram "RAZNITS". Deze keer, in de vervolgkeuzelijst moet u de optie "Verwijderen" selecteren.
- Na deze actie wordt alleen de dissectie die boven de speciale cel was geëlimineerd.
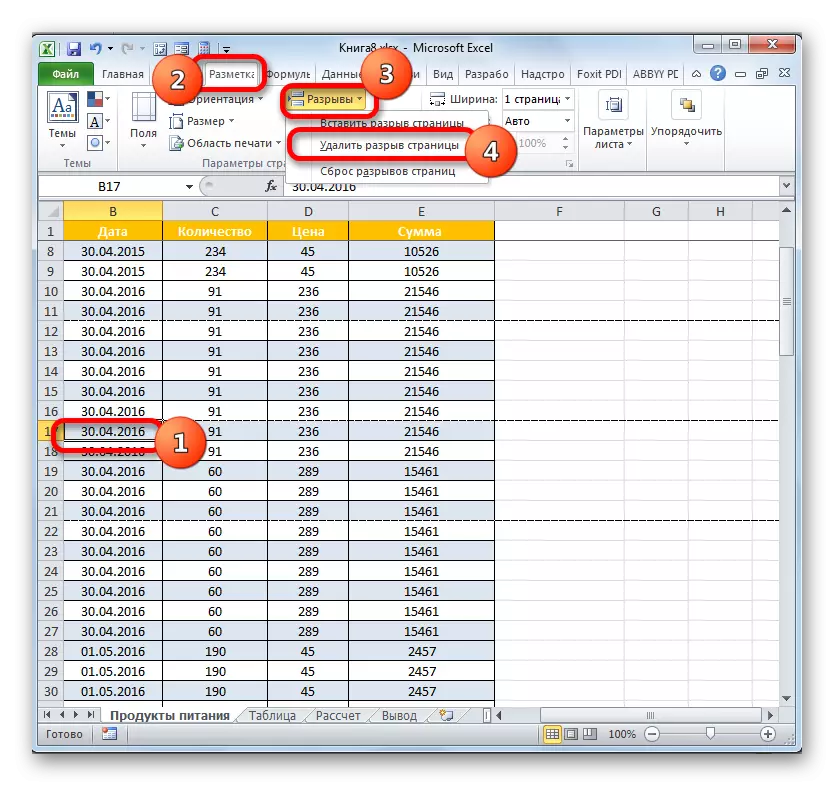
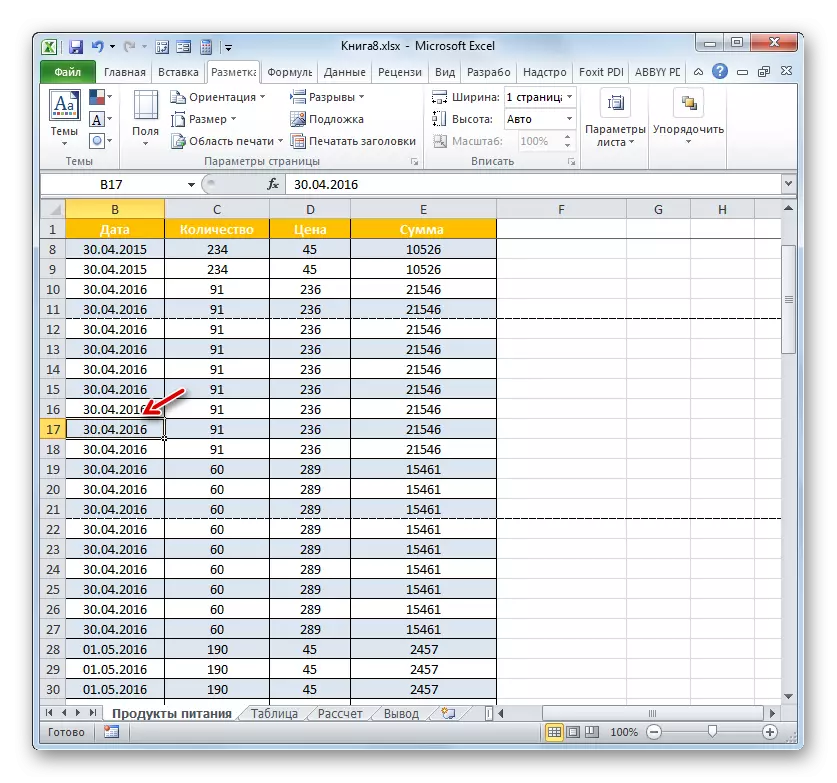
Indien nodig, de rest van de dissectie op het vel waarin het niet nodig is, kan op dezelfde manier worden verwijderd.
Methode 3: het verwijderen van handmatig ingebrachte pauze door het te verplaatsen
Ook kunnen handmatig ingebreke pauzes worden verwijderd door ze naar de documentgrenzen te verplaatsen.
- Ga naar de pagina Pagina bekijken. We vestigen de cursor op de kunstmatige kloof gemarkeerd door een massieve blauwe lijn. De cursor moet worden getransformeerd in een bidirectionele pijl. Druk op de linkermuisknop en neem deze solide lijn naar de bladgrenzen.
- Nadat u de documentgrens hebt bereikt, laat u de muisknop los. Deze dissectie wordt uit het huidige blad verwijderd.

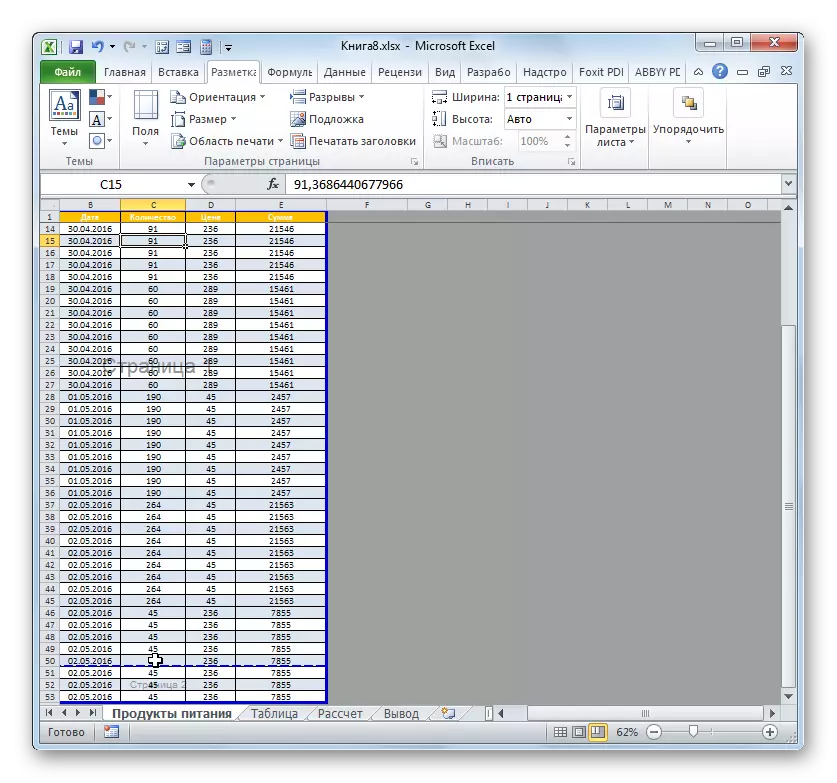
Methode 4: Automatische pauzes verplaatsen
Laten we er nu achter komen hoe u het programma Paginal Breaks kunt maken, als u niet eens verwijdert, dan bewegen dan op zijn minst zoals nodig is voor de gebruiker.
- Ga naar de paginodus. We dragen de cursor naar de dissectie, aangegeven door de stippellijn. De cursor wordt omgezet in een bidirectionele pijl. Wij produceren klem links muisknop. Sleep / passeer / geef de opening aan de zijkant die we het nodig achten. Dissectie kan bijvoorbeeld in het algemeen worden verplaatst naar de rand van het vel. Dat wil zeggen, we uitvoeren de procedure vergelijkbaar met degene die werd uitgevoerd in de vorige methode van actie.
- In dit geval wordt de automatische kloof in het algemeen overgebracht naar de grenzen van het document, of verplaatst naar de benodigde plaats. In het laatste geval wordt het omgevormd tot een kunstmatige dissectie. Nu is het op deze plaats wanneer het afdrukken een pagina wordt gelanceerd.
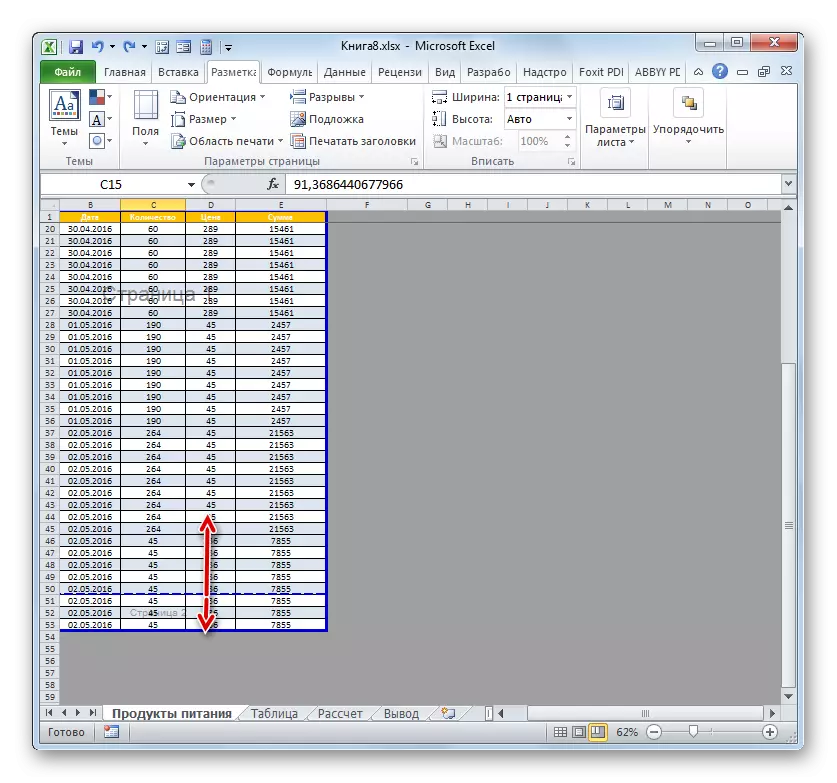

Zoals we kunnen zien voordat u overschakelt naar de procedure voor het verwijderen van de pauze, moet u weten welk type items het heeft: automatisch of door de gebruiker gemaakt. Hieruit zal het grotendeels afhangen van het verwijderingsproces. Bovendien is het erg belangrijk om te begrijpen wat ermee moet worden gedaan: elimineer of gewoonweg naar een andere plaats van het document. Een ander belangrijk punt is hoe het verwijderde element betrekking heeft op andere dissectie op het vel. Als u immers een element verwijdert of verplaatst, zal de positie op het vel en andere breuken veranderen. Daarom is deze nuance erg belangrijk om onmiddellijk voor het begin van de verwijderingsprocedure rekening mee te houden.
