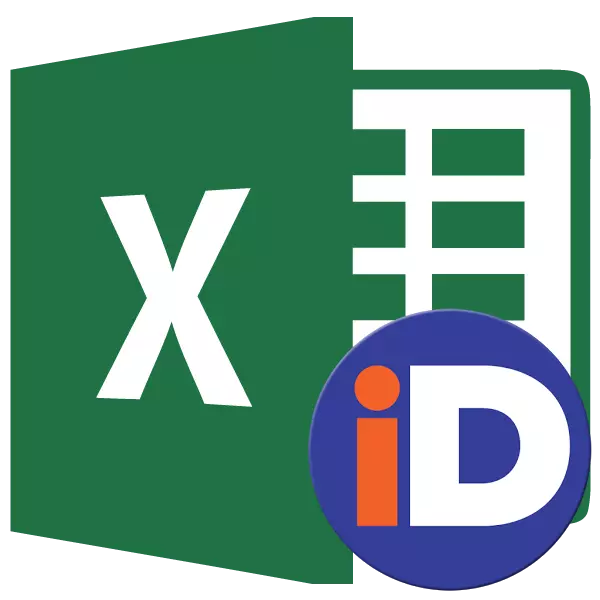
Een van de tools die het werk vereenvoudigt met formules en stelt u in staat om het werk met gegevenslieden te optimaliseren, is de opdracht aan deze arrays van de naam. Als u dus wilt verwijzen naar het bereik van homogene gegevens, hoeft u geen complexe link op te nemen, maar het is voldoende om een eenvoudige naam op te geven waarop u eerder een specifieke array hebt geïdentificeerd. Laten we de belangrijkste nuances achterhalen en de voordelen van het werken met genoemde reeksen.
Manipulaties met genoemde gebieden
Het genoemde bereik is het gebied van de cellen die de gebruiker een specifieke naam heeft toegewezen. In dit geval wordt deze naam Excel beschouwd als het adres van het opgegeven gebied. Het kan worden gebruikt als onderdeel van de formules en argumenten van functies, evenals in gespecialiseerde Excel-tools, bijvoorbeeld "Invoerwaarden controleren".
Er zijn verplichte vereisten voor de naam van de groep van cellen:
- Het zou geen spaties moeten zijn;
- Het moet beginnen met de brief;
- De lengte van zijn lengte mag niet meer dan 255 karakters zijn;
- Het mag niet worden vertegenwoordigd door coördinaten van de vorm A1 of R1C1;
- Er moeten geen identieke namen in het boek zijn.
De naam van het celgebied is te zien wanneer deze is geselecteerd in het veld Namen, dat links van de Formule-string wordt geplaatst.
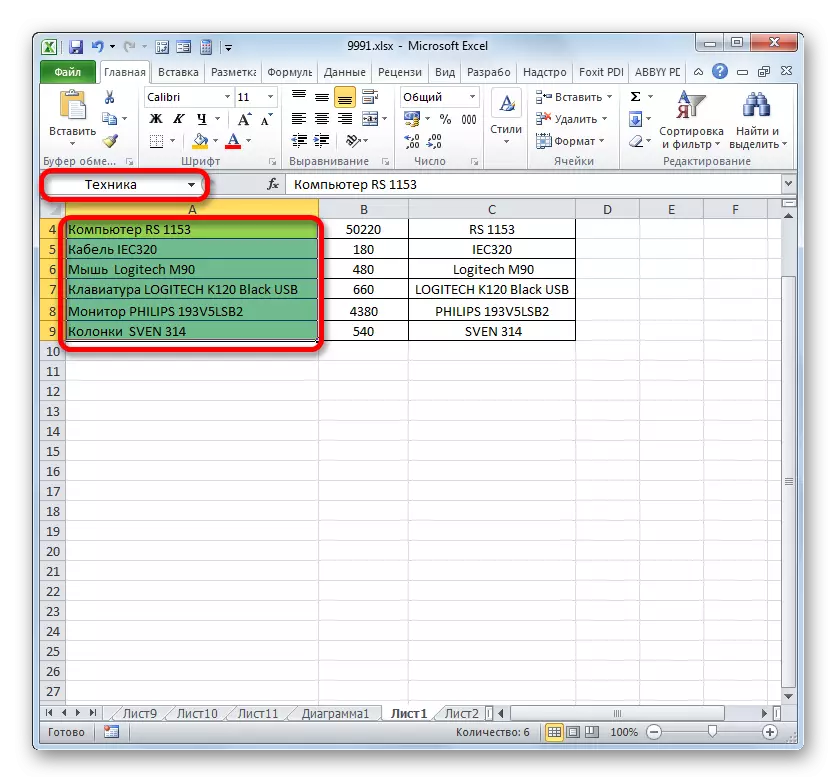
In het geval dat de naam van het bereik niet is toegewezen, wordt het adres van de linker bovenste cel van de array weergegeven in het bovenstaande veld wanneer deze is geselecteerd.

Creatie van een benoemde bereik
Allereerst, leer hoe u een genoemde assortiment in Excel kunt maken.
- De snelste en gemakkelijkste optie om de naam van de array toe te wijzen is om het te schrijven in het veld Namen na de selectie van het relevante gebied. We wijzen dus een array toe en voer de naam in het veld in dat we het nodig achten. Het is wenselijk dat het gemakkelijk wordt onthouden en de inhoud van cellen beantwoordt. En natuurlijk is het noodzakelijk dat het voldoet aan de verplichte vereisten die hierboven zijn uiteengezet.
- Voor het programma om deze naam in uw eigen register te maken en onthoud het, drukt u op de ENTER-toets. De naam krijgt een geselecteerd gebied van de cellen toegewezen.
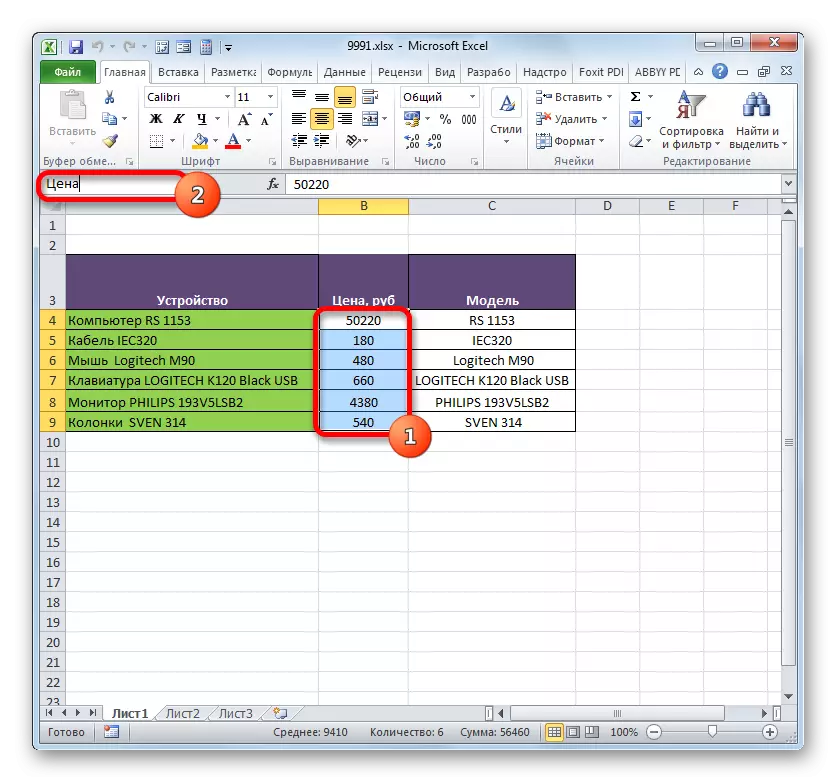

Hierboven is de snelste versie van de arraynaam genoemd, maar het is ver van de enige. Deze procedure kan ook worden gemaakt via het contextmenu.
- Selecteer een array waarover u een bewerking wilt uitvoeren. Klei op het markeren van de rechtermuisknop. Stop in de lijst die opent de keuze op de optie "Naam toewijzen ...".
- Het venster Titel Creation wordt geopend. De naam moet in de naam worden gedreven in overeenstemming met de bovenstaande voorwaarden. Het adres van de gemarkeerde array wordt weergegeven in het bereikgebied. Als u correct bent geselecteerd, hoeft u dit gebied niet aan te passen. Klik op de knop "OK".
- Zoals je kunt zien op het gebied van de naam, is de naam van de regio succesvol.

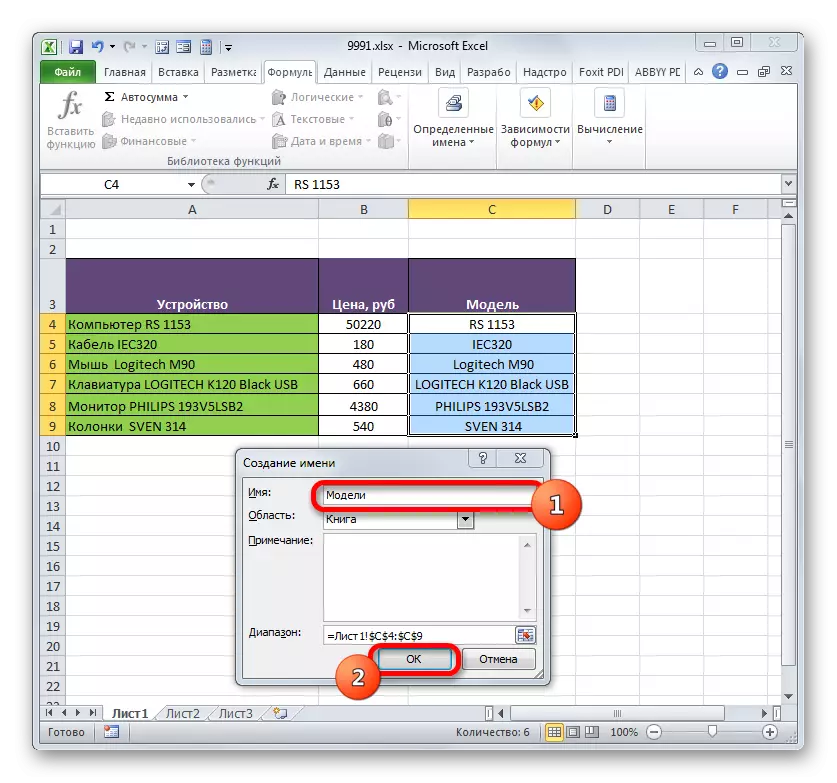

Een andere uitvoeringsvorm van de opgegeven taak voorziet in het gebruik van tape-tools.
- Selecteer het gebied van de cellen die u wilt converteren naar de genoemde. Verhuizen naar het tabblad "Formules". In de groep "Bepaalde namen" produceren wij op het pictogram "Naam toewijzen".
- Uit de exactezelfde naam van het venster Naam Toewijzing wordt geopend, evenals bij gebruik van de vorige versie. Alle verdere bewerkingen worden op dezelfde manier volledig uitgevoerd.


De laatste optie om de naam van het gebied van de cellen toe te wijzen, waar we naar kijken, is om de naambeheerder te gebruiken.
- Selecteer een array. Op het tabblad "Formule", klei op het grote pictogram "Naambeheer", zich allemaal in dezelfde groep "bepaalde namen" geplaatst. Of het is mogelijk om de CTRL + F3-toetsenbord in plaats daarvan toe te passen.
- Het venster Naambeheer is geactiveerd. Het moet worden ingedrukt op de knop "Create ..." in de linkerbovenhoek.
- Dan wordt het bekende venster File Creatie gestart, waar u die manipulaties wilt uitvoeren waarover het gesprek hierboven is verstreken. Dan wordt de naam die aan de array wordt toegewezen, in de dispatcher wordt weergegeven. Het kan worden gesloten door op de standaard sluitknop in de rechterbovenhoek te klikken.
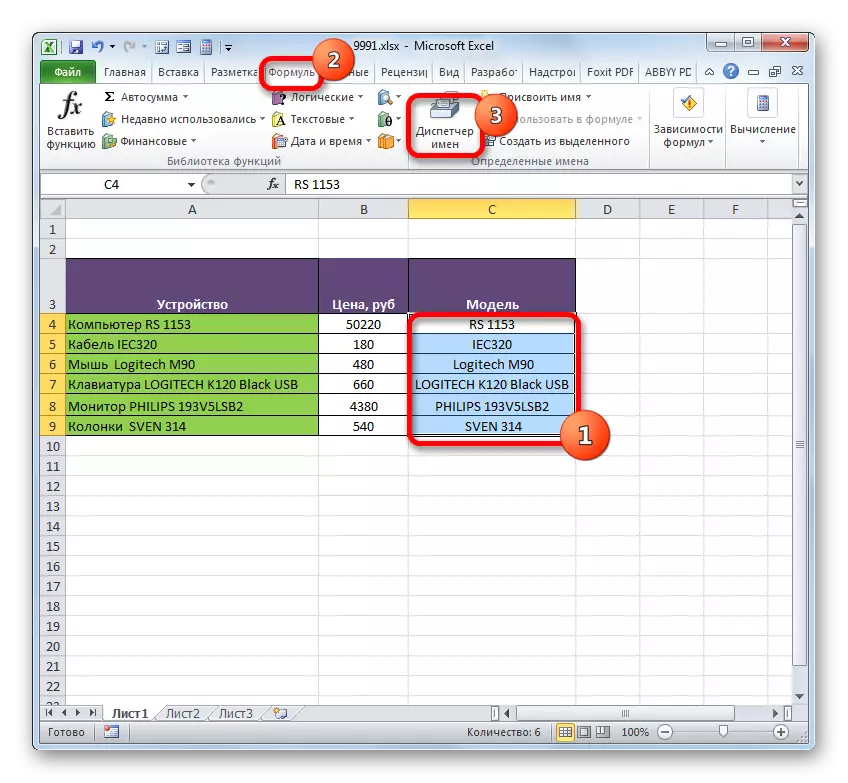
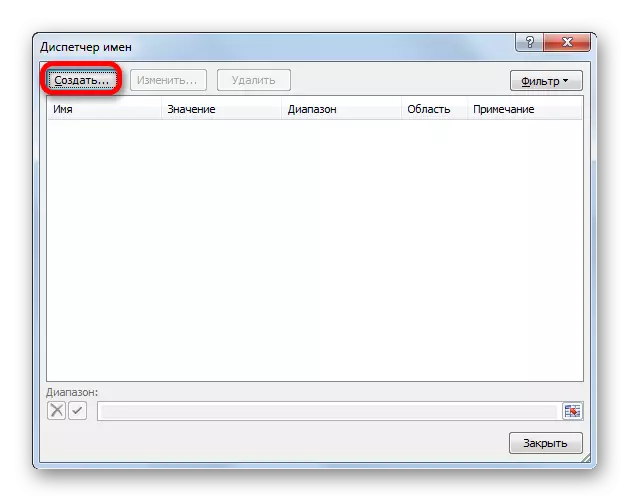
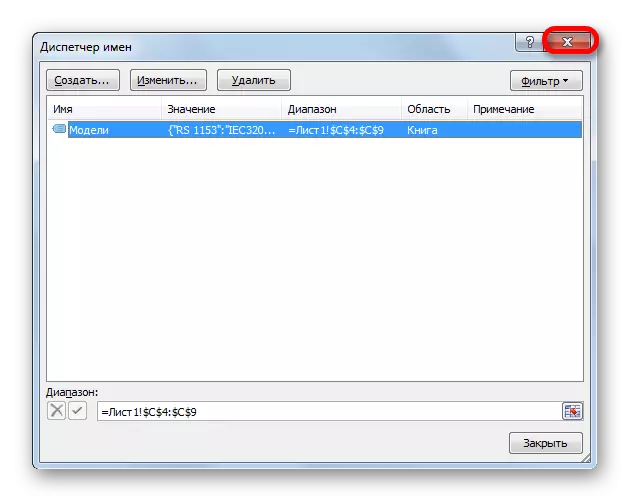
LES: Hoe de naam van de cel in Excele toewijzen
Operaties met genoemde reeksen
Zoals hierboven vermeld, kunnen genoemde arrays worden gebruikt tijdens de uitvoering van verschillende bewerkingen in Excele: formules, functies, speciale gereedschappen. Laten we naar een specifiek voorbeeld kijken, zoals het gebeurt.
Op één vel hebben we een lijst met computermechnicusmodellen. We hebben een taak op het tweede blad in de tabel om een vervolgkeuzelijst uit deze lijst te maken.
- Allereerst, op een lijst met een lijst, wijzen we de naam toe aan het bereik door een van die methoden die hierboven zijn besproken. Als gevolg hiervan, wanneer de lijst is geselecteerd in het veld Naam, moeten we de naam van deze array weergeven. Laat het de naam zijn van het "Model".
- Daarna gaan we naar het blad waar de tabel zich bevindt waarin we een vervolgkeuzelijst moeten maken. Selecteer het gebied in de tabel waarin we van plan zijn de vervolgkeuzelijst te implementeren. We gaan naar het tabblad "Data" en klikken op de knop "Gegevensverificatie" in het gereedschapsblok "Werken met gegevens" op de band.
- In het gegevensverificatievenster dat het tabblad "Parameters" uitvoert. Selecteer in het veld Gegevenstype de waarde "Lijst". In het veld "Source", moet u in het gebruikelijke geval alle items van de vervolgkeuzelijst in de toekomst handmatig invoeren of een link naar hun lijst geven als deze in het document staat. Het is niet erg handig, vooral als de lijst zich op een ander blad bevindt. Maar in ons geval is alles veel eenvoudiger, omdat we de naam van de array hebben toegeëigend. Daarom plaatsen we eenvoudig het teken "EQUAL" en schrijven deze naam in het veld. De volgende expressie wordt verkregen:
= Modellen
We klikken op "OK".
- Nu, wanneer u de cursor beweegt op elk bereik van het bereik waarop we de gegevenstest hebben toegepast, verschijnt de driehoek de rechterkant daarvan. Wanneer u op deze driehoek klikt, wordt een lijst met ingevoerde gegevens geopend, die uit de lijst op een ander blad trekt.
- We blijven eenvoudigweg de gewenste optie te kiezen, zodat de waarde uit de lijst wordt weergegeven in de geselecteerde tabel van de tabel.
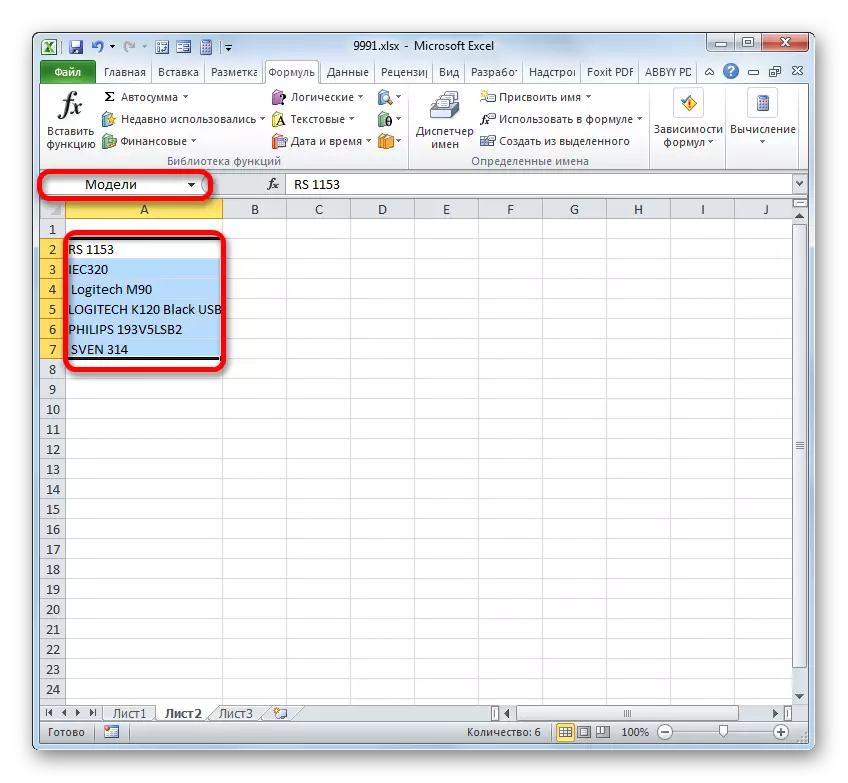


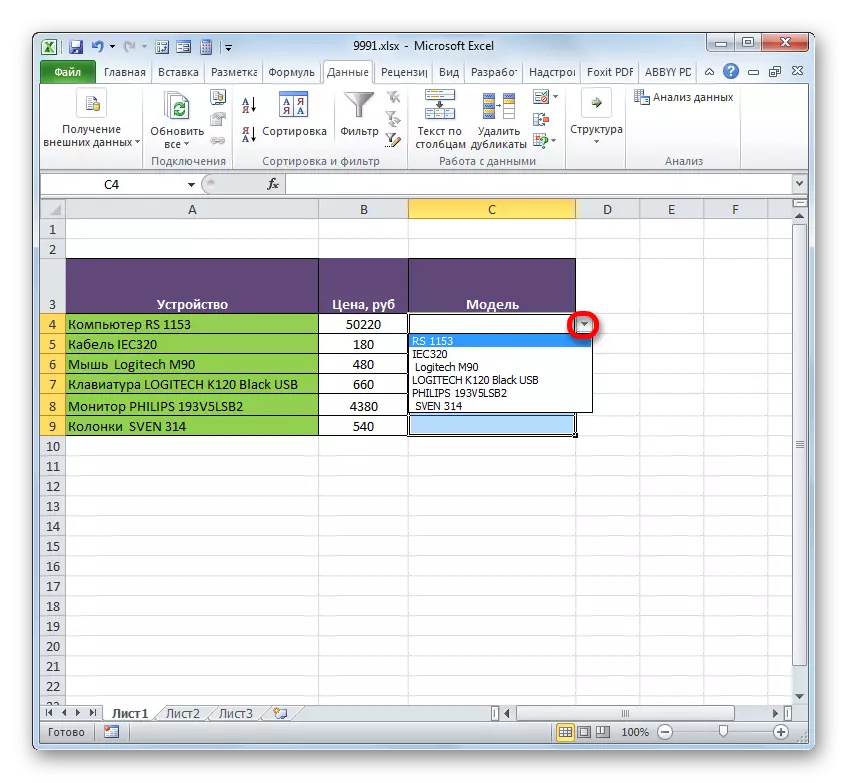
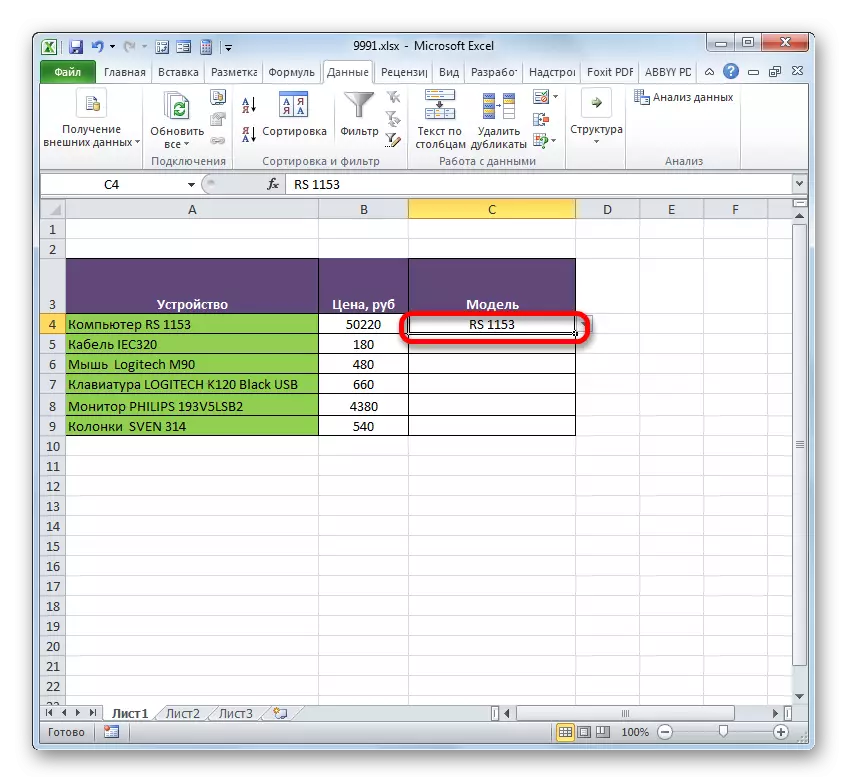
Het genoemde bereik is ook handig om te gebruiken als argumenten van verschillende functies. Laten we er als volgt uitzien in de praktijk op een specifiek voorbeeld.
Dus we hebben een tafel waarin de inkomsten van de vijf takken van de onderneming zijn opgeleid. We moeten de algemene inkomsten uit de tak 1, filiaal 3 en filiaal 5 achterhalen voor de gehele periode die in de tabel wordt vermeld.

- Allereerst wijst elke rij van de overeenkomstige tak in de tabel de naam toe. Voor een filiaal 1 weken we een gebied toe met cellen die gegevens over de omzet bevatten gedurende 3 maanden. Nadat u in het veld Namen hebt geselecteerd, schrijf dan de naam "Branch_1" (vergeet niet dat de naam geen spatie kan bevatten) en klik op de toets Enter. De naam van het relevante gebied wordt toegewezen. Als u wilt, kunt u elke andere optie gebruiken om de naam toe te wijzen waarvan het gesprek hierboven was.
- Op dezelfde manier, markeer de relevante gebieden, we geven namen aan rijen en andere takken: "Branch_2", "Branch_3", "Branch_4", "Branch_5".
- Selecteer een bladelement waarin het summation-resultaat wordt weergegeven. Klei op het pictogram "Invoegenfunctie".
- De lancering van de wizard Functies wordt geïnitieerd. We produceren verhuizen naar het "wiskundige" blok. Stop de keuze uit de lijst met beschikbare operators op de naam "Summs".
- Activering van de argumenten van de argumenten van de bedieningssommen treedt op. Deze functie in de groep van wiskundige operators is speciaal ontworpen om numerieke waarden samen te vatten. De syntaxis wordt weergegeven door de volgende formule:
= Sommen (nummer1; nummer2; ...)
Omdat het niet moeilijk te begrijpen is, vat de operator een samenvatting van alle argumenten van de groep "Number". In de vorm van argumenten kan worden gebruikt, zowel rechtstreeks de numerieke waarden en links naar cellen of reeksen waar ze zich bevinden. Als arrays worden gebruikt als argumenten, wordt de som van de waarden gebruikt, die in hun elementen is opgenomen, op de achtergrond geteld. We kunnen zeggen dat we door actie "springen". Het is voor het oplossen van onze taak die de sommatie van het bereik zal worden gebruikt.
In totaal kan de verklaring van bedragen met één tot 255 argumenten. Maar in ons geval zullen er slechts drie argumenten zijn, omdat we de toevoeging van drie reeksen produceren: "Branch_1", "Branch_3" en "Branch_3".
Zet de cursor in het veld "Number1". Aangezien we namen hebben gegeven aan de reeksen die moeten worden gevouwen, hoeft u de coördinaten in het veld niet in te voeren of de bijbehorende gebieden op het vel toe te wijzen. Het is voldoende om de naam van de array aan te geven, die onderhevig is aan toevoeging: "Branch_1". In het veld "Number2" en "Number3" introduceren we de record "Branch_3" en "Branch_5". Nadat de bovenstaande manipulaties zijn gemaakt, klei op "OK".
- Het resultaat van de berekening wordt in de cel verwijderd, die werd benadrukt voordat hij naar de Master of Functies ging.

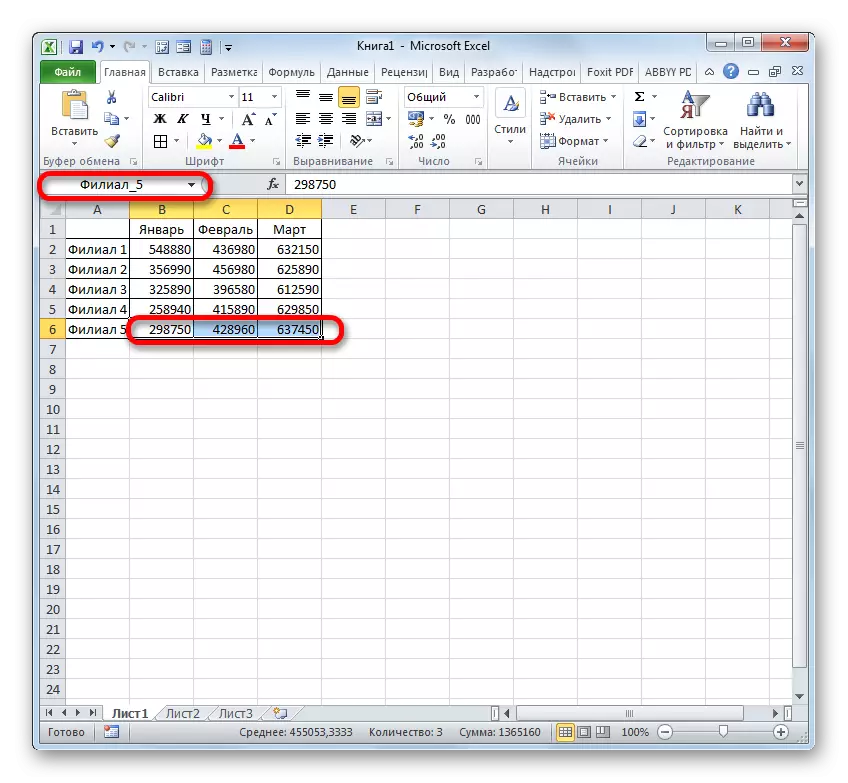
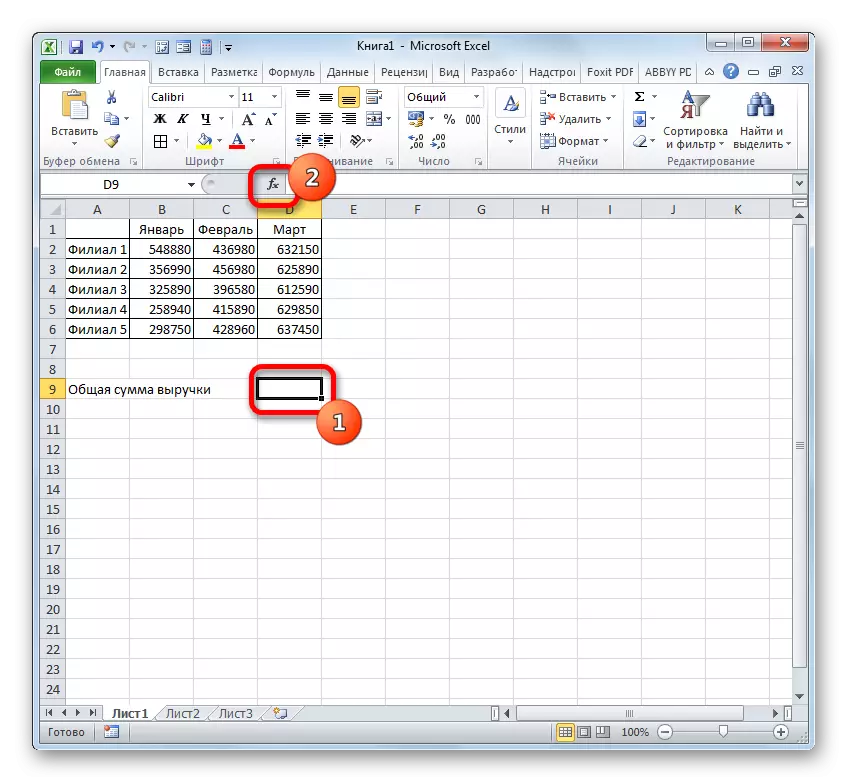

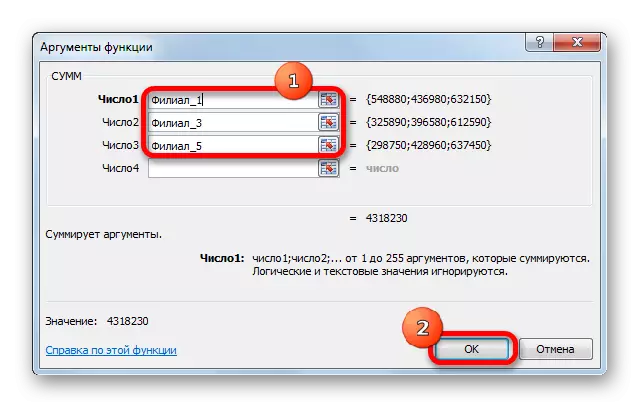
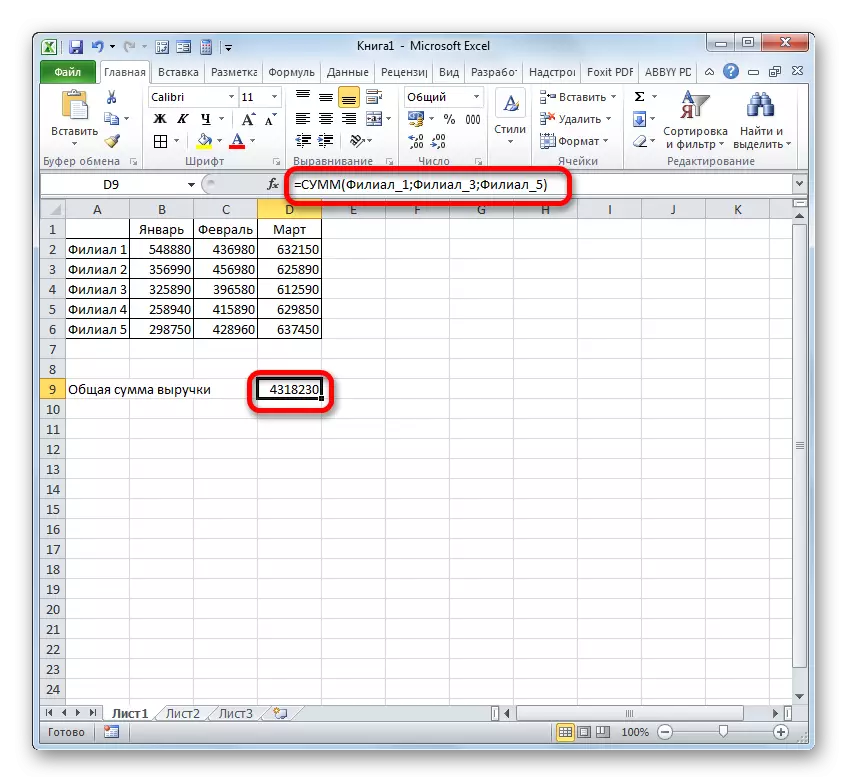
Zoals u kunt zien, maakte de naam van de namen van de cellen in dit geval het mogelijk om de taak van de toevoeging van de numerieke waarden in hen te vergemakkelijken, in vergelijking met de informatie op de adressen, en niet de namen.
Natuurlijk hebben deze twee voorbeelden die we hierboven hebben geleid, niet alle voordelen en mogelijkheden laten zien van het gebruik van genoemde reeksen bij het gebruik van hen als onderdeel van functies, formules en andere Excel-tools. Opties voor het gebruik van arrays, die de naam, ontelbare set heeft toegewezen. Deze voorbeelden worden echter nog steeds toegestaan de belangrijkste voordelen te begrijpen van het toewijzen van de naam van de velgebieden in vergelijking met behulp van hun adressen.
LES: Hoe het bedrag in Microsoft Excel te berekenen
Managed Range Management
Beheer gemaakte genoemde reeksen is de eenvoudigste manier door de naambeheerder. Met deze tool kunt u namen van arrays en cellen toewijzen, de bestaande reeds genoemde gebieden wijzigen en deze elimineren. We hebben de naam al gesproken met behulp van de dispatcher met behulp van de dispatcher, en nu zullen we erachter komen hoe we andere manipulaties erin kunnen produceren.
- Ga naar het tabblad "Formule" om naar de dispatcher te gaan. Er moet op het pictogram worden geklikt, dat "naammanager" wordt genoemd. Het opgegeven pictogram bevindt zich in de groep "Bepaalde namen".
- Na het overschakelen naar de dispatcher om de nodige manipulatie met het bereik te produceren, is het verplicht de naam in de lijst te vinden. Als de lijst met items niet erg uitgebreid is, dan is het vrij eenvoudig om het te doen. Maar als er verschillende tientallen genoemde arrays in het huidige boek of meer zijn, is het dan om de taak te vergemakkelijken, het is logisch om het filter te gebruiken. Klei op de knop "Filter", geplaatst in de rechterbovenhoek van het venster. Filteren kan worden uitgevoerd in de volgende richtingen door het juiste item te selecteren dat het menu heeft geopend:
- Namen op een vel;
- in het boek;
- met fouten;
- geen fouten;
- Bepaalde namen;
- Tabelnamen.
Om terug te keren naar de volledige lijst met namen, is het voldoende om de optie "Clear Filter" te kiezen.
- Als u de grenzen, namen of andere eigenschappen van het benoemde bereik wilt wijzigen, selecteert u het gewenste item in de manager en klikt u op de knop "Bewerken ...".
- Het venster Naam wijzigen wordt geopend. Het bevat op zichzelf precies dezelfde velden als het venster van het maken van een genoemde bereik, die we eerder hebben gezegd. Alleen deze keer worden de velden gevuld met gegevens.
In het veld "Naam", kunt u de naam van het gebied wijzigen. In het veld "Opmerking" kunt u een bestaande notitie toevoegen of bewerken. In het veld "Range" kunt u het adres van de genoemde array wijzigen. Het is mogelijk om te doen hoe u de handmatige invoering van de gewenste coördinaten kunt toepassen en de cursor in het veld installeren en de juiste reeks cellen op het vel markeren. Zijn adres verschijnt onmiddellijk in het veld. Het enige veld, waarin het onmogelijk is om te bewerken - "regio".
Nadat de gegevensbewerking is voltooid, drukt u op de knop "OK".
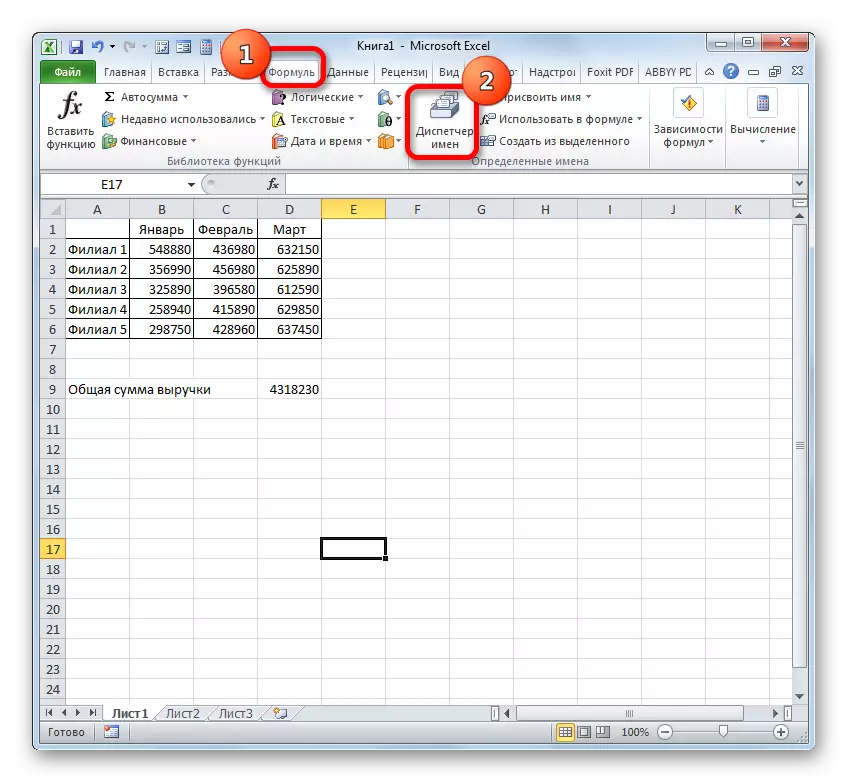
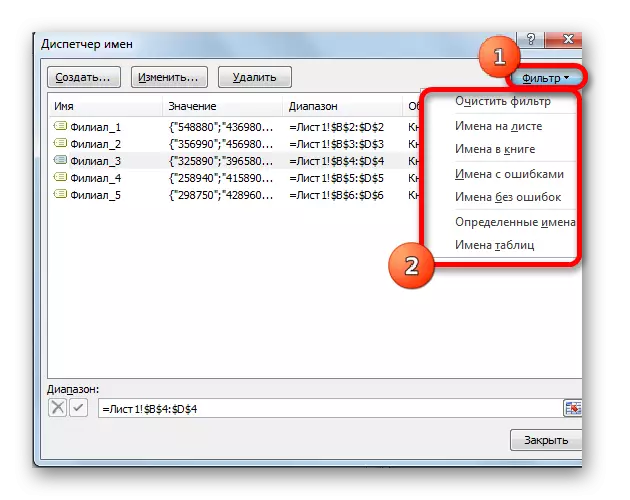

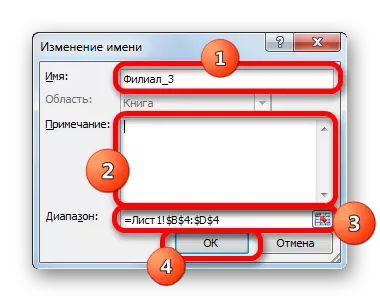
Ook in de dispatcher kunt u indien nodig een procedure indienen voor het verwijderen van een benoemde bereik. Tegelijkertijd wordt het gebied op het vel op natuurlijke wijze verwijderd, maar de naam die eraan is toegewezen. Na het voltooien van de procedure kan de opgegeven array alleen via zijn coördinaten worden toegepast.
Dit is erg belangrijk, omdat als u al een externe naam hebt gebruikt in een formule, dan na het verwijderen van de naam, deze formule zal onjuist worden.
- Als u de procedure wilt verwijderen, selecteert u het gewenste item in de lijst en klikt u op de knop "Verwijderen".
- Daarna wordt een dialoogvenster gelanceerd, die wordt gevraagd om de vastberadenheid te bevestigen om het geselecteerde item te verwijderen. Dit gebeurt om de gebruiker te voorkomen die een fout is uitgevoerd door deze procedure uit te voeren. Dus, als u zeker bent van de noodzaak om te verwijderen, moet u op de knop "OK" in het bevestigingsvenster klikken. Klik in de omgekeerde case op de knop "Annuleren".
- Zoals u kunt zien, is het geselecteerde item verwijderd uit de lijst met dispatcher. Dit betekent dat de array waarop hij bij gehecht was zijn naam heeft verloren. Nu wordt het alleen geïdentificeerd door coördinaten. Nadat alle manipulaties in de dispatcher zijn voltooid, klei in de knop Sluiten om het venster in het venster te voltooien.
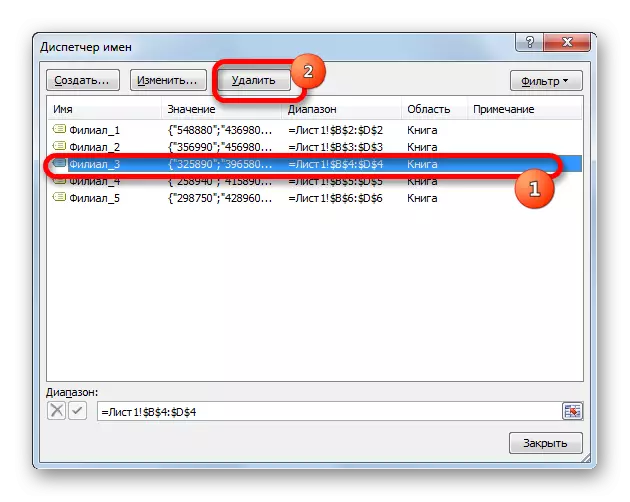

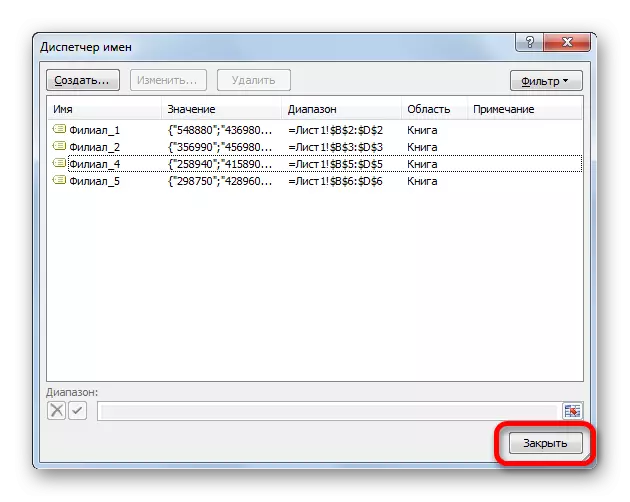
De toepassing van het genoemde bereik is in staat om werk te vergemakkelijken met formules, functies en andere Excel-tools. De benoemde elementen zelf kunnen worden beheerd (wijzigingen en verwijdering) met behulp van een speciale ingebouwde dispatcher.
