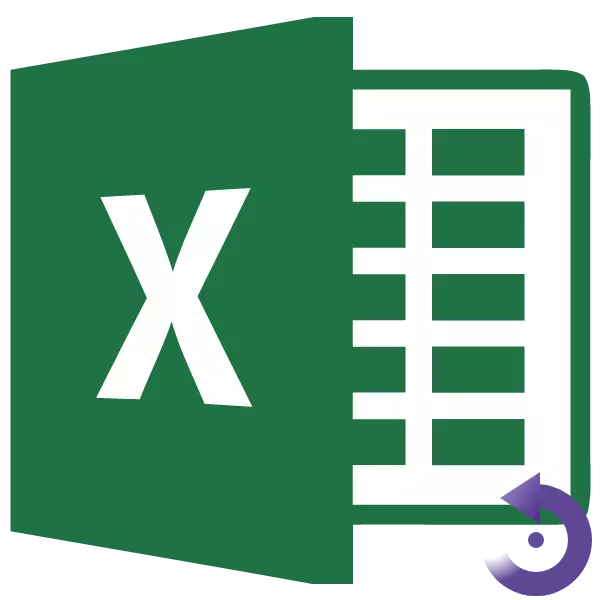
Soms zijn er situaties waarin het nodig is om de tabel te draaien, dat wil zeggen, de lijnen en kolommen op plaatsen veranderen. Natuurlijk kunt u alle gegevens volledig doden zoals u nodig hebt, maar het kan een aanzienlijke hoeveelheid tijd duren. Niet alle gebruikers Excel weten dat deze tabelprocessor een functie heeft die deze procedure kan automatiseren. Laten we in detail bestuderen hoe de lijnen kolommen in Excel maken.
Transpositieprocedure
Veranderingen in plaatsen van kolommen en lijnen in Excel worden omzetting genoemd. U kunt deze procedure op twee manieren uitvoeren: via een speciale insert en het gebruik van de functie.Methode 1: Speciale inzetstuk
Ontdek hoe u de tabel in Excel wilt omzetten. Transpositie met behulp van een speciale insert is het eenvoudigste en meest populaire type coup van de tabelarray voor gebruikers.
- We markeren de volledige tabel met de muiscursor. Klik met de rechtermuisknop op. Selecteer in het menu dat verschijnt het item "Kopiëren" of klik gewoon op het toetsenbord Een combinatie van CTRL + C.
- We worden op hetzelfde of op een ander blad op een lege cel, die de linkse-linkercel van de nieuw gekopieerde tabel moet worden. Klik op IT RECHTS MUISE-knop. Ga in het contextmenu door het item "Special Insert ...". Selecteer het item met dezelfde naam in het extra menu dat verschijnt.
- Er wordt een speciaal insert-configuratievenster geopend. Installeer het selectievakje tegenover de "Transpose" -waarde. Klik op de knop "OK".
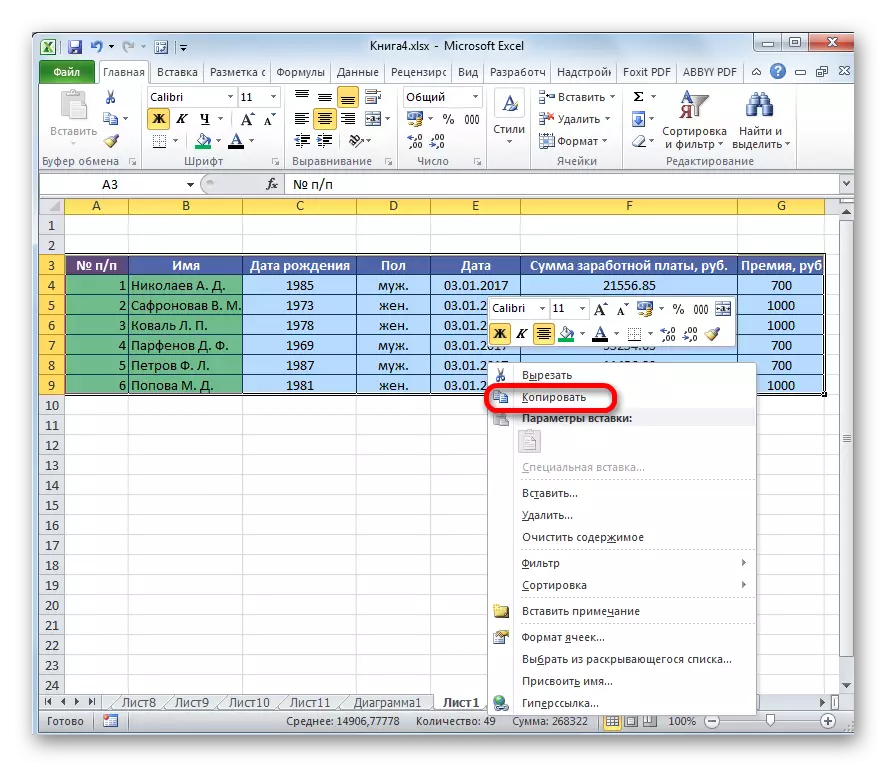
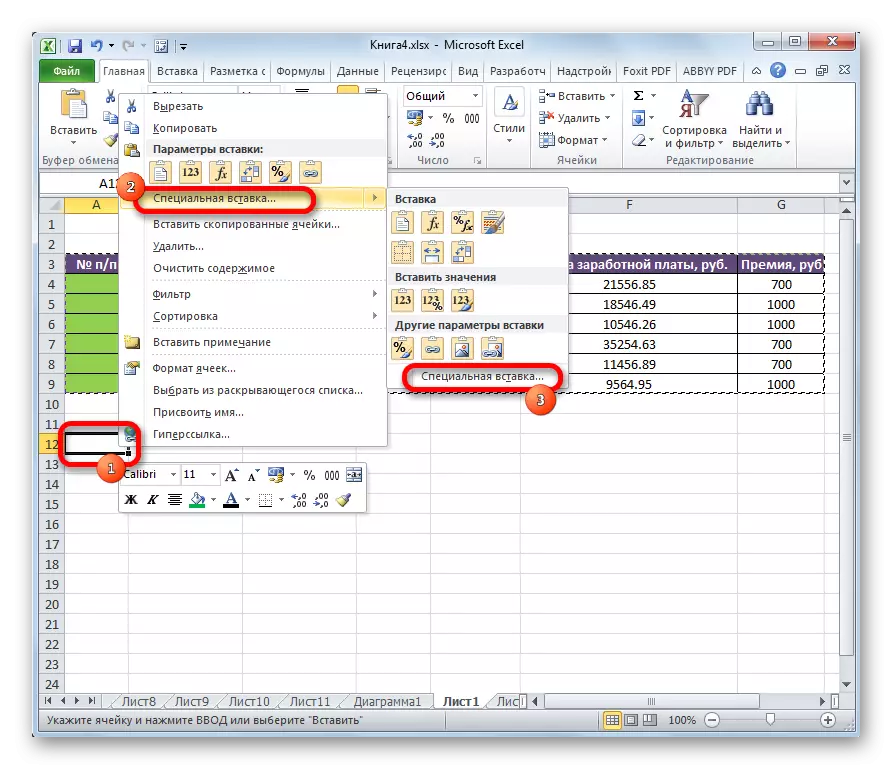
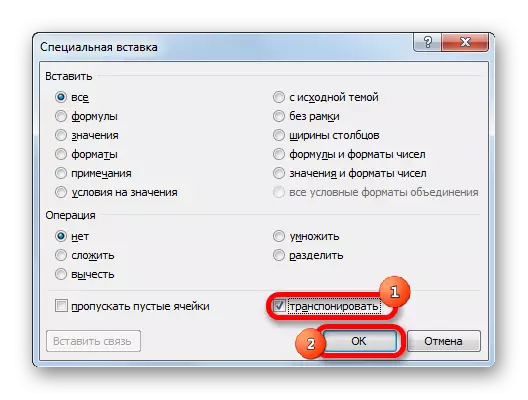
Zoals u kunt zien, na deze acties, werd de brontabel gekopieerd naar een nieuwe plaats, maar al met omgekeerde cellen.
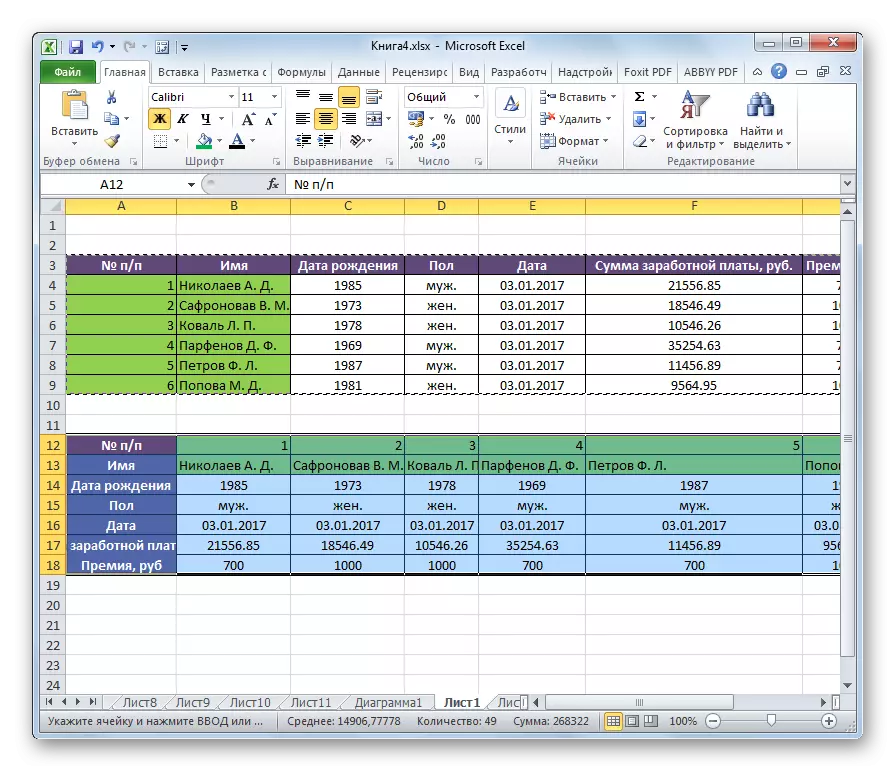
Vervolgens kunt u de originele tabel verwijderen door deze te selecteren door op de cursor te klikken en door het item "Wissen ..." te selecteren. Maar u kunt dit niet doen als het niet interfereert met het vel.
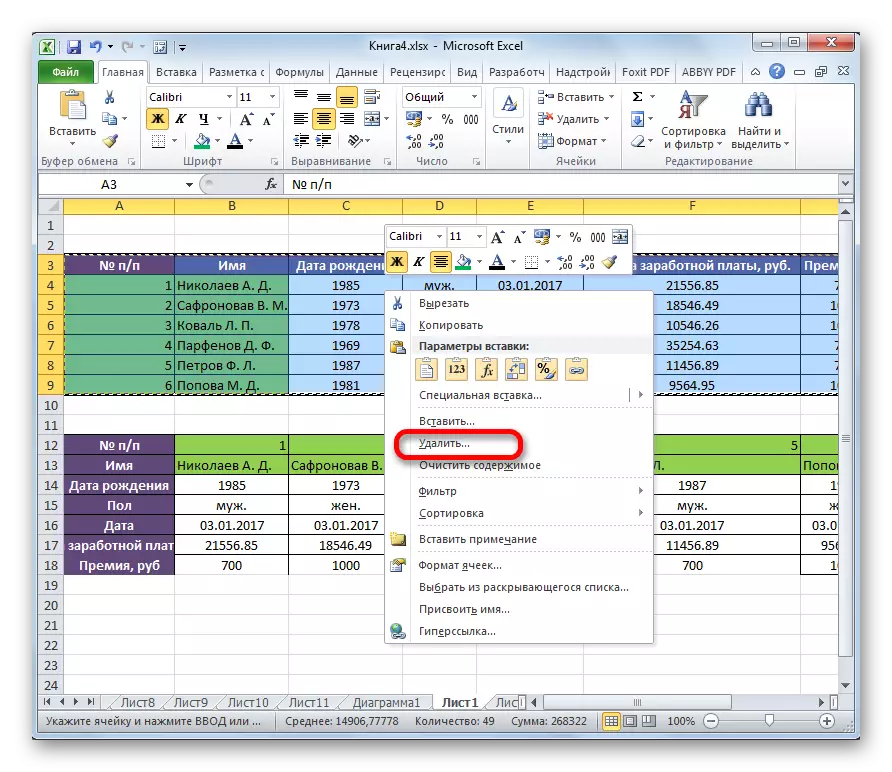
Methode 2: Toepassingsfunctie
De tweede methode om in Excel in te draaien omvat het gebruik van de gespecialiseerde functie van de TRAC.
- Selecteer het gebied op een vel gelijk aan het verticale en horizontale bereik van de bronstabel. Klik op het pictogram "Invoegenfunctie" geplaatst dat links van de Formule-string wordt geplaatst.
- Wizard wordt geopend. De lijst met gepresenteerde hulpmiddelen is op zoek naar de naam "Transp". Na gevonden, wijzen we toe en druk op de knop "OK".
- Het argumentvenster wordt geopend. Deze functie heeft slechts één argument - "array". We plaatsen de cursor in zijn vakgebied. Hierna volgen we de volledige tabel die we willen omzetten. Nadat het adres van het toegewijde bereik is opgenomen in het veld, klikt u op de knop "OK".
- We plaatsen de cursor aan het einde van de formule-string. Op het toetsenbord typt u de CTRL + SHIFT + ENTER-toetscombinatie. Deze actie is noodzakelijk, zodat de gegevens correct worden getransformeerd, omdat we niet te maken hebben met een enkele cel, maar met een geheel getal.
- Daarna voert het programma de omzettingsprocedure uit, dat wil zeggen, verandert de kolommen en lijnen op plaatsen in de tabel. Maar de overdracht is gemaakt zonder opmaak.
- We formatteren de tabel zodat het een acceptabel beeld heeft.
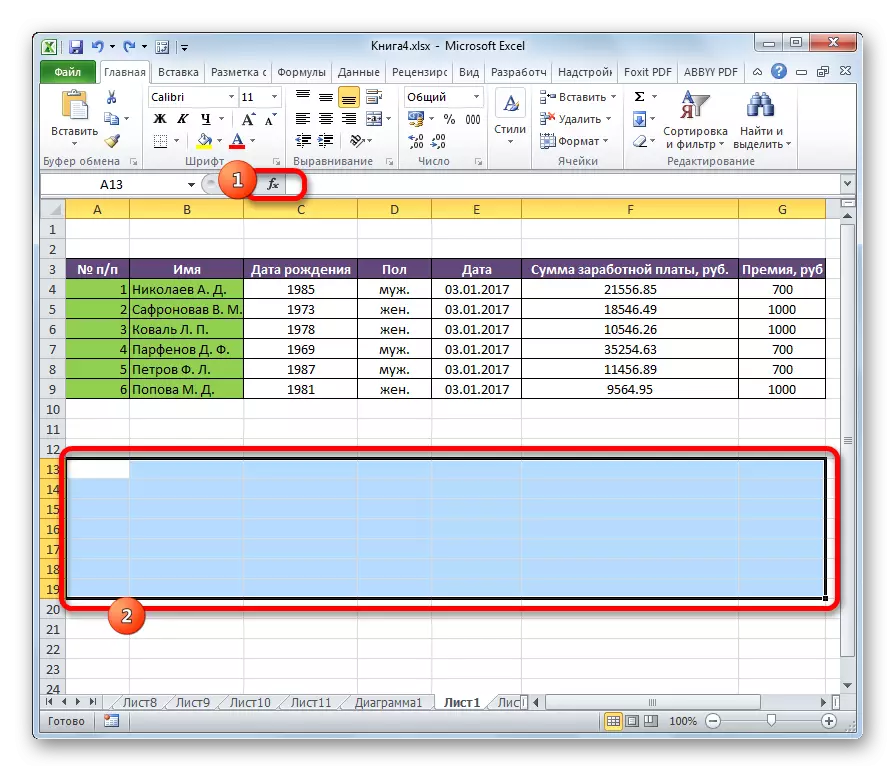
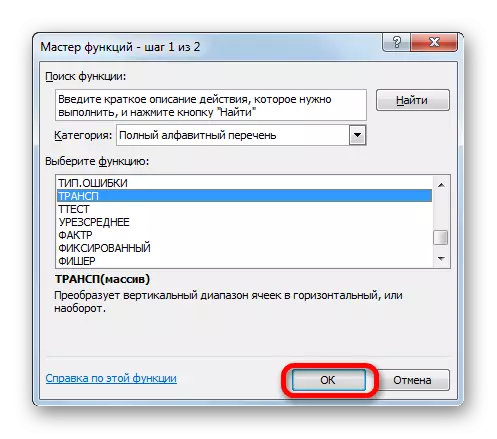
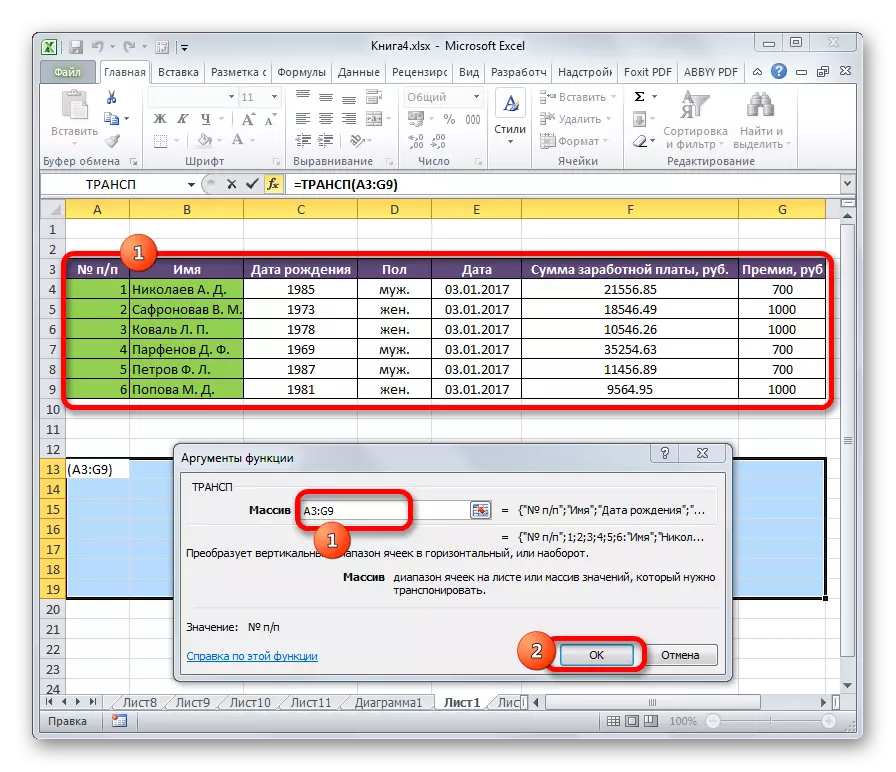
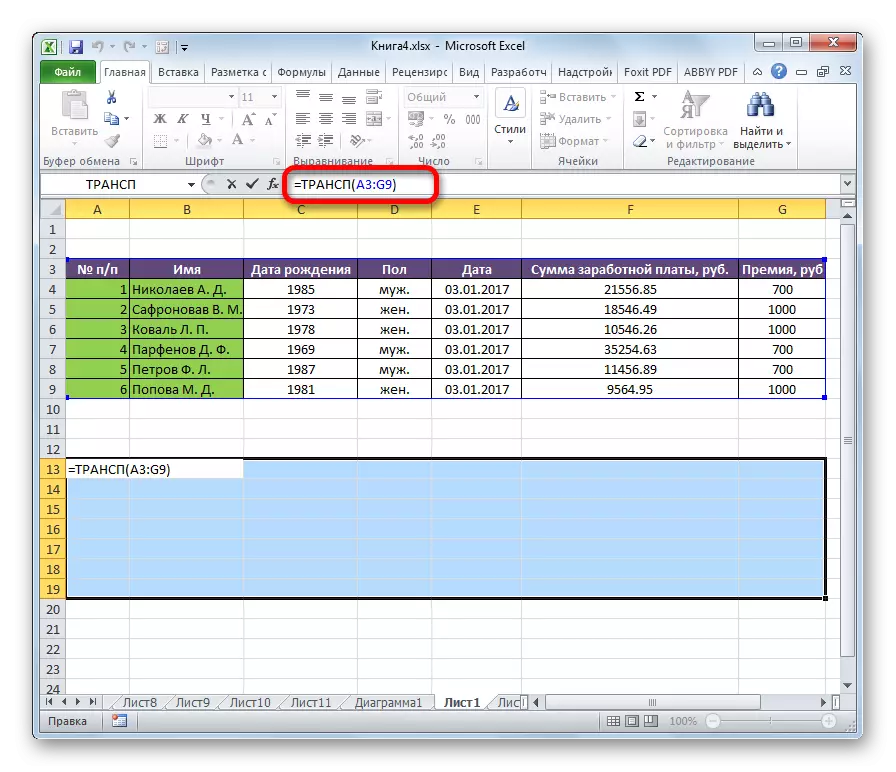
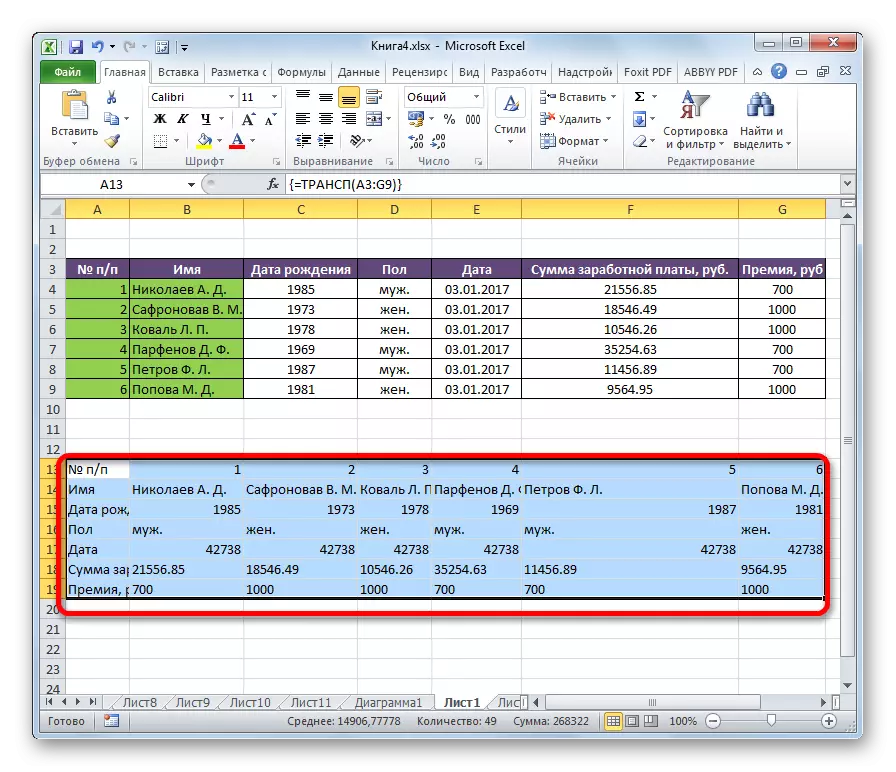
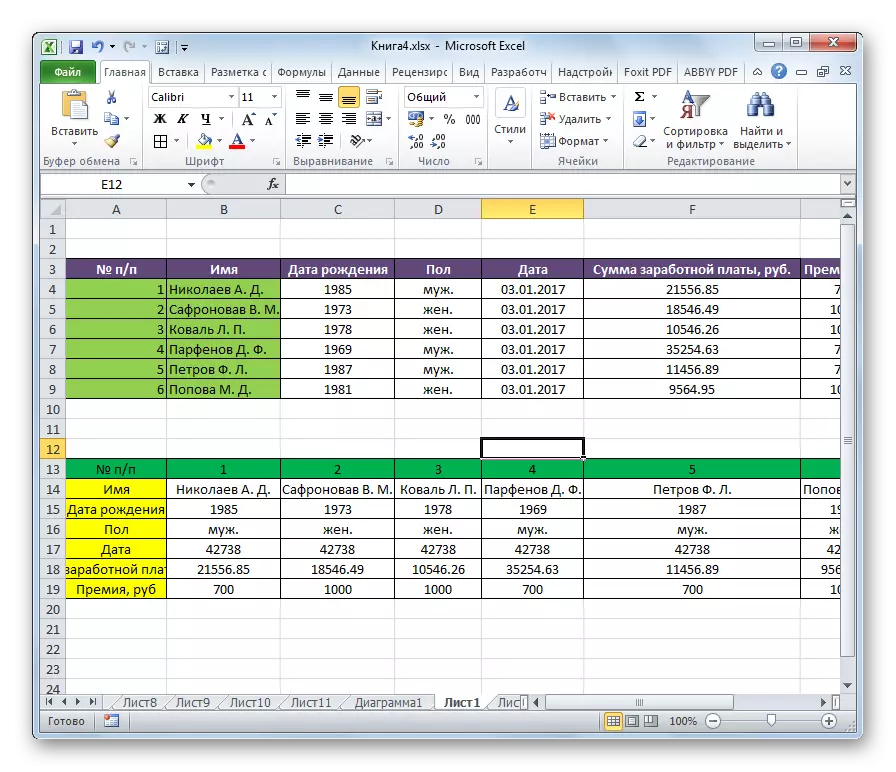
Een kenmerk van deze transponeerde methode, in tegenstelling tot de vorige, is dat de initiële gegevens niet kunnen worden verwijderd, omdat dit het omgezet bereik zal verwijderen. Bovendien leiden eventuele wijzigingen in primaire gegevens tot dezelfde verandering in hun nieuwe tabel. Daarom is deze methode vooral goed voor het werken met bijbehorende tabellen. Tegelijkertijd is het voor de eerste optie aanzienlijk moeilijker. Bovendien is het bij gebruik van deze methode nodig om de bron te handhaven, wat niet altijd de optimale oplossing is.
We ontdekten hoe ze kolommen en snaren in Excel kunnen wisselen. Er zijn twee belangrijke manieren om de tafel te draaien. Hoe zit het met hen af of u van plan bent gerelateerde gegevens toe te passen of niet. Als er geen dergelijke plannen zijn, wordt het aanbevolen om de eerste versie van het oplossen van de taak als eenvoudiger te gebruiken.
