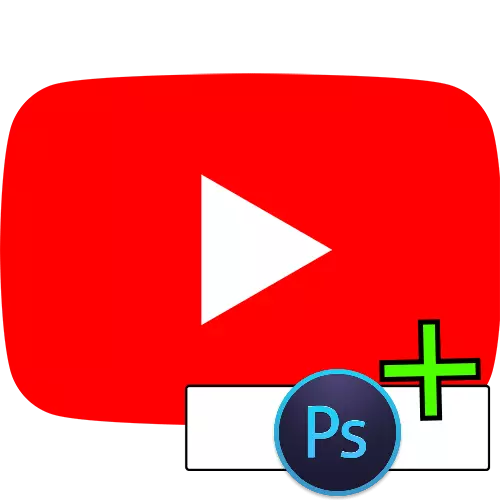
Stap 1: Voorbereiding
Voordat u begint met het maken van een dop, is het noodzakelijk om zich voor te bereiden op de uitvoering van deze operatie.
- Zoek en download de afbeeldingen die als achtergrond en overlay op de kop worden gebruikt. Het wordt aanbevolen om geschikt te kiezen over het onderwerp van uw kanaal, evenals gedenkwaardig om ze te gebruiken om ze uniek met u te identificeren.
- Als een centraal beeld van de collage wordt het aanbevolen om het logo van uw kanaal te installeren. Als er geen dergelijk is, gebruikt u de instructie op de onderstaande link.
Lees meer: Hoe logo te tekenen in Adobe Photoshop
- Zorg ervoor dat uw computer een echte versie van Photoshop heeft.

Stap 2: Een canvas maken
Nadat de voorbereidende fase is voldaan, maken we de creatie van het canvas van de toekomstige dop. De optimale resolutie voor elke weergaveoptie is de volgende waarden:
- PC DISPLAY - 2560 per 423;
- Tabletten - 1855 op 423;
- Smartphones en Window-modus op een computer - 1546 per 423.
De instructie is verder ontworpen voor elk van deze waarden.
- Photoshop uitvoeren en na het programma is voltooid, gebruikt u de items "Bestand" - "Create".
- Een nieuw document maakt een venster. Specificeer eerst een naam (elke willekeurige pasvorm) en zorg ervoor dat de "Pixels" zijn opgegeven als de meeteenheden en voer vervolgens de waarden 2560 en 1440 in de snaren van de "breedte" en "hoogte in. In de resterende velden kunt u de standaardparameters achterlaten en klik vervolgens op "OK".
- Selecteer nu "Allocatie" - "ALL".
- Selecteer op de werkbalk aan de linkerkant een selectietool.
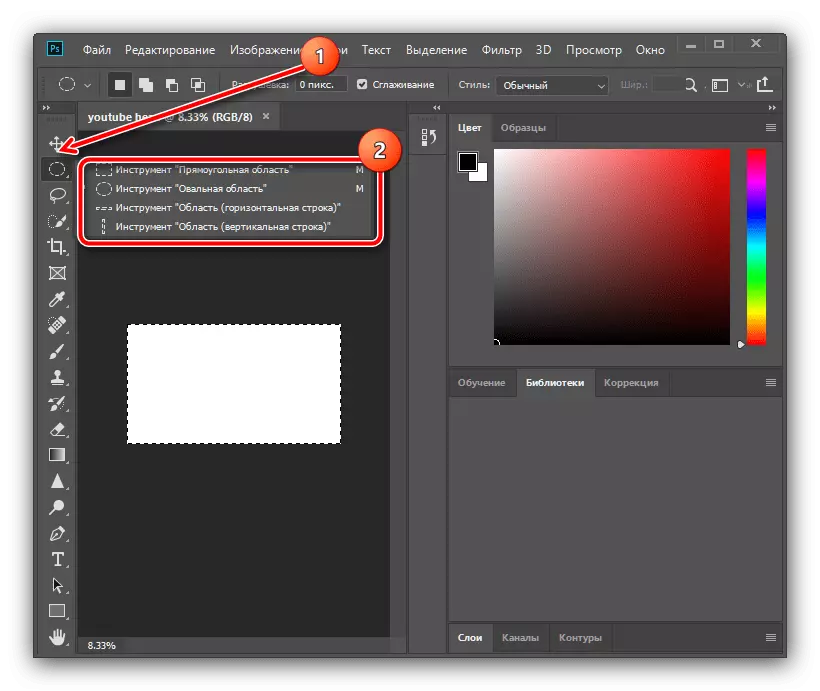
Dit hebben gedaan door met de rechtermuisknop op het canvas te klikken en het gereedschap "Geselecteerde gedeelte transformeren area" te gebruiken.
- De werkbalk verschijnt boven de werkruimte. Klik eerst op de knop Verhoudingen en klik vervolgens op de PCM via de "SH" en "B" Windows en selecteer Pixels.

Geef in het venster Hoogte de waarde van 423 op en druk na het verschijnen aan de zijkant van de onderdeeke lijnen op de linkermuisknop (LKM) op de horizontale lijn en trek naar beneden, waardoor de geleiders voor de bovenste en onderste grenzen van de gidsen worden geplaatst selectie. Als de regel niet wordt weergegeven, gebruikt u de toetscombinatie CTRL + R.
- Herhaal dezelfde werking, maar voor de breedte, waarvan de waarde, instelt 1855 en trek de gidsen uit de verticale lijn.
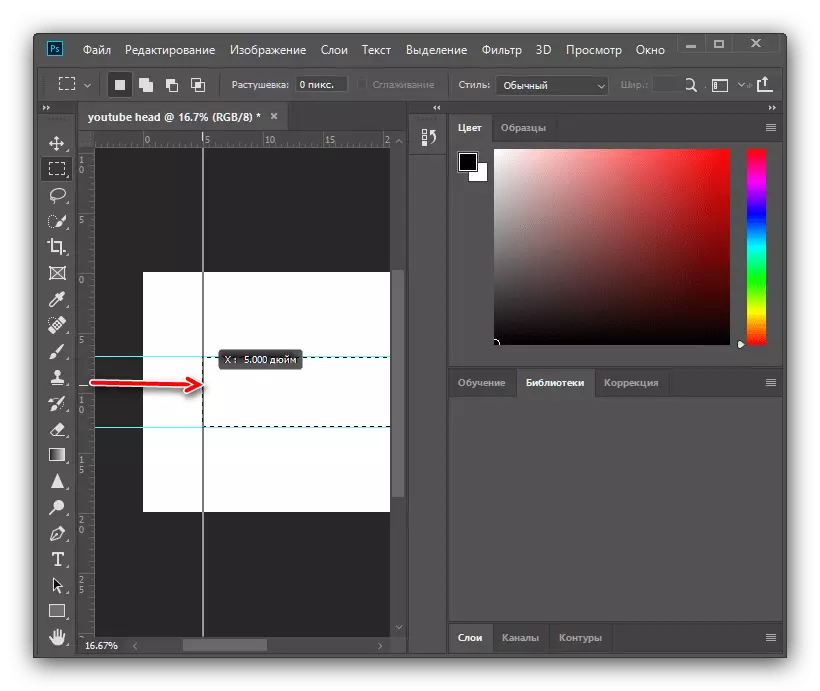
Voer deze acties opnieuw uit, met een breedte van 1546 pixels.
- Druk op CTRL + D om de selectie te verwijderen en open vervolgens de map met de bronafbeeldingen voor de toekomstige dop en sleep deze naar het canvas.
- Transformeer nu de afbeelding zelf: houd de Shift + Alt-toetsen vast en trek het uit voor een van de hoeken met behulp van de LCM en stretch het beeld naar alles doek. Om wijzigingen toe te passen, drukt u op de knop TICK.
- Voor de achtergrond om er netjes uit te zien, wordt het aanbevolen om te vervagen. Om deze bewerking uit te voeren, gebruikt u de punten "Filter" - "Blur" - "Blur in Gauss".
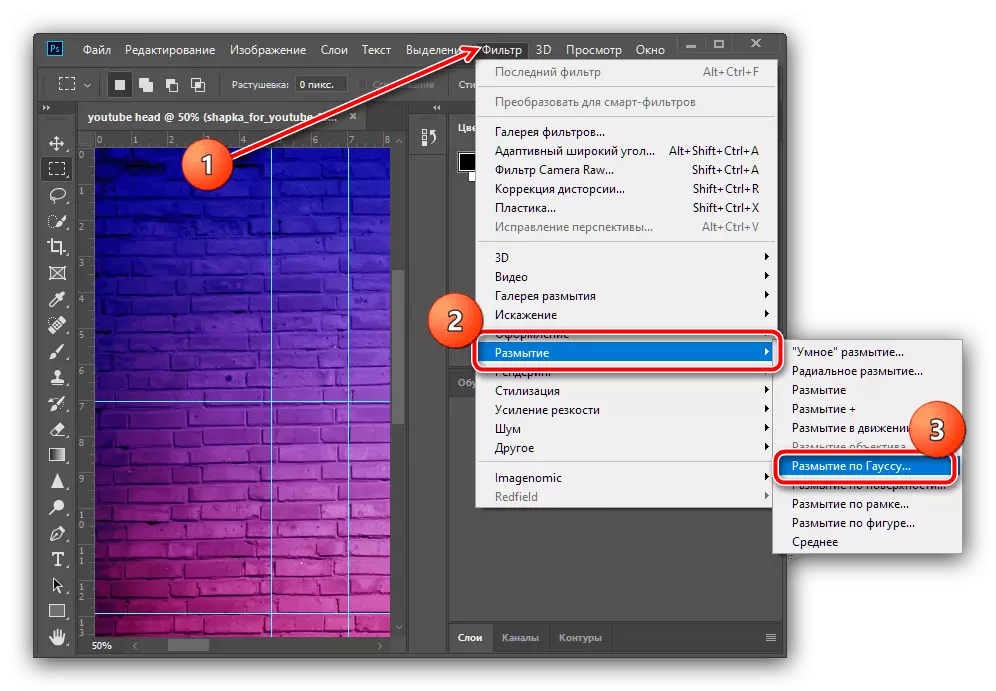
Installeer de acceptabele waarde (in het gebied van 5-10 pixels, pak een oog op) en klik vervolgens op "OK".
- Selecteer nu "Lagen" -items - "Combineer met de vorige".
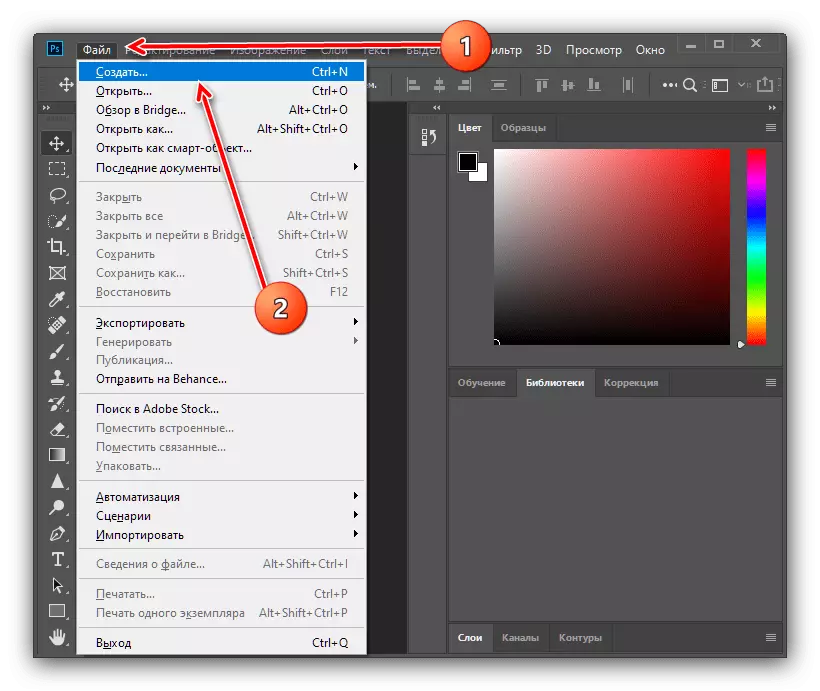


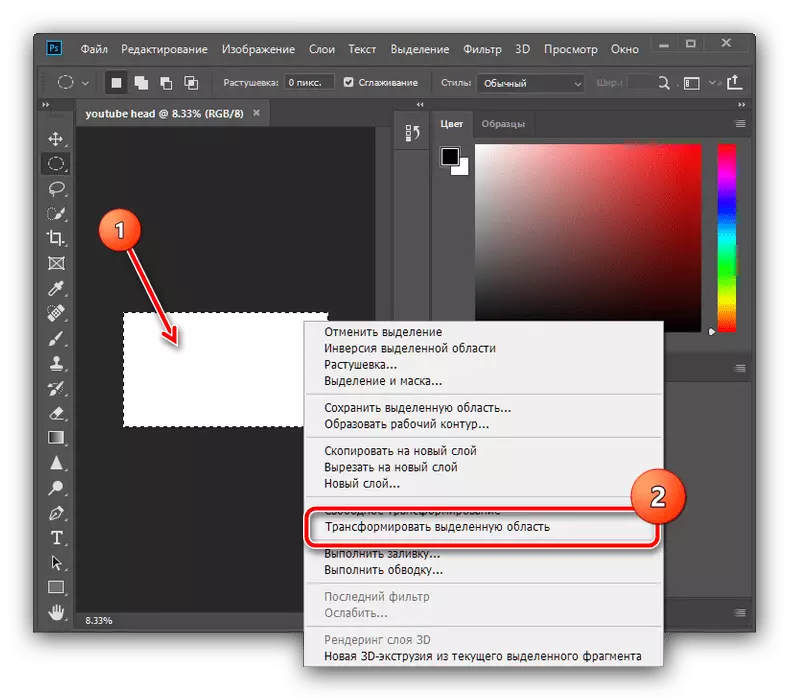
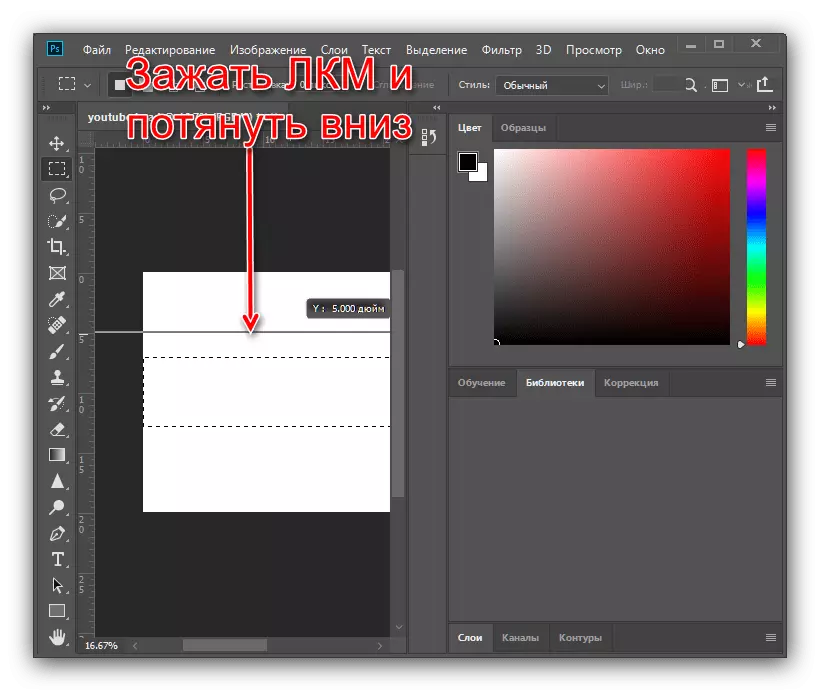
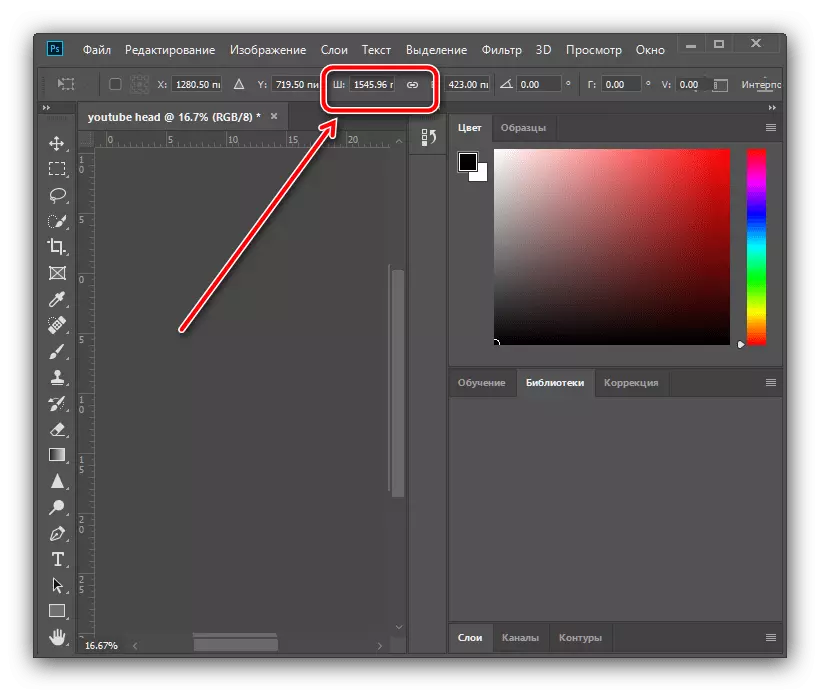

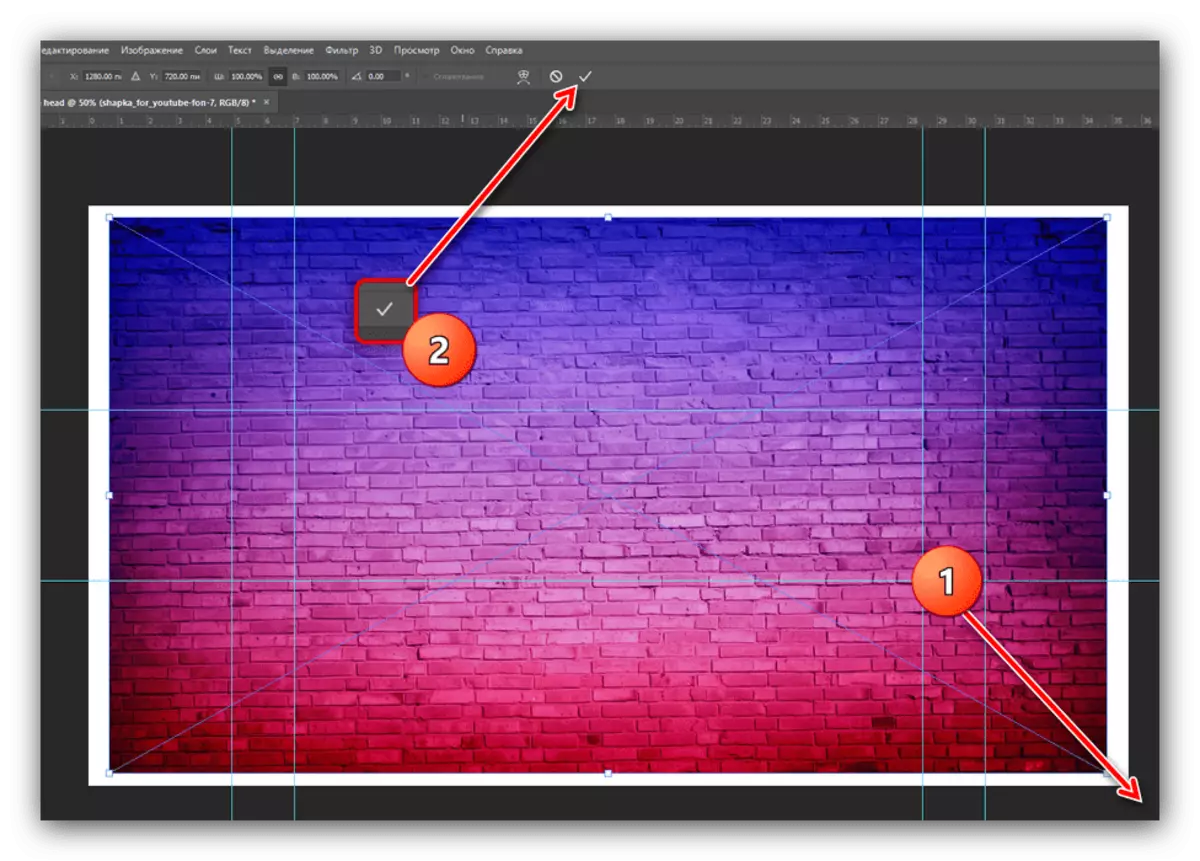
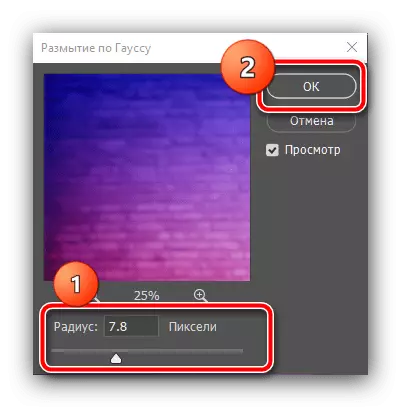

Verdere acties zijn al afhankelijk van uw verbeelding: in het gebied gemarkeerd door de gidsen, kunt u extra objecten en decoraties plaatsen - een voorbeeld van een dergelijke bewerking is hieronder.
Stap 3: Een dop maken
Om een echt uniek en gedenkwaardig artikel te creëren, moet u de verbeelding toepassen, zodat de volgende instructies moeten worden gebruikt, in plaats daarvan als het startpunt.Collage randen maken
- Stel dat je op de achtergrond van thematische afbeeldingen wilt lokaliseren, maar je wilt niet dat ze opvallen. Het kan worden bereikt door een collage te maken. Selecteer eerst het gereedschap "LINE", verplaats deze naar de modus "Figuur", verwijder de slag (het element in de vorm van een verpletterde rechthoek) en stel de breedte van 30 pixels in.
- Teken een diagonale lijn naar rechts links, ergens tot het midden van de rechthoek, maak je geen zorgen als het verder gaat dan het canvas. Als de pijl wordt getekend in plaats van de regel, raadpleeg dan dit artikel.
Lees meer: Hoe een pijl te tekenen in Adobe Photoshop
- Vervolgens dupliceer de laag, de menu-items "lagen" - "een dubbele laag", of gebruik de CTRL + J-toetscombinatie.
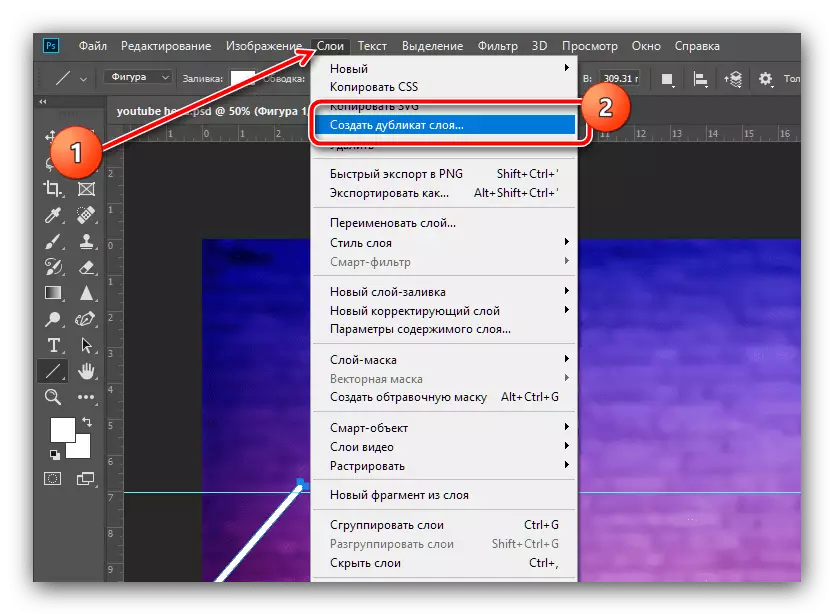
Klik in het venster Informatie op "OK".
- Klik op de getekende PCM-regel en selecteer "Gratis contourtransformatie".

Bel het Contour-contextmenu opnieuw en klik op "Horizontaal weerspiegelen".

Verplaats nu de resulterende dubbele lijn naar rechts en leg het op zodanig op het origineel dat er geen gaten op de eerste gids zijn.

Pas de transformatie van de contouren toe door op de vinkje te klikken.
- Combineer nu de lagen van het origineel en duplicaat: Houd CTRL vast en klik op beide LKM.

Ga vervolgens naar de "Lagen" en klik op "Combineer figuren".
- Beweeg nu de cursor op de laagreeks op het overeenkomstige paneel, klik op PCM en selecteer "Rastrier Layer".
- Vergroot de afbeelding ("schaal" of een combinatie van ALT + rotatie van het muiswiel), selecteer vervolgens "rechte lasso".

Als u deze tool gebruikt, selecteert u de uitstekende elementen (natuurlijk, vasthouden aan de grenzen van de getekende lijnen), en nadat de selectie verschijnt, drukt u op de toets Delete.
- Herhaal de acties uit de vorige stap totdat u een scherp gezicht bereikt zoals in de onderstaande schermafbeelding.
- Verwijder alle selectiegebieden vanaf het web (Combineer CTRL + D) en selecteer vervolgens het gereedschap "Verplaatsen" en verplaats de resulterende driehoek naar beneden zodat de rand op de gids rust.
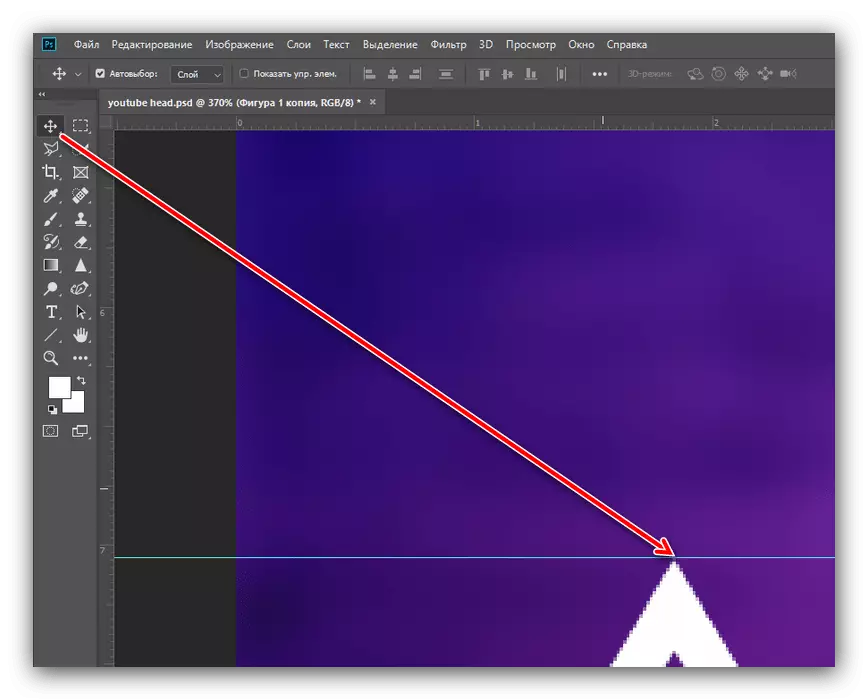
Dupliceer nu de laag (voor het gemak kunt u de CTRL + J-combinatie gebruiken) en deze op een zodanige manier verplaatsen dat het volgende is.
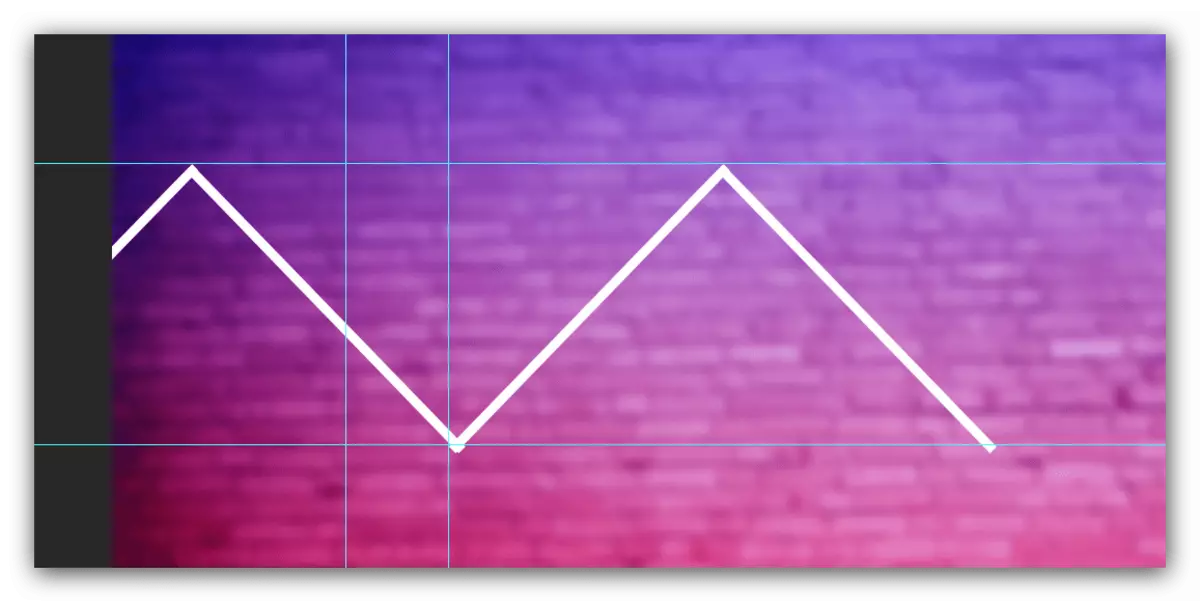
Als de uitstekende lijnen ook onder de gids zijn, gebruikt u de methode van stap 7 om ze te verwijderen.
- Selecteer het gereedschap Rechthoekige selectie en selecteer de gemaakte driehoeken erbij.
- Druk op PCM en gebruik item "Kopiëren naar een nieuwe laag".
- Open de transformatiemodus van het object, weerspiegelt de horizontale elementen (zie vorige stappen), verplaats de resulterende kopie naar de rechterkant van de achtergrond en pas de gereedschappen toe.

Combineer nu de lagen volgens de methoden van de vorige stappen.
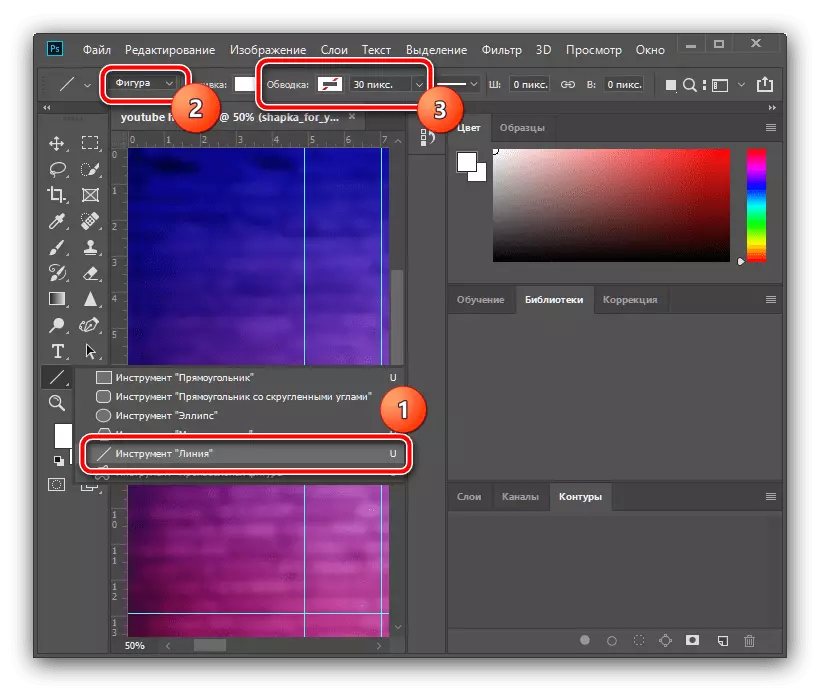

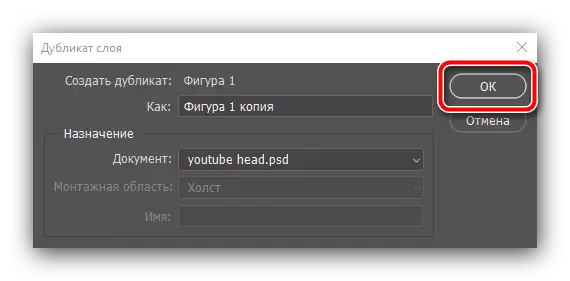


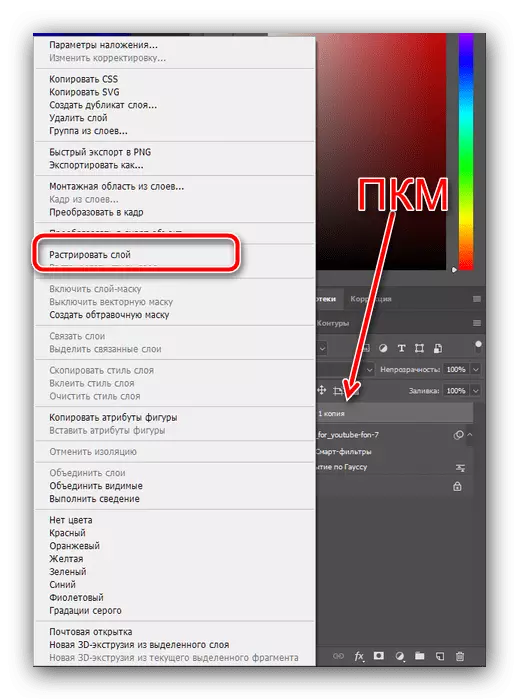
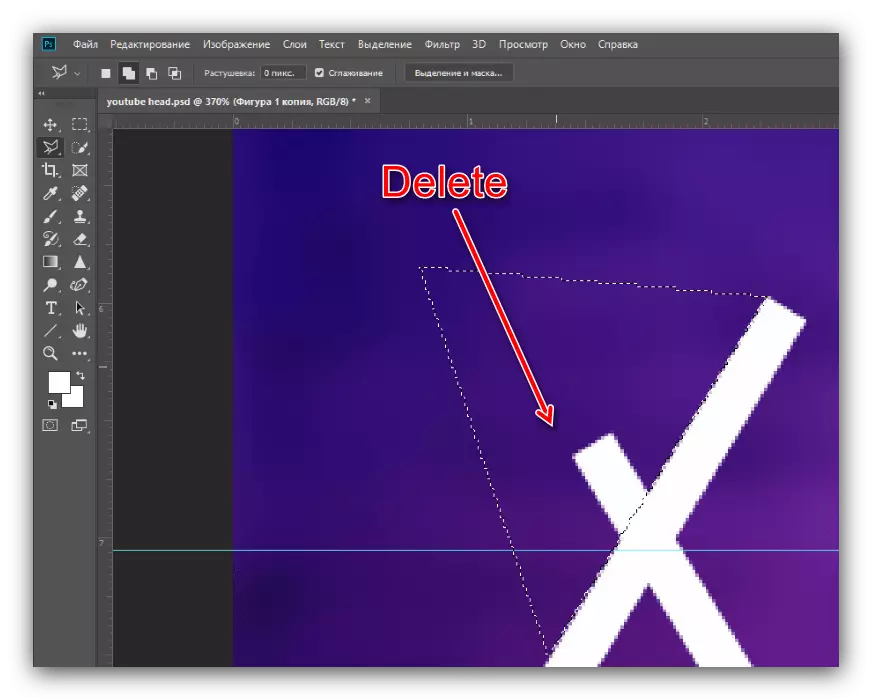

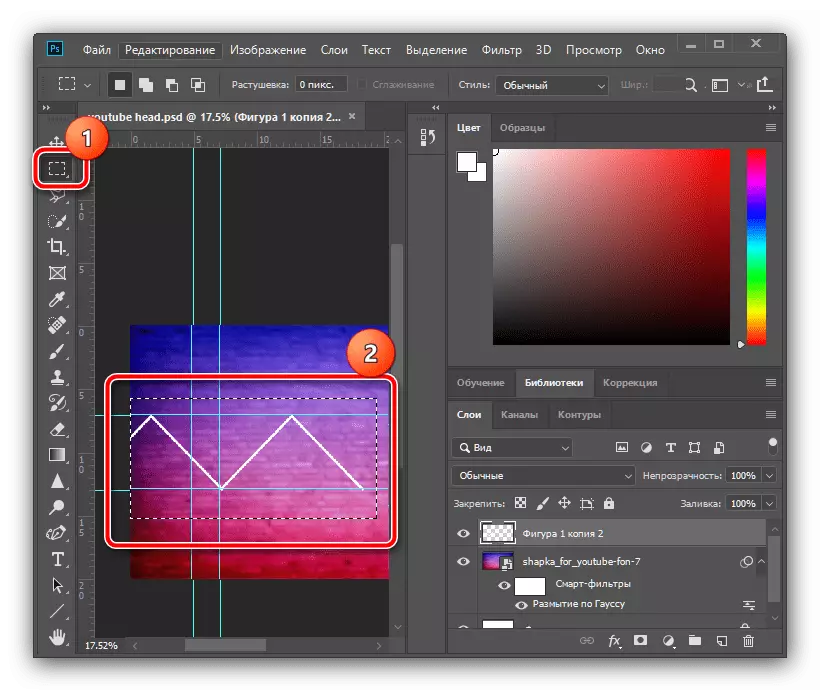
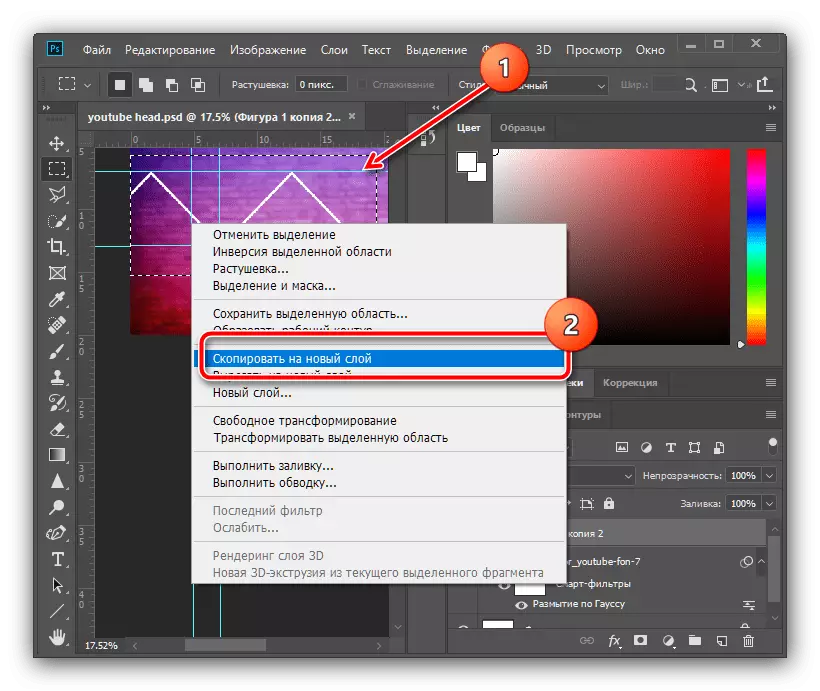
Voeg gradiëntgrenzen toe
- Om de gemaakte grenzen grotere esthetiek te geven, kunt u een verloop toevoegen. Dubbelklik op de gecombineerde laag om zijn eigenschappen te bellen.

Markeer de viering van het gradiënt in het venster Stijl en klik vervolgens op het kleurenpalet.
- Zet in het venster Editor het type dat is gemarkeerd op de screenshot, klik op de teller linksonder op de schaal en gebruik het menu "Kleur".
- Zet de schaduw die je leuk vindt, maar vergeet niet dat sommige kleuren slecht worden gecombineerd met elkaar: het wit met een grijze verloop zal er bijvoorbeeld goed uitzien, terwijl het rood met een groen gradiënt onwaarschijnlijk is. Nadat u de kleur hebt geselecteerd, klikt u op "OK" en herhaalt u deze acties in het palet, de redacteur van de hellingen en laagstijl.


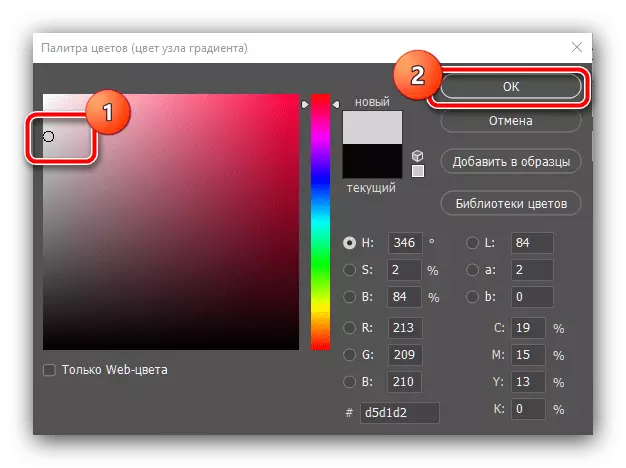
Overlay thematische afbeeldingen
- Laten we nu de gebieden in Driehoeken markeren - we zullen onze thematische afbeeldingen daar invoegen. We gebruiken de "rechte Lasso" -tool: installeer de selectiezone in de driehoeken voorzichtig en gebruik vervolgens de items "Lagen" - "Nieuwe" - "Laag ...".

Klik OK.
- Klik op de PCM op de geselecteerde zone en selecteer "Vulling Vulling".
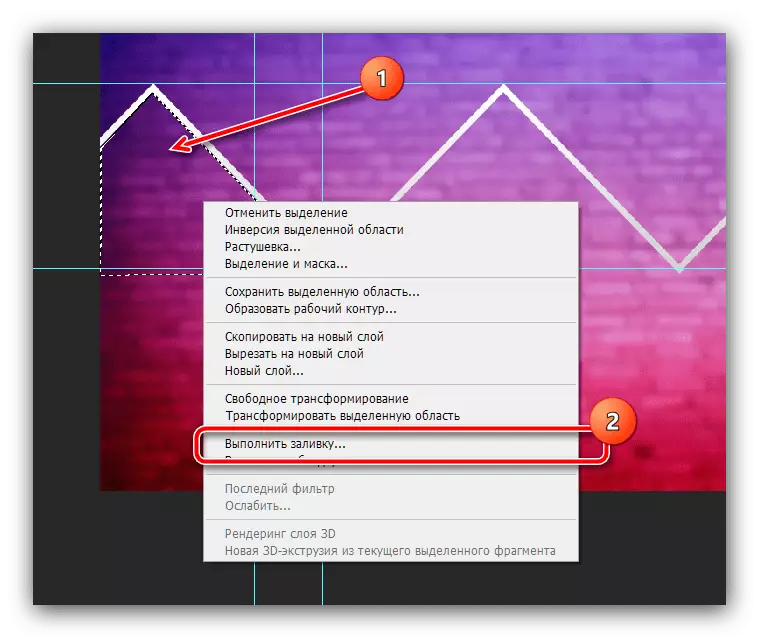
Gebruik in het vulvenster het vervolgkeuzemenu "Inhoud" en klik erin "Kleur ...".

Met behulp van het palet, stel een willekeurige kleur in en klik op "OK" in deze en volgende vensters.
- Annuleer de selectie (contextmenu of een combinatie van CTRL + D) en op de hierboven voorgestelde methode, markeer en vul de resterende driehoekige zones.

Surplus verlaat de randen van de gidsen, verwijder via het gereedschap "Rechthoekige gebied" en druk op de toets Delete. Doe deze operatie, bewegend naar elke laag.

Na het uitvoeren van deze acties, kunnen de gidsen worden verborgen - gebruik het menu Weergave "," Auxiliary-items "-menu.
- Ga naar de laag met het eerste overstroomde driehoekige gebied (in ons geval is het een "laag 2") en selecteer "Beweging". Open vervolgens de catalogus met de foto's en sleep daarvan naar de werkfaciliteit van de toekomstige dop.
- De toegevoegde afbeelding wordt automatisch in het midden van het canvas geplaatst, dus met behulp van de muis sleept deze naar het gewenste gedeelte van de afbeelding.
- Hoogstwaarschijnlijk moet je de foto schalen - trek hiervoor een van de hoeken van zijn grenzen heen.

Als uw bron verder gaat dan de driehoekige zone, gebruikt u de items "Lagen" - "Maak een clipping masker".
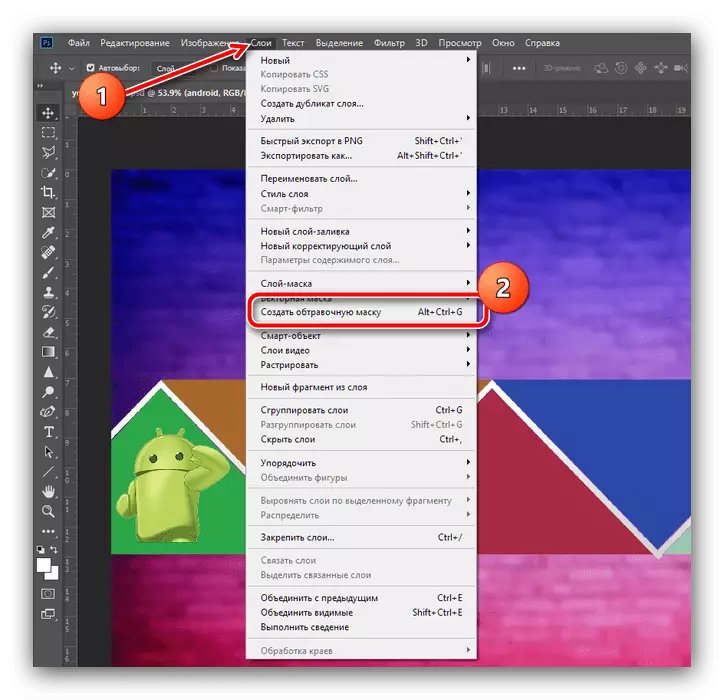
Als u de wijzigingen wilt toepassen, drukt u op de knop TICK op de werkbalk.
- Herhaal de stappen van de vorige stap voor elk van de driehoekige zones.
- Om de vulling te verwijderen en de achtergrondafbeelding te laten, ga dan naar de laag mee (standaard is het precies onder de laag met de toegevoegde afbeelding) en klikt u op Verwijderen - het onnodige object wordt verwijderd.

Als de vulling precies wordt gemaakt, kan een deel ervan in esthetische doeleinden worden achtergelaten, bijvoorbeeld, we hebben het bijvoorbeeld niet in de segmenten in het midden verwijderd.
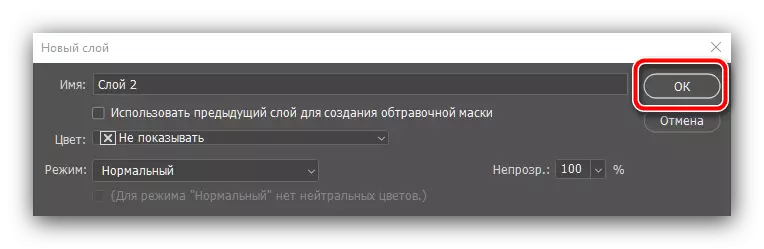
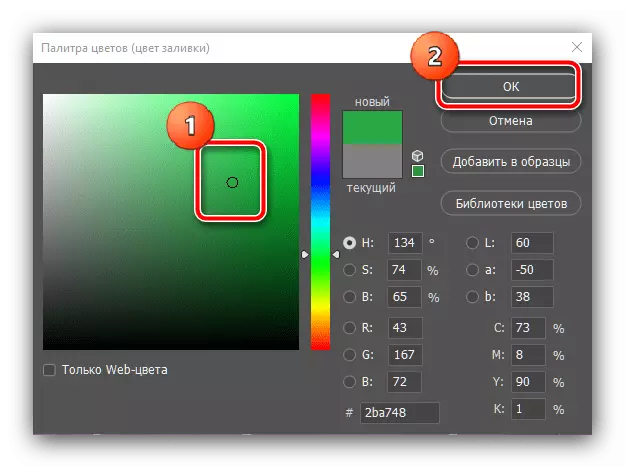
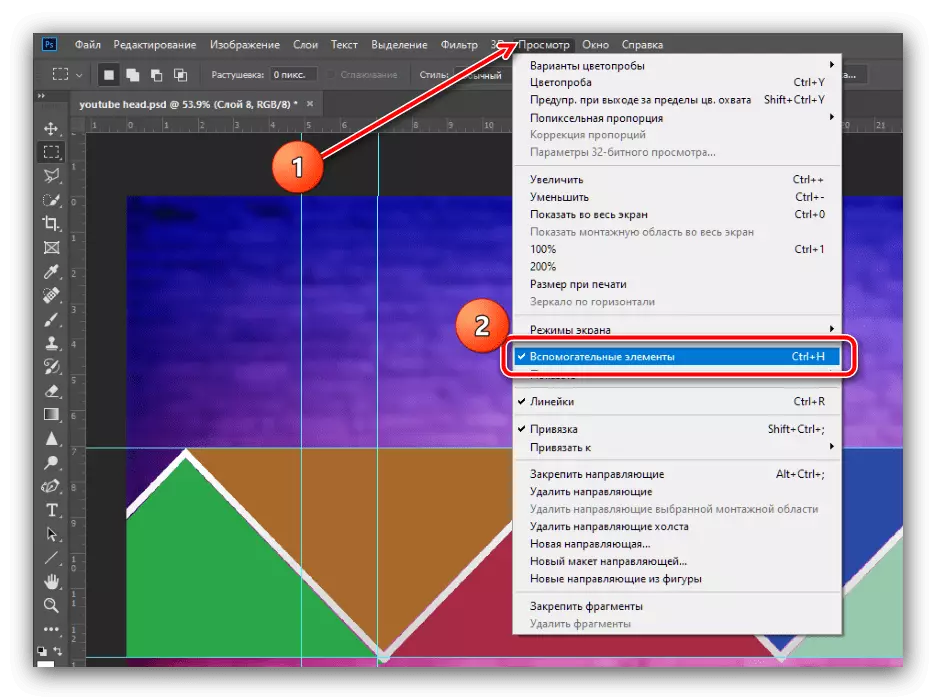
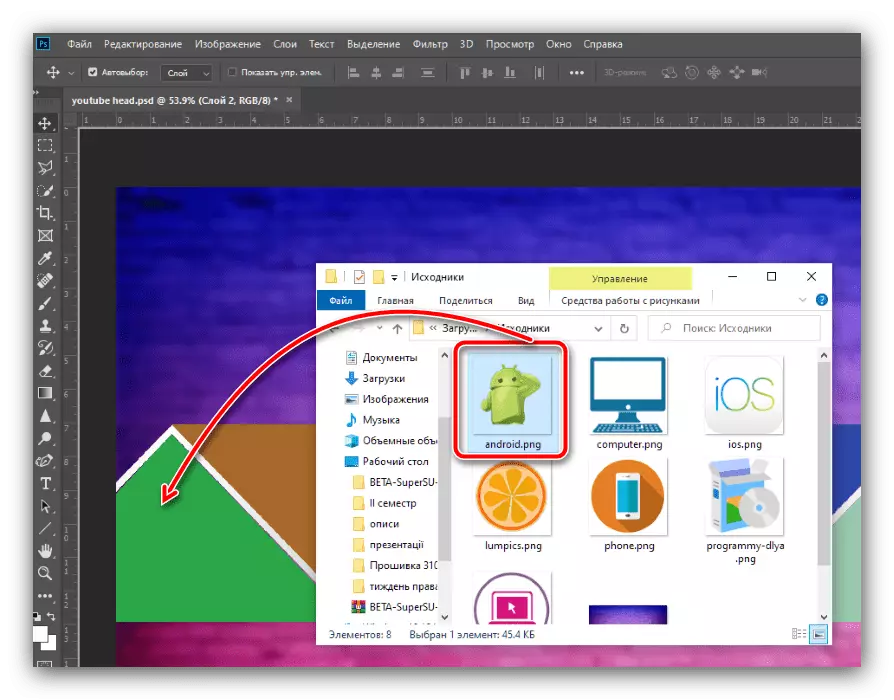

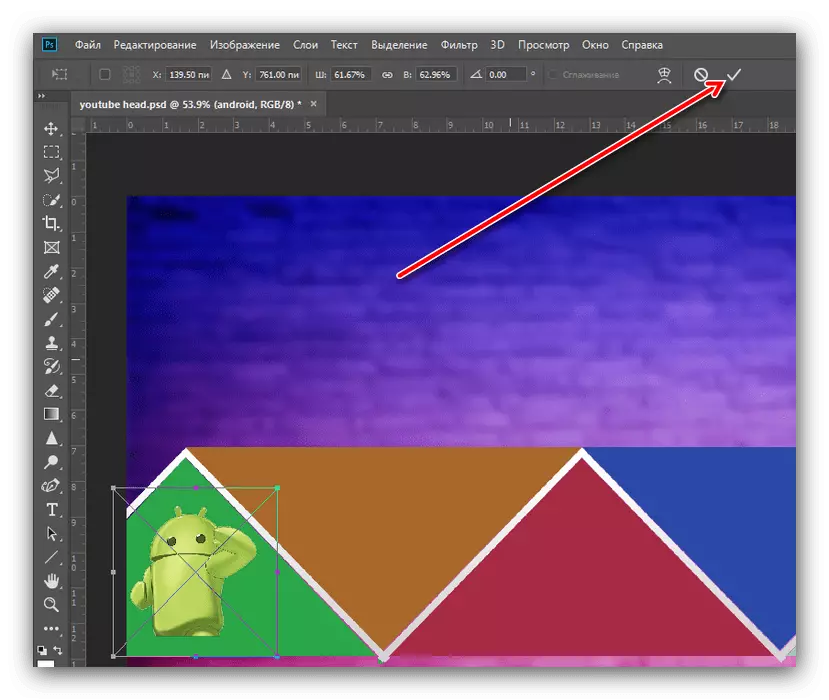
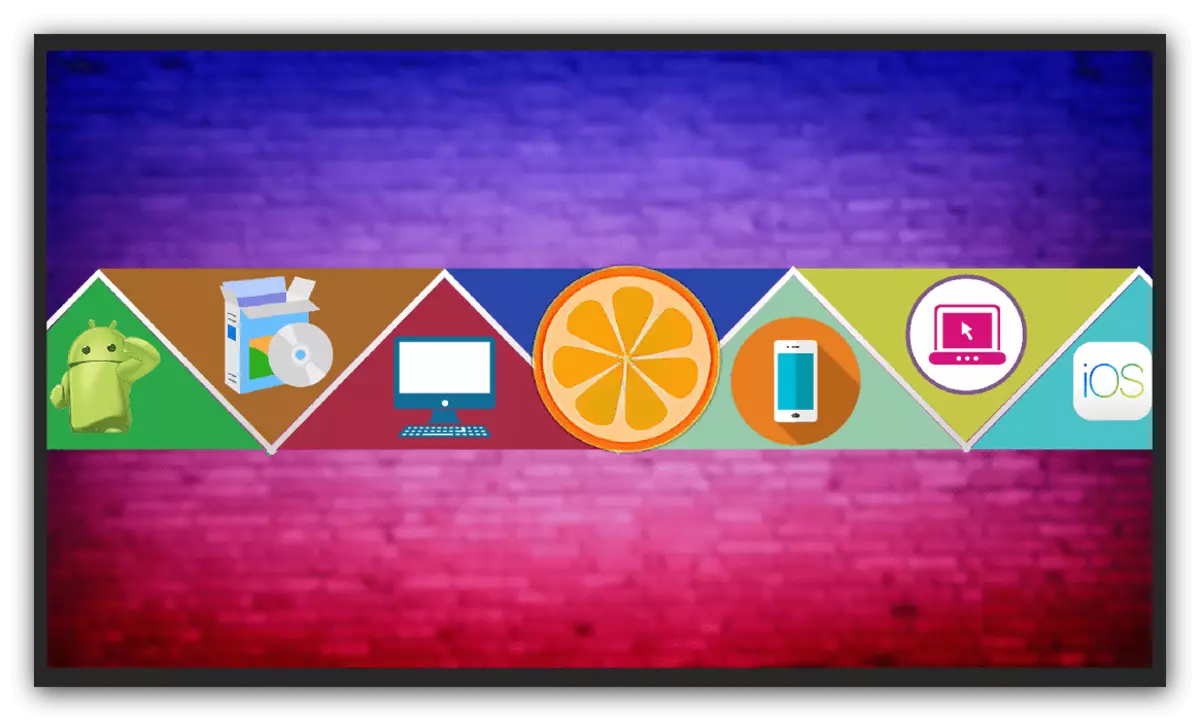
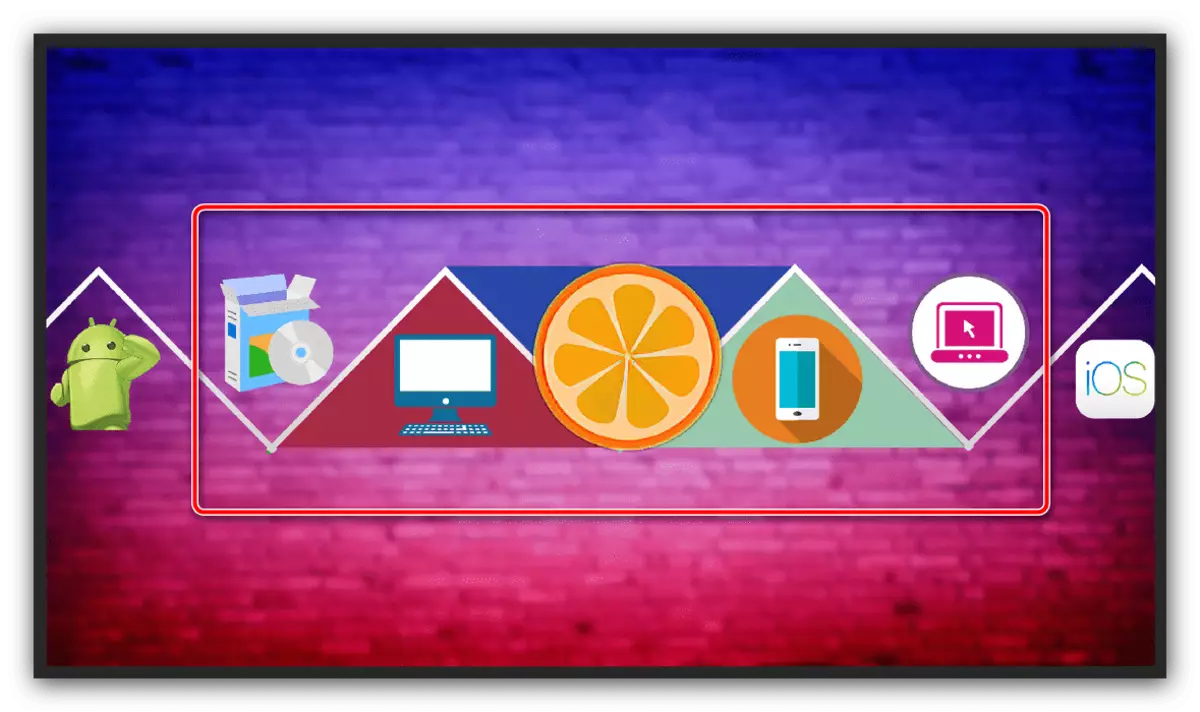
Tekst toevoegen
- Het is de moeite waard om de naam van uw kanaal aan de koptekst aan de kop toe te voegen. Gebruik hiervoor de horizontale teksttool - selecteer deze op het paneel.
- Klik op de LKM op de plaats waar u de naam wilt plaatsen, bij voorkeur in het midden van de afbeelding - er zal een inscriptie zijn met tekst-pion. Klik op het selectievakje om het item op te slaan.
- Als u de kleur, het lettertype, stapelt en maat wilt wijzigen, gebruikt u de werkbalk - laat de selectie van uw smaak. Het enige advies is een naakte tekst, het is onwaarschijnlijk, hij zou een beroerte, schaduw of beide van deze effect samen moeten toevoegen. Voor deze bewerkingen op onze site zijn er afzonderlijke instructies.
Lees meer: Hoe toevoegen aan de tekststreek en -schaduw in Adobe Photoshop



Stap 4: Werk besparen
- Onze hoed is klaar, het blijft alleen om het op te slaan. We gebruiken het menu "Bestand" - "Opslaan als".
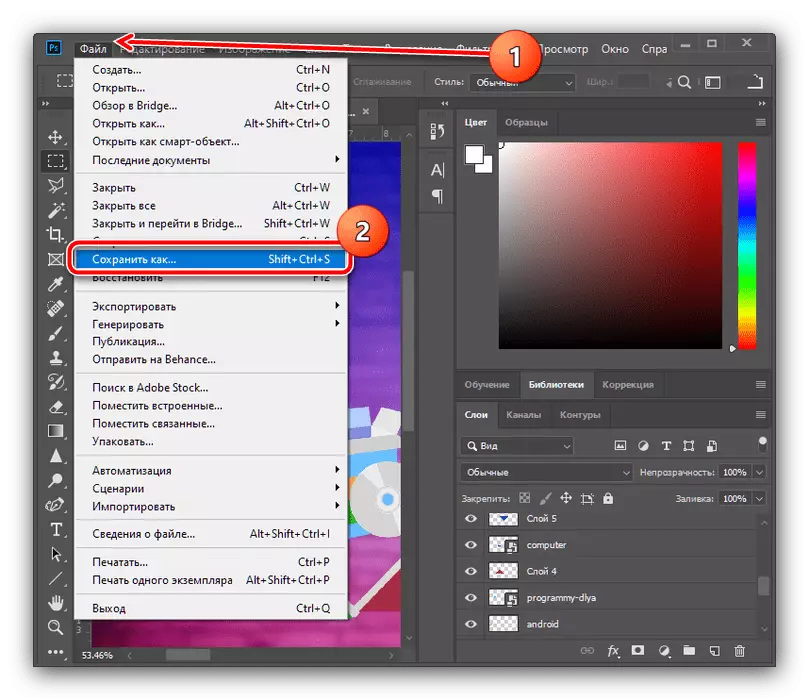
Selecteer een geschikte locatie (u kunt opslaan op de bronmap) en stel de PSD in als een indeling: hiermee kunt u een bewerkbare kopie hebben met de volledige laag en effecten.
- Klik in het volgende venster op "OK".
- Omdat YouTube een afbeelding alleen in JPG vereist, moet u een kopie en in het juiste formaat opslaan: in het fase van selectie van de opslaglocatie in het menu "Bestandstype", installeert u de nodige.
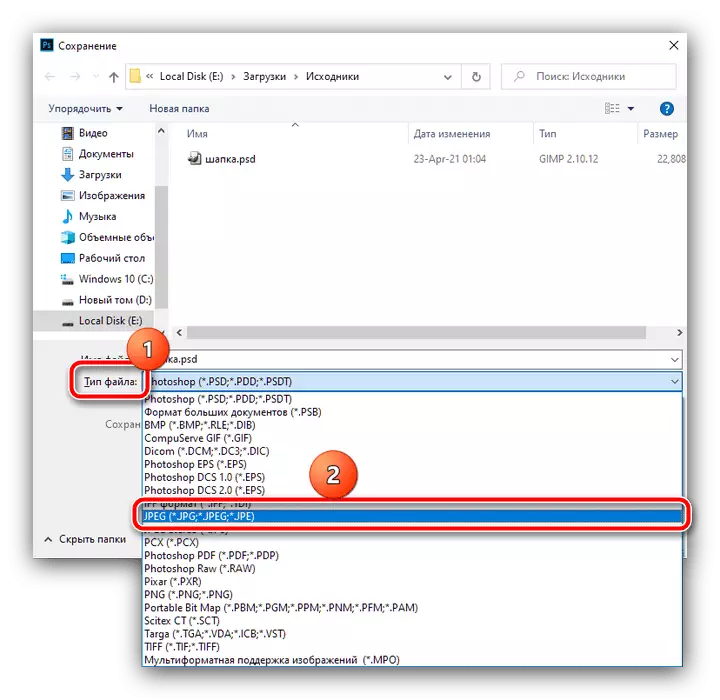
Draai in de parameters opslaan de schuifregelaar van de kwaliteit naar de extreem juiste positie ("Beste") en klik vervolgens op OK.

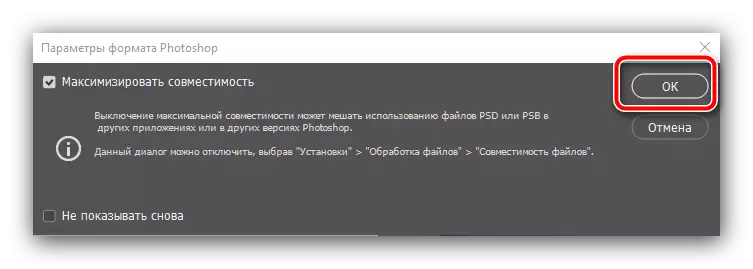
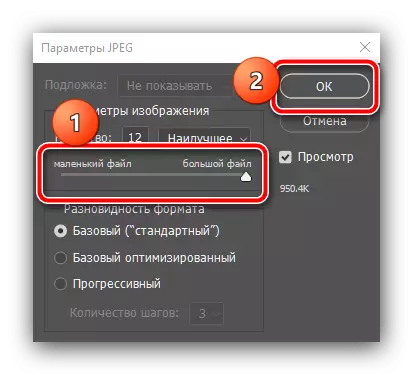
Dat is alles - de hoed is klaar. We herinneren u eraan dat u niet hetzelfde hoeft te doen als in het bovenstaande voorbeeld: toon een beetje verbeeldingskracht om een aantrekkelijk beeld te creëren dat in staat is om nieuwe abonnees op uw kanaal te brengen.
