
Veel harde schijven zijn verdeeld in twee of meer secties. Meestal zijn ze onderverdeeld in de behoeften van de gebruiker en zijn ze bedoeld voor handige sortering opgeslagen gegevens. Als de behoefte aan een van de bestaande partities verdwijnt, kan het worden verwijderd en een onbezette ruimte om aan een andere schijf te bevestigen. Bovendien kunt u een dergelijke bewerking hiermee alle opgeslagen gegevens in de sectie snel vernietigen.
Een harde schijf verwijderen
Er zijn verschillende opties voor het verwijderen van volumes: hiervoor kunt u speciale programma's, ingebouwde Windows-tool of opdrachtregel gebruiken. De eerste optie heeft de meeste voorkeur in de volgende gevallen:- Kan de partitie niet verwijderen via de ingebouwde Windows-tool (item "DELETE TOM" is inactief).
- U moet informatie verwijderen zonder de mogelijkheid van herstel (deze functie is niet in alle programma's).
- Persoonlijke voorkeuren (meer gemakkelijke interface of nodig om verschillende acties met schijven tegelijkertijd te maken).
Na gebruik van een van deze methoden verschijnt een niet-toegewezen gebied, dat vervolgens aan een ander gedeelte kan worden toegevoegd of verspreiden als er een aantal van hen is.
Wees voorzichtig, bij het verwijderen van een sectie, alle opgeslagen gegevens worden gewist!
Sla de gewenste informatie van tevoren op naar een andere plaats en als u gewoon twee secties in één wilt combineren, kunt u het op een andere manier doen. In dit geval worden bestanden van een verwijderde partitie onafhankelijk overgedragen (bij gebruik van het ingebouwde Windows-programma, worden ze verwijderd).
Lees meer: Hoe harde schijfsecties te combineren
Methode 1: Aomei Partition Assistant-standaard
Gratis hulpprogramma voor het werken met drives stelt u in staat om verschillende bewerkingen te maken, inclusief het verwijderen van onnodige volumes. Het programma heeft een gereseerde en aangename interface, dus het kan veilig worden aanbevolen voor gebruik.
Download Aomei Partition Assistant-standaard
- Markeer de schijf die u wilt verwijderen door erop te klikken met de linkermuisknop. Selecteer aan de linkerkant van het venster de werking "DELETE".
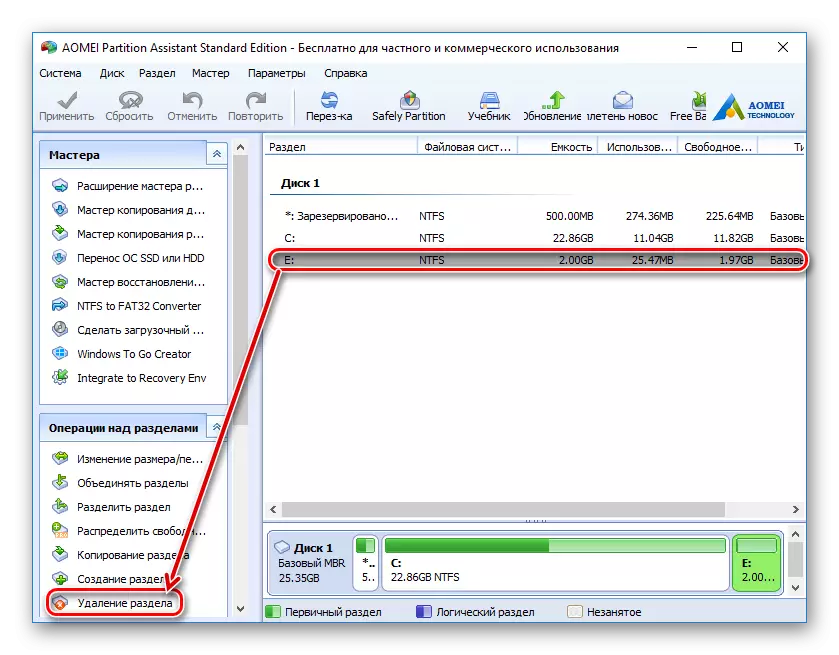
- Het programma biedt twee opties:
- Verwijder snel de partitie - het gedeelte wordt verwijderd uit de informatie die erop is opgeslagen. Bij gebruik van een speciale software om gegevens te herstellen, kan u of iemand anders weer toegang krijgen tot externe informatie.
- Verwijder het gedeelte en verwijder alle gegevens om herstel te voorkomen - de schijf en de informatie die erop is opgeslagen, worden verwijderd. Sectoren, met deze gegevens worden gevuld met 0, waarna de bestanden niet worden hersteld, zelfs met behulp van speciale software.
Selecteer de gewenste methode en klik op OK.

- Er wordt een uitgestelde taak gecreëerd. Klik op de knop "Toepassen" om door te gaan met werken.
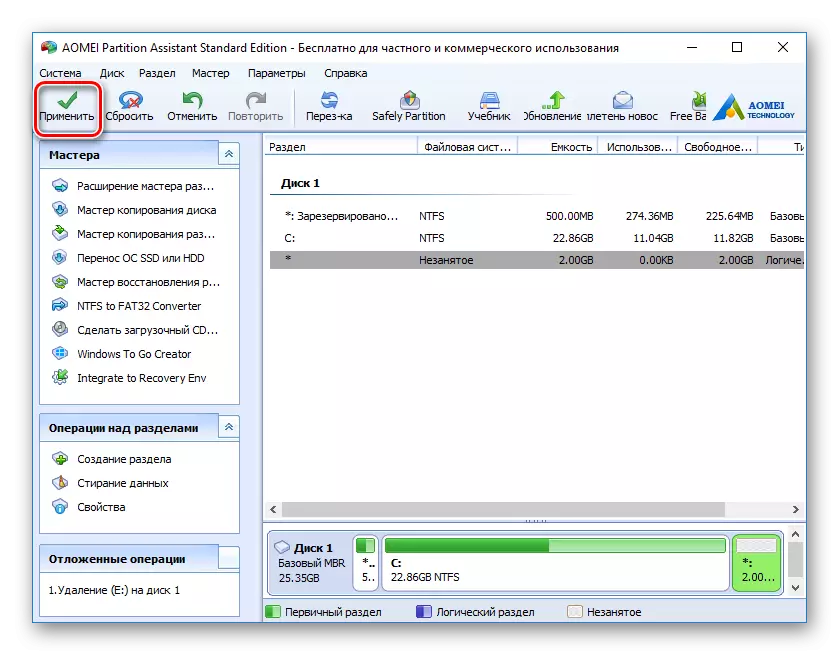
- Controleer de juiste werking van de werking en klik op "GO" om de taak uit te voeren.
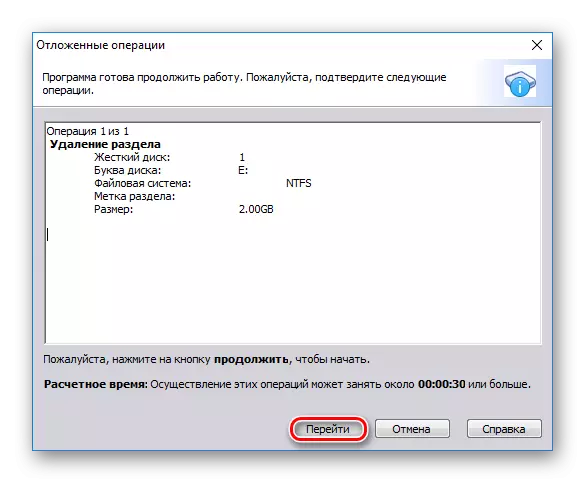
Methode 2: Minitool-partitiewizard
Minitool-partitiewizard is een gratis programma om met schijven te werken. Ze heeft geen geroefte interface, maar voldoende basiskennis van de Engelse taal om de nodige operaties uit te voeren.
In tegenstelling tot het vorige programma verwijdert Minitool-partitiewizard geen gegevens uit het gedeelte volledig, d.w.z. ze kunnen indien nodig worden hersteld.
- Selecteer de schijf die u wilt verwijderen door erop te klikken met de linkermuisknop. Selecteer aan de linkerkant van het venster de bediening van de afscheidswiel verwijderen.
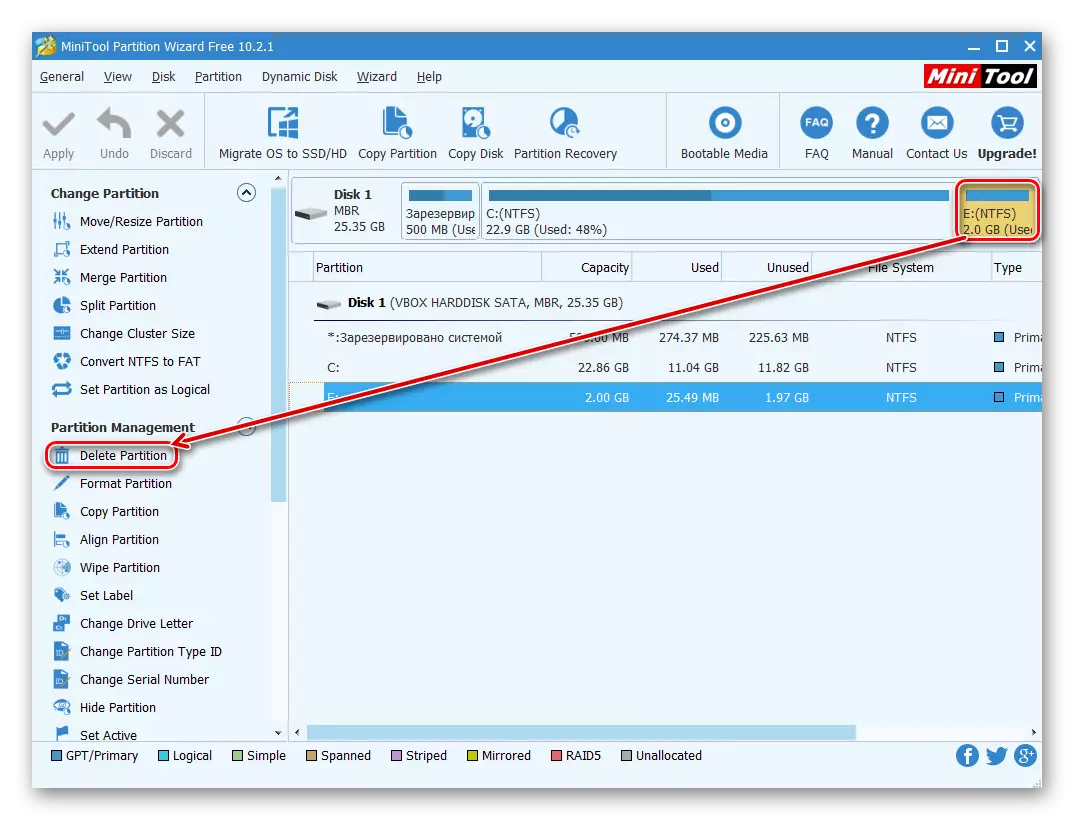
- Er wordt een uitgestelde werking gemaakt, die moet worden bevestigd. Klik hier om dit te doen op de knop "Toepassen".
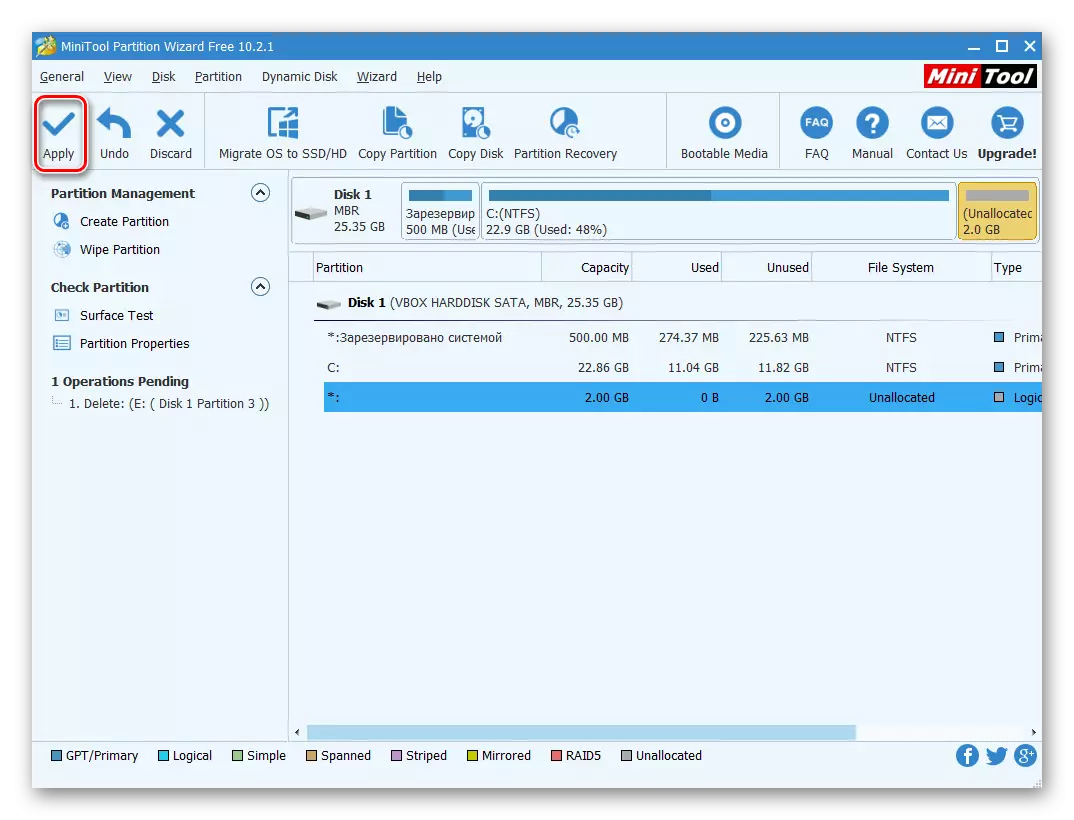
- Er verschijnt een venster om wijzigingen te bevestigen. Klik op "Ja".
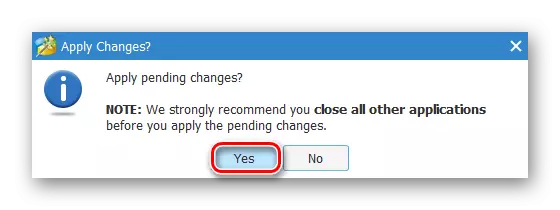
Methode 3: Disk Director Acronis
Acronis Disk Director is een van de meest populaire programma's tussen gebruikers. Dit is een krachtige schijfmanager, die naast complexe operaties u in staat stelt om meer primitieve taken uit te voeren.
Als u dit hulpprogramma hebt, kunt u het gedeelte ermee verwijderen. Aangezien dit programma wordt betaald, is het niet logisch om het te verwerven als actief werk met schijven en volumes niet gepland is.
- Selecteer het gedeelte dat u wilt verwijderen door erop te klikken met de linkermuisknop. Klik in het menu links op "Tom verwijderen".
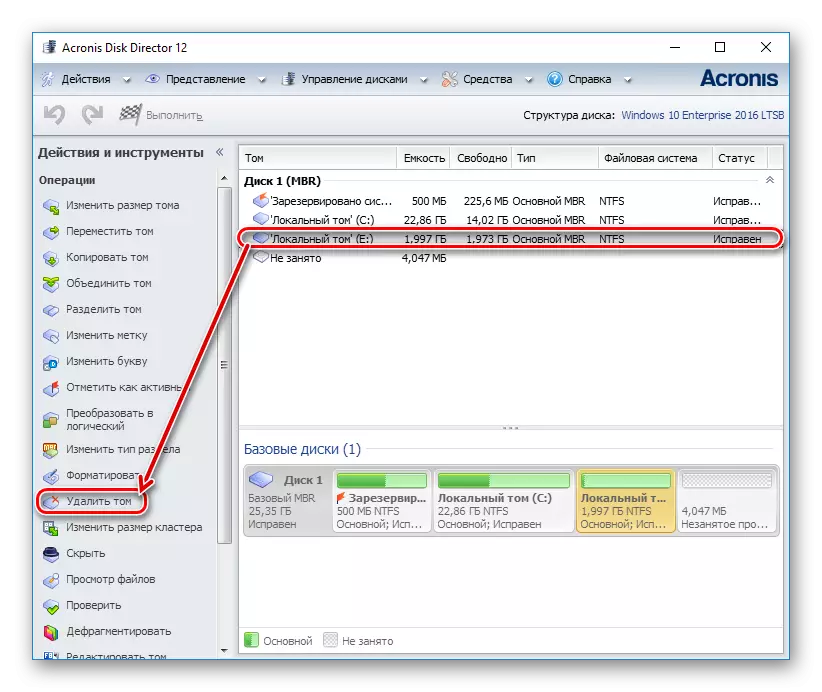
- Er verschijnt een bevestigingsvenster waarin u moet klikken op "OK".
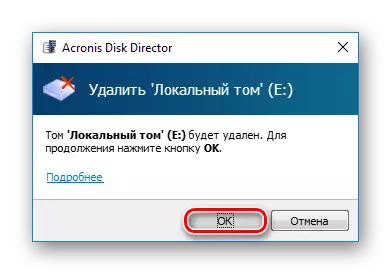
- Er wordt een uitgestelde taak gecreëerd. Klik op de knop "Wachtoperaties (1) toepassen om door te gaan met het verwijderen van de partitie.
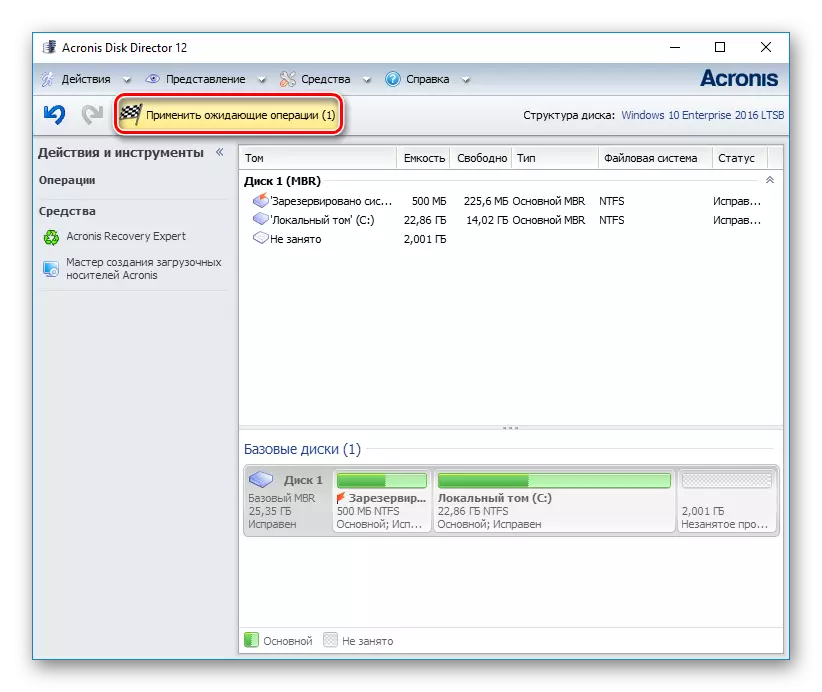
- Er wordt een venster geopend waar u de juistheid van de geselecteerde gegevens kunt controleren. Klik op "Doorgaan" om te verwijderen.
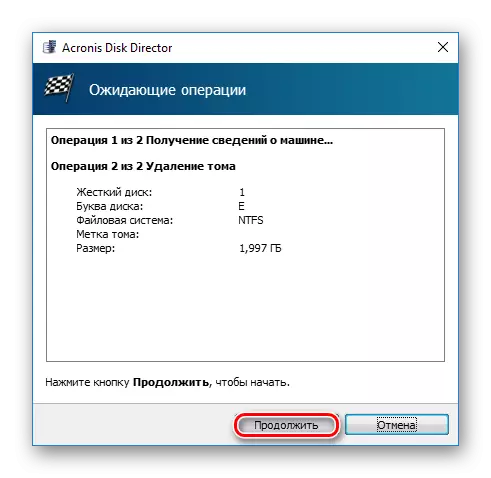
Methode 4: Ingebouwde Windows-tool
Als er geen verlangen is of de mogelijkheid om software van derden te gebruiken, kunt u de taak die is ingesteld op het personeel van het besturingssysteem op te lossen. Windows-gebruikers hebben toegang tot het hulpprogramma "Disk Management", dat kan worden geopend:
- Druk op de combinatie van de WIN + R-toetsen, typ diskmgmt.msc en klik op OK.
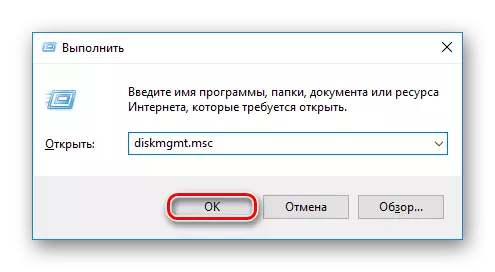
- Zoek in het venster dat opent het gedeelte dat u wilt verwijderen, klik erop met de rechtermuisknop en selecteer "Tom verwijderen".
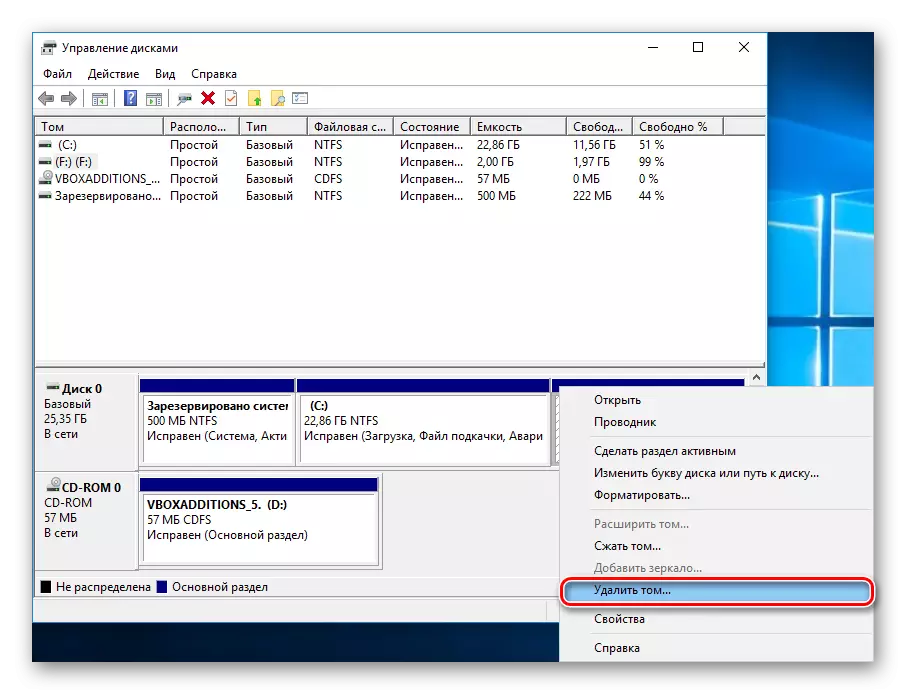
- Er verschijnt een dialoogvenster met een waarschuwing om gegevens uit het geselecteerde volume te verwijderen. Klik op "Ja".
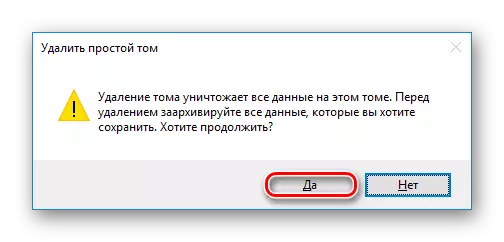
Methode 5: Opdrachtregel
Een andere schijfversie is om het opdrachtregel en het hulpprogramma van DiskPart te gebruiken. In dit geval zal het hele proces plaatsvinden in de console, zonder een grafische schaal, en de gebruiker moet het proces beheren met behulp van opdrachten.
- Voer de opdrachtprompt uit namens de beheerder. Om dit te doen, opent u de "Start" en schrijft CMD. Volgens het resultaat "Opdrachtregel", klikt u met de rechtermuisknop en selecteert u het optie "Startup van de beheerder".
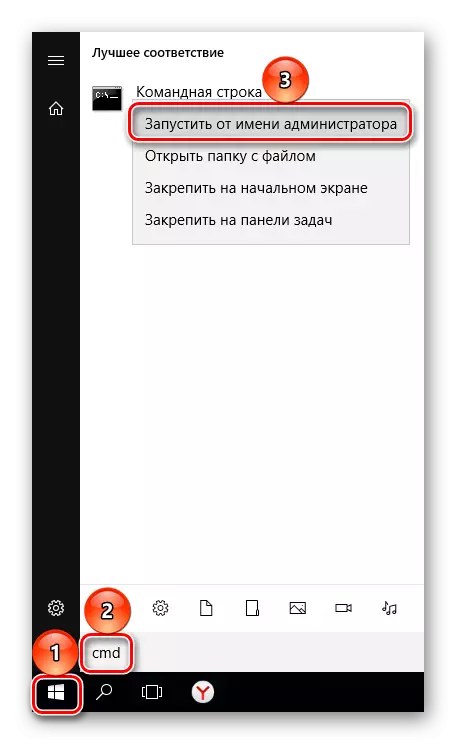
Windows 8/10-gebruikers kunnen de opdrachtregel uitvoeren door op de knop "Start" met de rechtermuisknop te klikken en het item "Opdrachtregel (beheerder)" te selecteren.
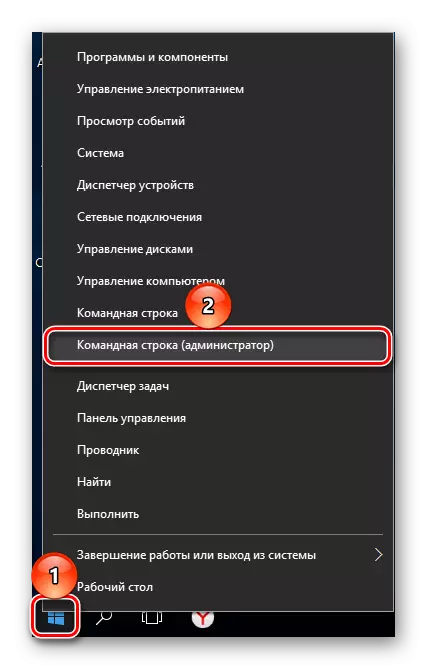
- Schrijf in het venster dat opdracht wordt geopend en druk op ENTER. Er wordt een cantileverschijfhulpprogramma gestart.

- Voer de opdracht Lijstvolume in en druk op ENTER. De bestaande secties onder de cijfers die ze overeenkomen, worden in het venster weergegeven.

- Voer de opdracht Selecteer Volume X in, waar in plaats van X, geef het partitienummer op dat u wilt verwijderen. Druk vervolgens op ENTER. Met deze opdracht bent u van plan om met het geselecteerde volume te werken.
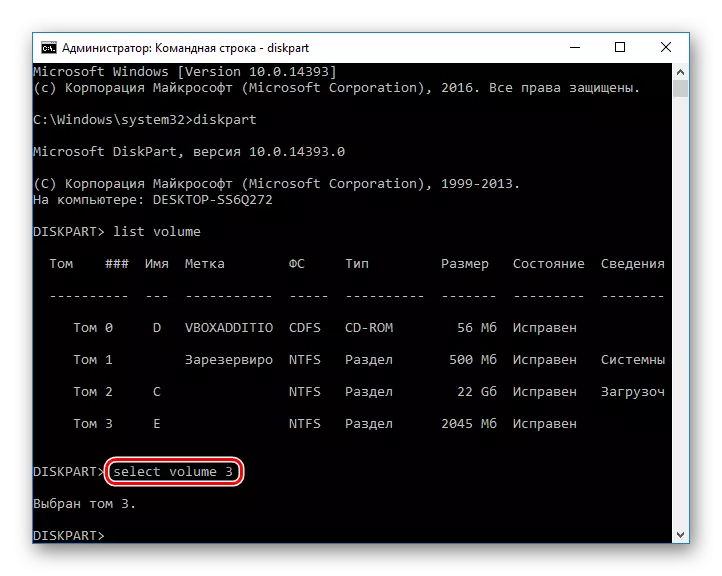
- Voer de opdracht Verwijder Volume in en druk op ENTER. Na deze stap wordt het volledige gedeelte met de gegevens verwijderd.
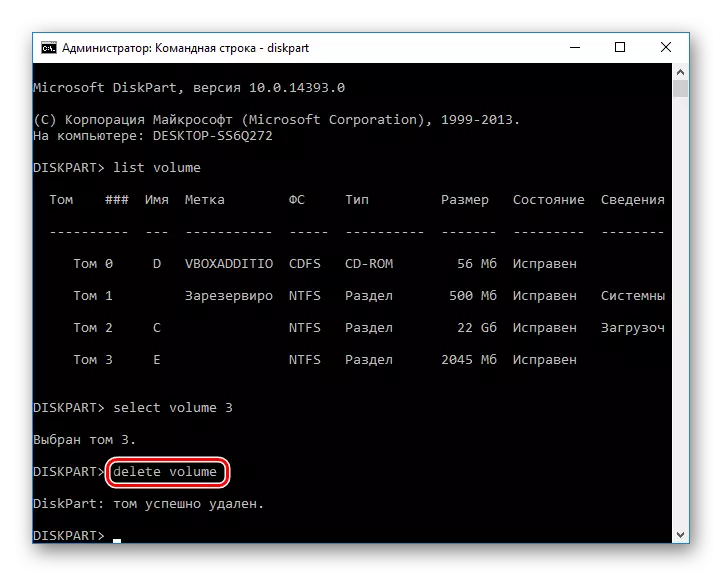
Als u niet lukt in Verwijderen, voert u een andere opdracht in:
Verwijder volume-override.
En druk op ENTER.
- Daarna kunt u de EXIT-opdracht schrijven en het venster Opdrachtregel sluiten.
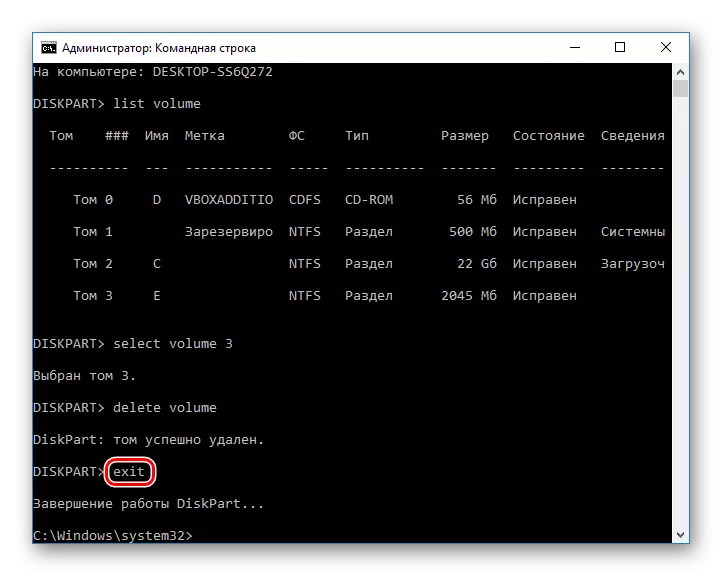
We hebben manieren beoordeeld om een harde schijfpartitie te verwijderen. Het hoofdverschil tussen het gebruik van softwareprogramma's van derden en de ingebouwde Windows-gereedschappen is dat niet. Met sommige van de hulpprogramma's kunt u echter een onherstelbare verwijdering van bestanden uitvoeren die op het volume zijn opgeslagen, wat een zeer extra pluspunt zal zijn voor sommige gebruikers. Bovendien kunt u speciale programma's het volume verwijderen, zelfs wanneer deze niet werkt via "Disk Management". Met dit probleem is de opdrachtregel ook met dit probleem.
