
Het Windows 7-besturingssysteem verschilt van de meeste andere OS-licenties Microsoft in wat heeft kleine programma's die gadgets in zijn arsenaal worden genoemd. Gadgets voeren een zeer beperkt aantal taken uit en consumeren in de regel relatief weinig systeembronnen. Een van de meest populaire soort van dergelijke applicaties is de klok op het bureaublad. Laten we ontdekken hoe deze gadget zich inschakelt en werkt.
Tijd gadget gebruiken
Ondanks het feit dat standaard in elke instantie van Windows 7, in de rechterbenedenhoek van het scherm, de klok op de taakbalk wordt geplaatst, willen een aanzienlijk deel van de gebruikers weggaan van de standaardinterface en iets nieuws tot het ontwerp opgebracht bureaublad. Het is een dergelijk element van het oorspronkelijke ontwerp en kan worden beschouwd als een gadget van de klok. Bovendien is deze optie van uren aanzienlijk groter dan standaard. Het lijkt handiger voor veel gebruikers. Vooral voor degenen die visieproblemen hebben.Het gadget inschakelen
Laten we eerst uitzoeken hoe u de standaard tijdschermgadget voor het bureaublad in Windows 7 kunt uitvoeren.
- Klik op de rechtermuisknop op het bureaublad. Het contextmenu wordt gelanceerd. Kies de positie "Gadgets" erin.
- Dan wordt het gadgetvenster geopend. Het bevat een lijst met alle applicaties die in uw besturingssysteem zijn geïnstalleerd. Zoek in de lijst met de naam "Klok" en klik erop.
- Na deze actie verschijnt de klokgadget op het bureaublad.
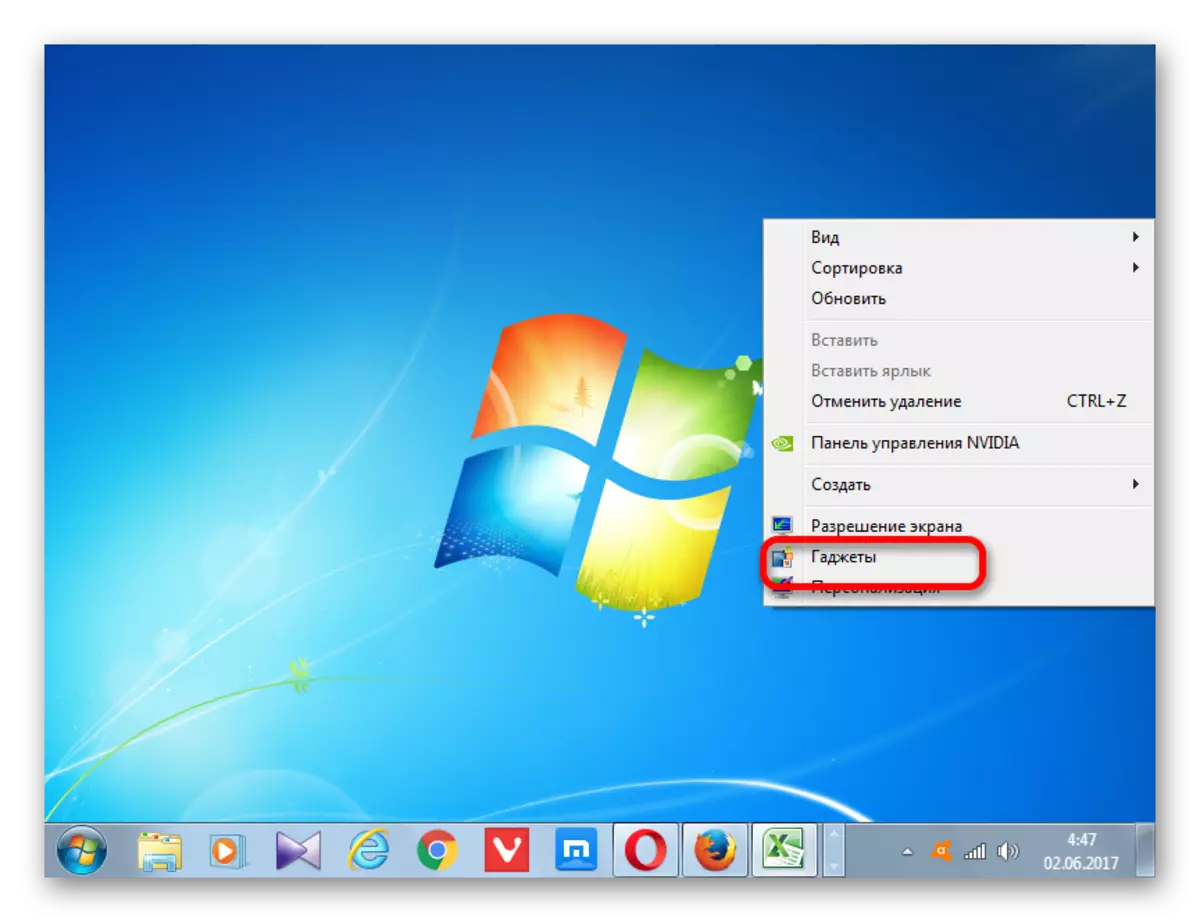


Het horloge instellen
In de meeste gevallen heeft deze toepassing deze aanvraag niet nodig. De tijd op de standaardklok wordt weergegeven volgens de systeemtijd op de computer. Maar indien gewenst kan de gebruiker aanpassingen aanbrengen aan de instellingen.
- Om naar de instellingen te gaan, brengt u de cursor naar de klok. Rechts van hen is er een klein paneel, vertegenwoordigd door drie hulpmiddelen in de vorm van pictogrammen. Klik op het pictogram in de vorm van een sleutel, die "Parameters" wordt genoemd.
- Het venster Instellingen van deze gadget begint. Als u niet van de applicatie-interface houdt die standaard wordt ingesteld, kunt u het aan een ander veranderen. Totaal beschikbaar 8 opties. Navigatie tussen opties moet worden uitgevoerd met behulp van de pijlen "Rechts" en "links". Bij het overschakelen naar de volgende optie, verandert de opname tussen deze pijlen: "1 van de 8", "2 van de 8", "3 van 8", enz.
- Standaard worden alle klokopties op het bureaublad weergegeven zonder een tweede pijl. Als u het display wilt inschakelen, moet u een vinkje installeren in de buurt van het item "Toon het tweede pijl".
- In het veld "Tijdzone" kunt u de codering van de tijdzone instellen. Standaard is de parameter "huidige tijd op de computer" ingesteld op de instellingen. Dat wil zeggen, de applicatie geeft de systeemtijd-pc weer. Om de tijdzone te selecteren, verschilt u op het bovenstaande veld op de computer die op de computer is geïnstalleerd. Een grote lijst opent. Kies die tijdzone die nodig is.
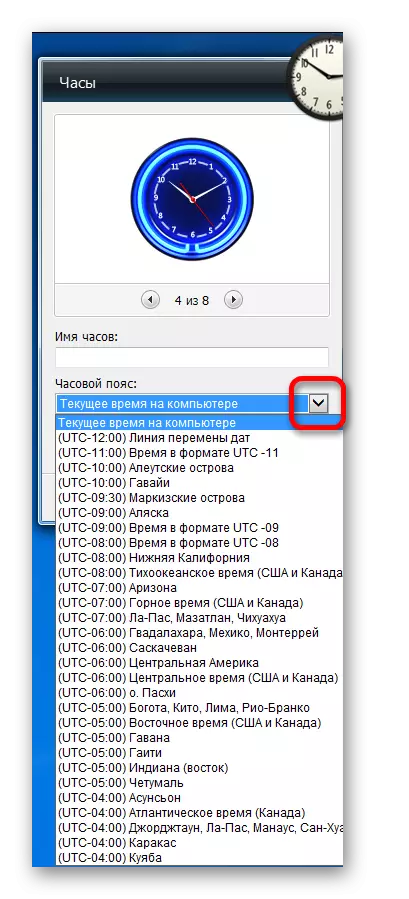
Trouwens, deze functie kan een van de gemotiveerde redenen zijn om de opgegeven gadget vast te stellen. Sommige gebruikers moeten constant de tijd volgen in de andere tijdzone (persoonlijke oorzaken, zaken, enz.). Wijzig de systeemtijd op uw eigen computer voor deze doeleinden wordt niet aanbevolen, maar de gadgetinstallatie kunt u tegelijkertijd controleren op de tijd in de gewenste tijdzone, de tijd in het gebied waar u eigenlijk beschikbaar bent (door de klok op de taakbalk ), maar niet om de systeemtijdapparaten te wijzigen.
- Bovendien kunt u in het veld "Clock Name" de naam toewijzen die u als fit beschouwt.
- Nadat alle gewenste instellingen zijn gemaakt, klikt u op de knop "OK" onder aan het venster.
- Zoals u kunt zien, is het tijdschermobject op het bureaublad op het bureaublad gewijzigd, volgens de instellingen die we eerder hebben ingevoerd.
- Als de klok moet bewegen, neemt u de muiscursor mee. Aan de rechterkant weer verschijnt de werkbalk. Op dit moment met de linkermuisknop, klikt u op het pictogram "Drag Gadget", dat zich onder de parameterpictogrammen bevindt. Sleep het doel van het weergeven van tijd die we nodig hebben die nodig achten die nodig zijn.
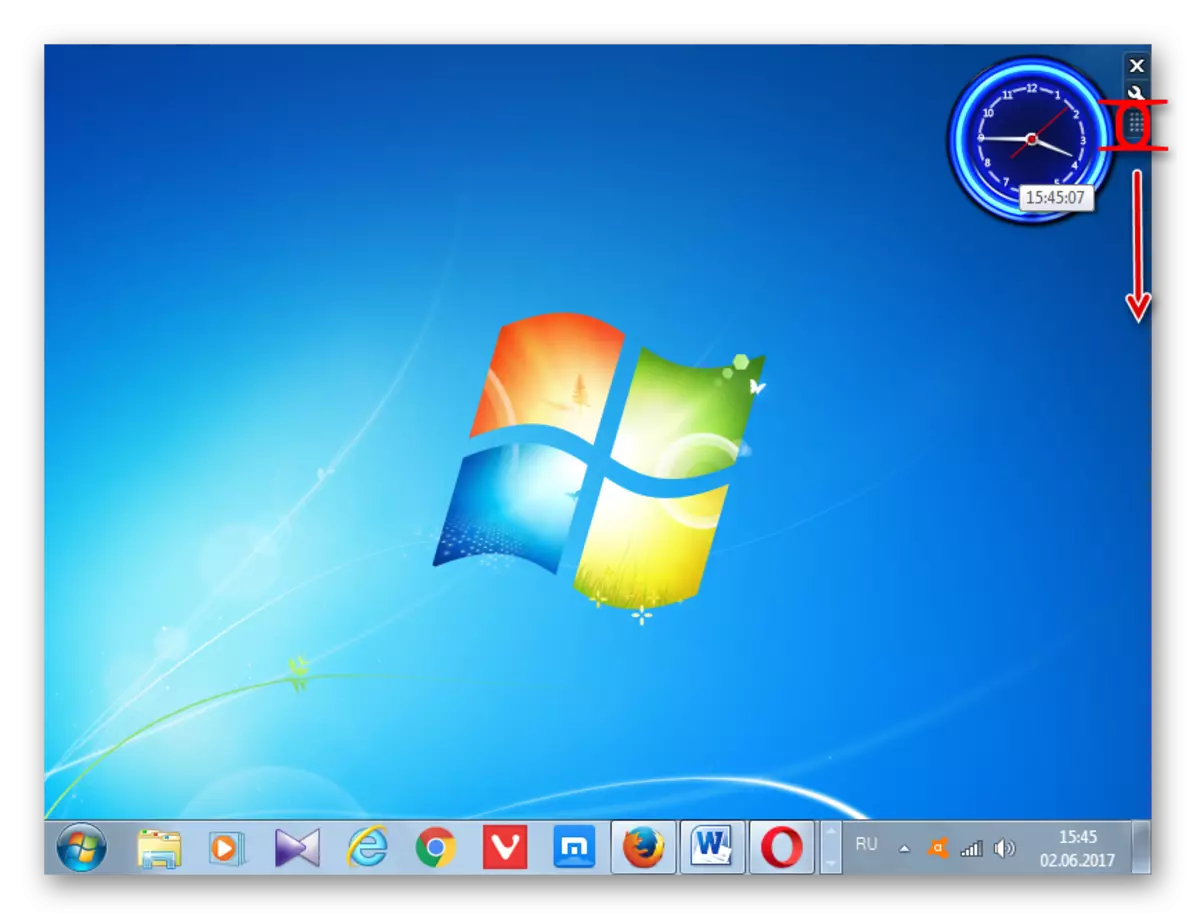
In principe is het niet nodig om dit pictogram te klemmen voor bewegende uren. Met hetzelfde succes kunt u de linkermuisknop klemmen op elk gebied van het Time Display-object en het slepen. Maar niettemin maakten de ontwikkelaars een speciaal pictogram voor het slepen van gadgets, wat betekent dat ze nog steeds de voorkeur hebben om het te gebruiken.

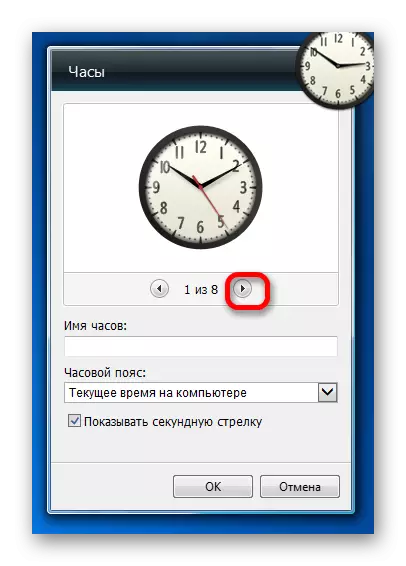
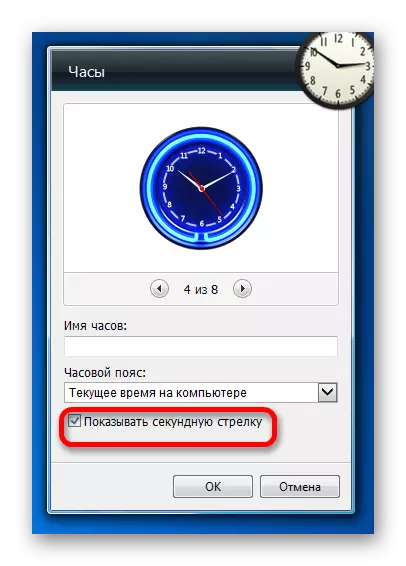
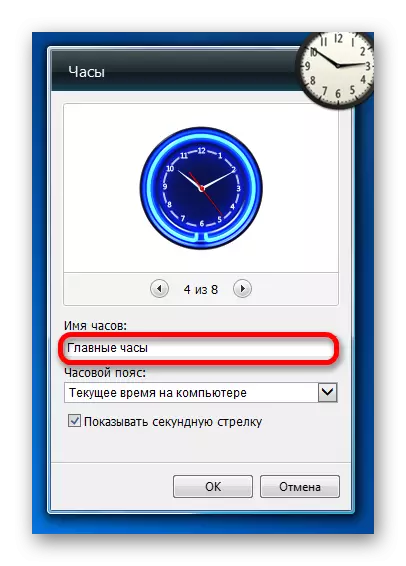
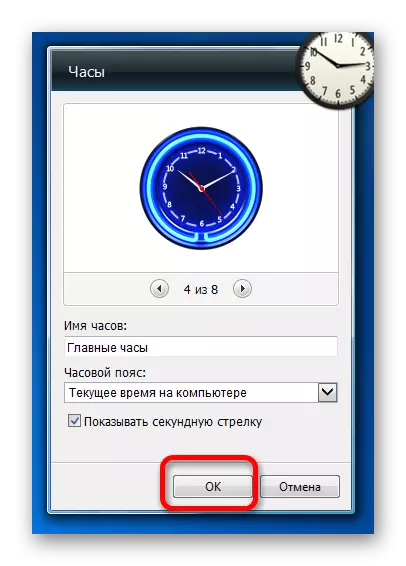
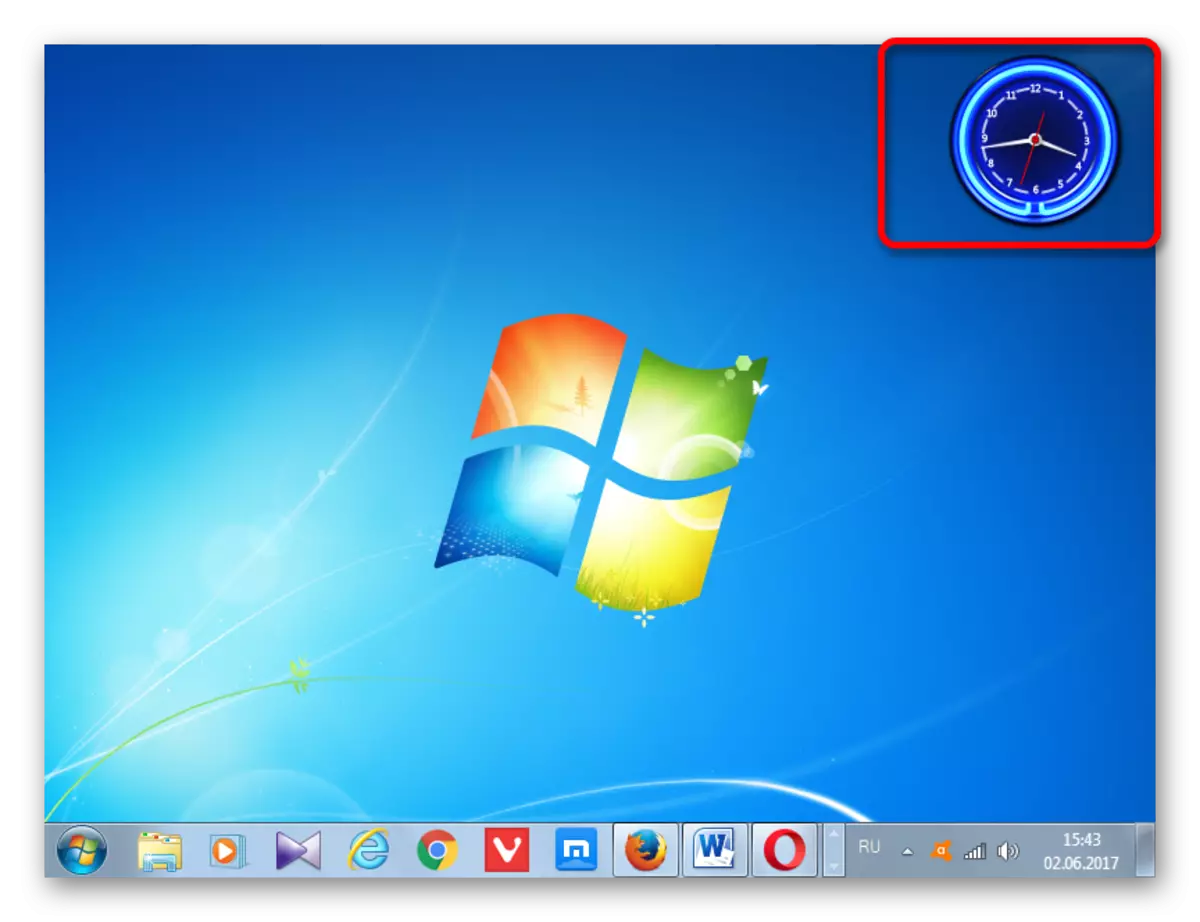
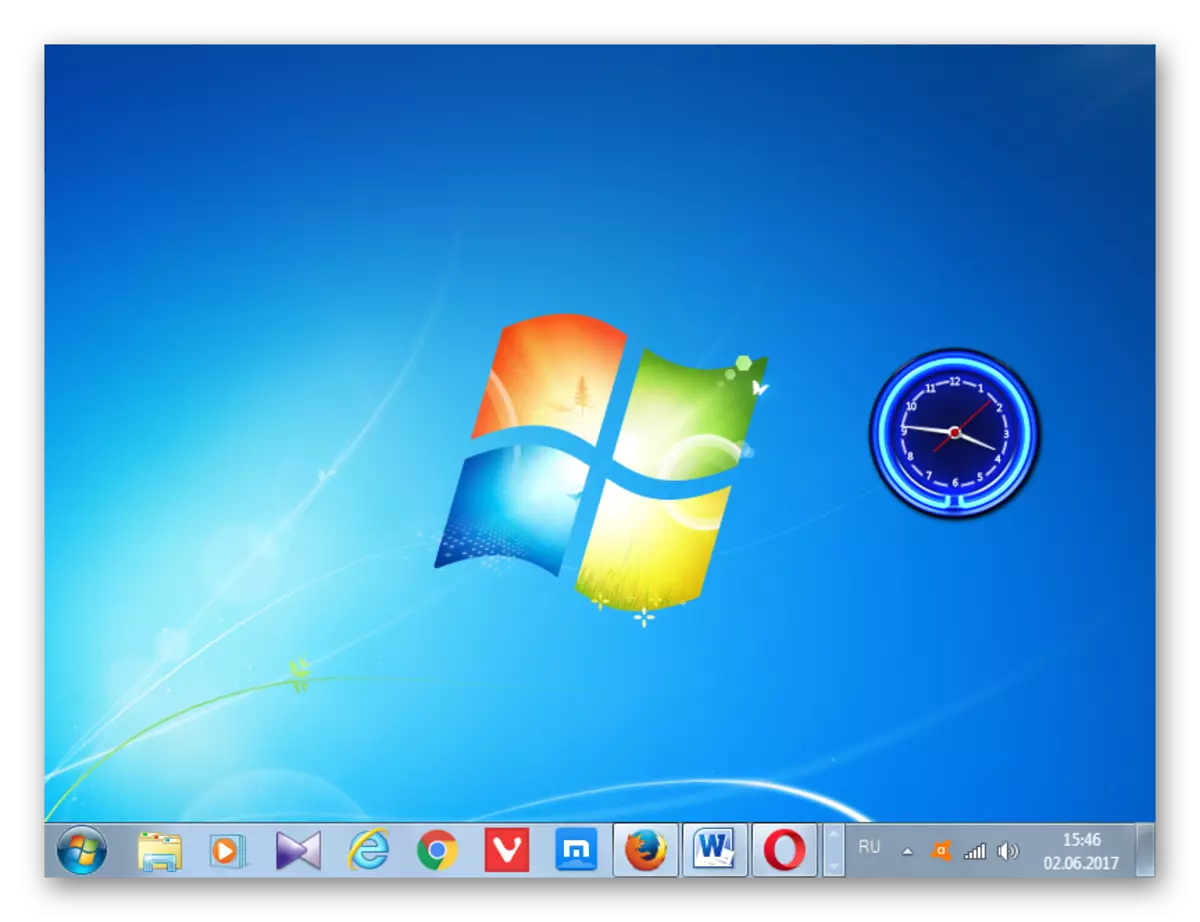
Verwijdering van horloge
Als plotseling de gebruiker verveelt met een gadget van het tijdscherm, wordt het onnodig of om andere redenen, het zal besluiten om het van het bureaublad te verwijderen, dan moet u de volgende acties volgen.
- We brengen de cursor naar de klok. Klik in het gereedschapsblok dat rechts van hen verschijnt, klik op het bovenste pictogram in de vorm van een kruis, dat de naam "Sluiten" heeft.
- Daarna wordt de klokgadget zonder verdere bevestiging van acties of dialoogvensters verwijderd van het bureaublad. Indien gewenst kan het altijd opnieuw worden opgenomen door dezelfde methode die we hierboven hebben gepraat.

Als u de opgegeven applicatie van de computer wilt verwijderen, dan is er hiervoor een ander action-algoritme.
- Voer het venster Gadgets uit via het contextmenu op het bureaublad in dezelfde methode die al hierboven is beschreven. Klik op met de rechtermuisknop op het klokelement. Het contextmenu is geactiveerd, waarin u "Verwijderen" wilt selecteren.
- Daarna wordt het dialoogvenster gestart waarin u wordt gevraagd of u zeker weet dat u dit item wilt verwijderen. Als de gebruiker zelfverzekerd is in zijn acties, moet hij klikken op de knop "Verwijderen". In het tegenovergestelde geval moet u op de knop No Delete klikken of eenvoudig het dialoogvenster sluiten door op de knop Standaard venster afsluiten te klikken.
- Als u al dezelfde verwijdering hebt gekozen, wordt het klokobject na de bovenstaande actie verwijderd uit de lijst met beschikbare gadgets. Als u het wilt herstellen, zal het behoorlijk problematisch zijn, aangezien Microsoft ondersteuning voor gadgets heeft gestopt vanwege kwetsbaarheden in deze. Als u eerder op de website van dit bedrijf kunt downloaden, kunt u downloaden als basis vooraf geïnstalleerde gadgets als ze worden verwijderd en andere opties voor gadgets, inclusief verschillende klokvariaties, nu is deze functie niet beschikbaar op de officiële Web Resource. We moeten uren op zoek naar sites van derden, die geassocieerd zijn met een tijdsverlies, evenals met het risico om een kwaadwillende of kwetsbare toepassing vast te stellen.
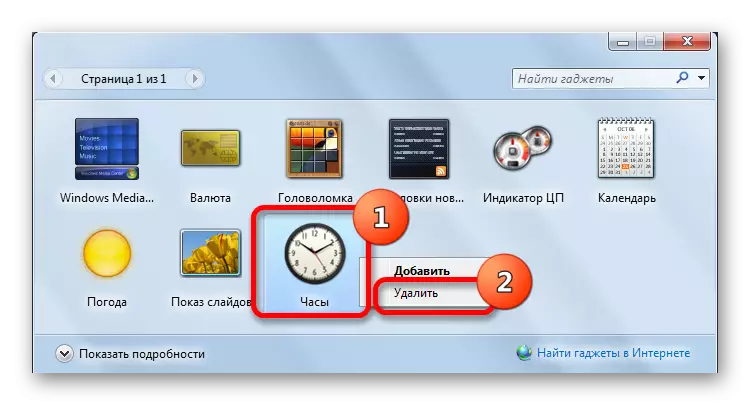

Zoals we kunnen zien, kan de installatie van de klokgadget op het bureaublad soms niet alleen aangaan om het originele en presenteerbare type computerinterface te geven, maar ook puur praktische taken (voor mensen met een slecht gezichtsvermogen of voor degenen die dat nodig hebben controleer de tijd in twee tijdzones op hetzelfde moment). De installatieprocedure zelf is vrij eenvoudig. De uren instellen Als een dergelijke behoefte zich voordoet, is ook extreem en intuïtief. Indien nodig kunnen ze eenvoudig uit het bureaublad worden verwijderd en vervolgens worden hersteld. Maar volledig verwijderen van het horloge uit de lijst met gadgets wordt niet aanbevolen, aangezien met restauratie dan aanzienlijke problemen kunnen optreden.
