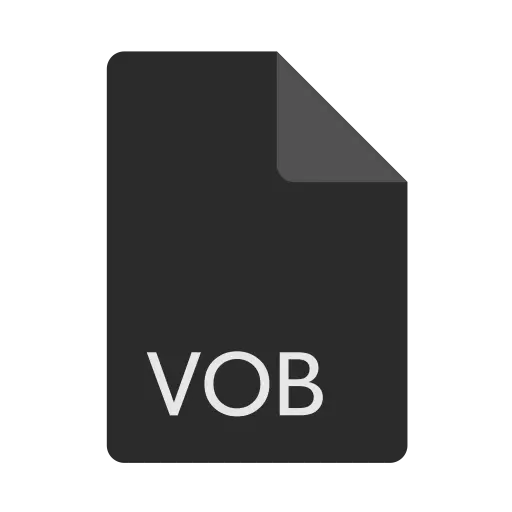
Een van de populaire video-opslagindelingen op DVD is VOB. Daarom staan gebruikers die spijt hebben van een dvd op een pc, op een vraag welk programma u dit type bestanden kunt openen. Laten we het ontdekken.
VOB-bestanden openen
Om VOB te spelen, worden videospelers of meer universele media-spelers gebruikt, evenals enkele andere toepassingen. Dit formaat is een container waarin videobestanden, audiotracks, ondertitels en menu's direct worden opgeslagen. Om een dvd op een computer te bekijken, is een belangrijke nuance dat de speler niet alleen in staat is om met VOB-indeling te werken, maar ook het afspelen van de inhoudscontainer in deze container ondersteunt.
En overweeg nu de procedure voor het openen van het opgegeven formaat in specifieke toepassingen. Allereerst moet worden opgemerkt dat als het programma gerelateerd is aan deze bestandsextensie in de OS-instellingen, als een aanvraag voor het openen ervan, vervolgens om een video in deze speler te starten, het alleen nodig is om een dubbel te produceren Klik op de naam van het object in de Explorer.
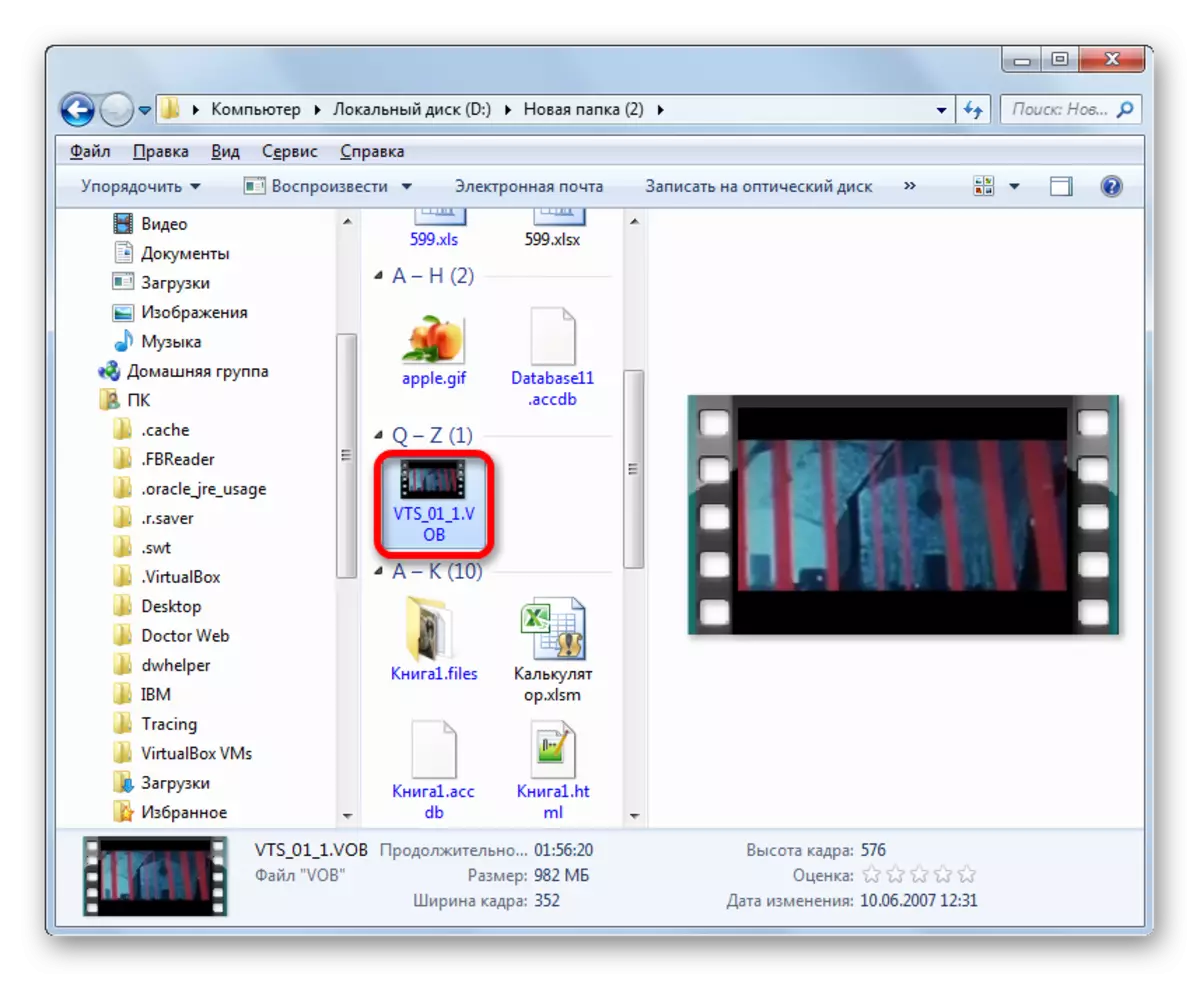
Als de gebruiker VOB wil uitvoeren in een toepassing die standaard niet is aangesloten op dit formaat, moet het via het programma zelf worden gedaan.
Methode 1: Media Player Classic
De lijst met populaire mediaspelers die Voob-manipulaties kunnen produceren, zijn onder andere Media Player Classic.
- Run Media Player Classic. Klik op het inscriptie "Bestand" in het menu en selecteer "Snel open bestand" in de lijst.
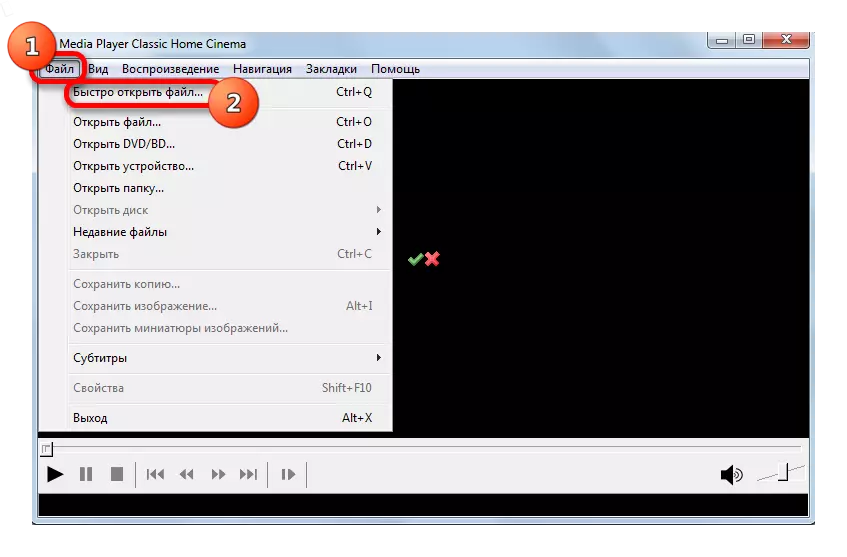
Trouwens, deze actie wordt eenvoudig vervangen door de CTRL + Q-toetscombinatie. Tegelijkertijd hoeft u niet naar het menu te gaan.
- Running Het venster Video Opening wordt geproduceerd. Hier handelen we standaard: we vinden de map waar het videobestand is geplaatst, we markeren het en klikken op "Openen".
- De video wordt uitgevoerd in de Media Player Classic.
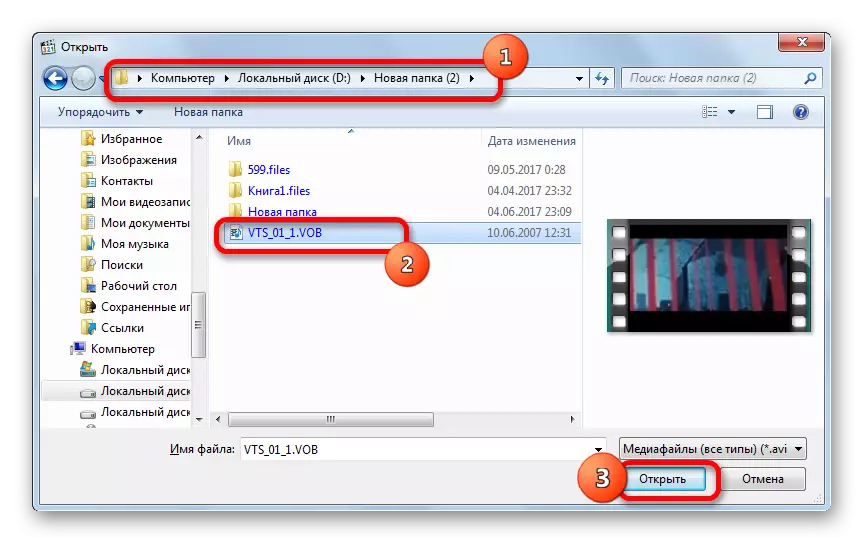
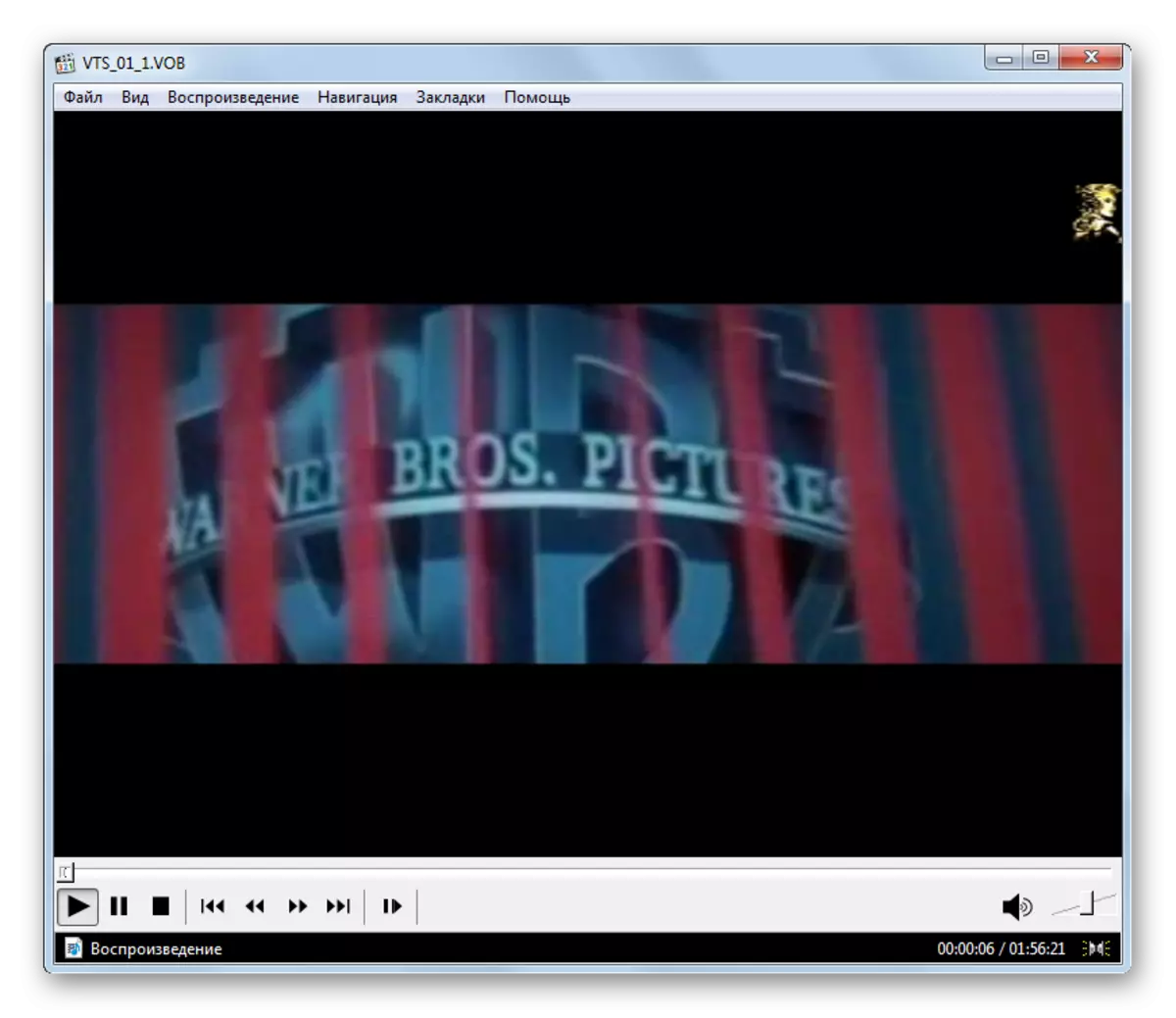
Er is een alternatief om video-afspelen in te schakelen.
- Klik op het bestand "Bestand" in het menu, maar kies nu "Open bestand ...".
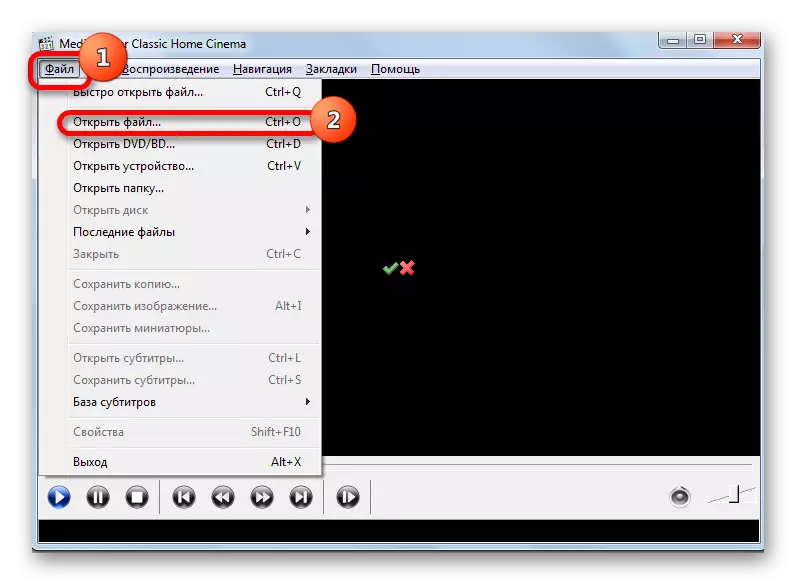
Deze actie wordt vervangen door een combinatie van Ctrl + O.
- Het openingsvenster wordt vervolgens gestart, waar het adres van de positie van het bestand op de pc moet worden opgegeven. Standaard verschijnt het adres van het laatst bekeken videobestand in het gebied. Door op de driehoek rechts van het gebied te drukken, kunt u andere opties kiezen uit de laatst bekeken video's. Als u de video moet bekijken die u lang geleden niet hebt gelanceerd of helemaal niet verloren bent met de hulp van dit programma en het pad met de hand met de hand met de hand te besturen, moet u klikken op "Kies ...".
- Het openingsvenster wordt gestart. Het produceert dezelfde acties die eerder werden beschreven. Markeer een object door op "Open" te klikken.
- Keer terug naar het venster "Open ..." wordt uitgevoerd. Het veld is al geregistreerd bij het videobestand. We kunnen alleen op "OK" klikken en de video wordt gelanceerd.
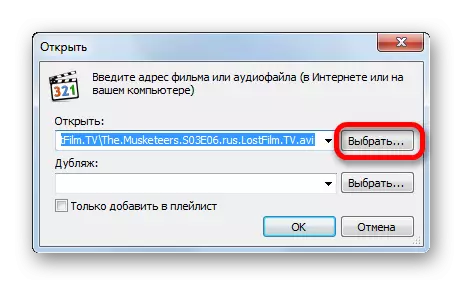
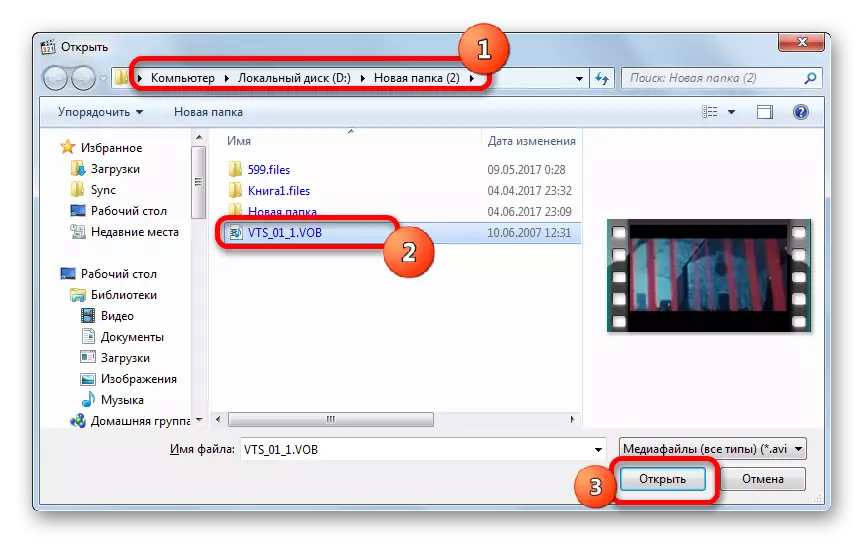
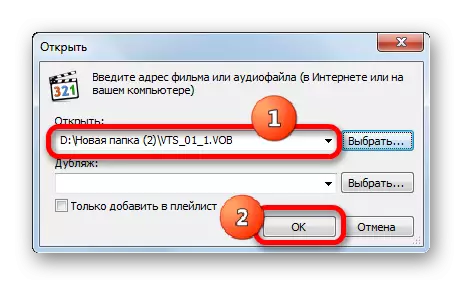
Zoals u kunt zien, is de tweede versie van acties logisch om alleen te gebruiken als de gewenste video onlangs in de toepassing is gelanceerd. Anders, veel sneller en handiger om de optie te gebruiken met een snelle ontdekking.
Maar er is nog een nogal eenvoudige manier om het VOB-object in de Media Player Classic te starten. We vieren het in Windows Explorer en sleep het in het venster Opentoepassing, klemmen de linkermuisknop. De video wordt onmiddellijk gespeeld.
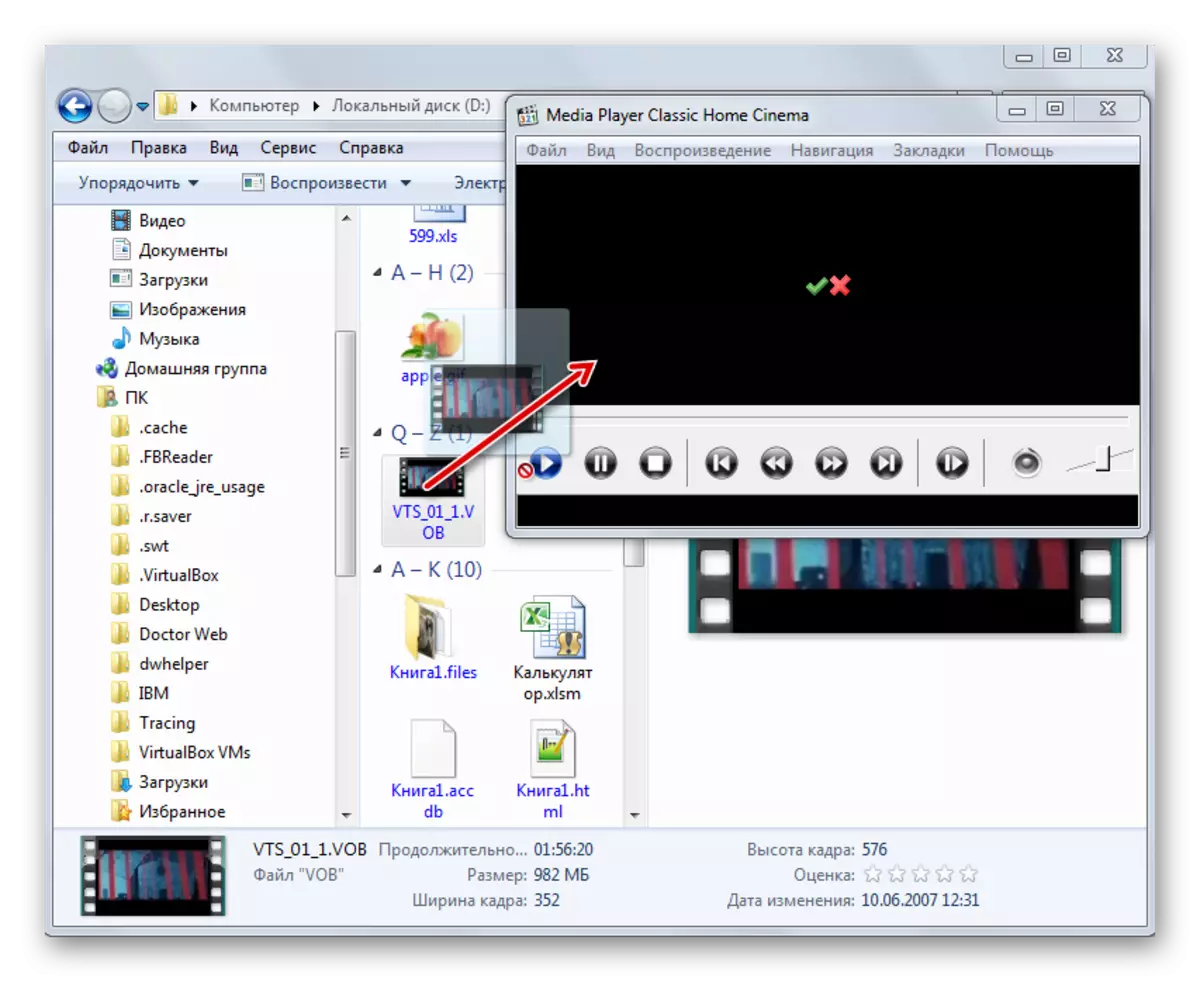
Over het algemeen onderscheidt de Media Player Classic door een vrij brede functionaliteit op de primaire videoverwerking. Maar ondanks dit is het programma vrij compact en heeft een relatief klein gewicht. Het belangrijkste voordeel van het voordeel is een grote reeks codecs die bij de toepassing worden geleverd. Daarom kunt u zich geen zorgen maken welke inhoud zich in de VOB-container bevindt, aangezien dit programma werkt met bijna alle soorten video's.
Methode 2: KMPlayer
Een andere populaire videospeler is KMPlayer. Hij weet ook hoe VOB-video te spelen.
- Voer KMPlayer uit. Klik op het logo in de bovenrand van het venster. Het menu wordt gestart in de vorm van een lijst. Klik op "Bestanden openen ...". Of gebruik in de vorm van een alternatief voor deze acties CTRL + O.
- De video wordt onmiddellijk in KMPlayer gelanceerd.

Dit activeert het venster Bestandstarten. Ga naar Winchester-gebied, waar het verwerkingsobject met de VOB-extensie wordt geplaatst, selecteert u en klik op Openen.
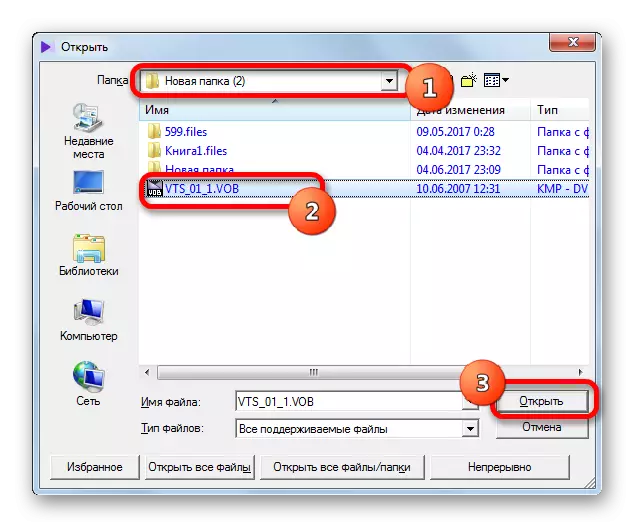
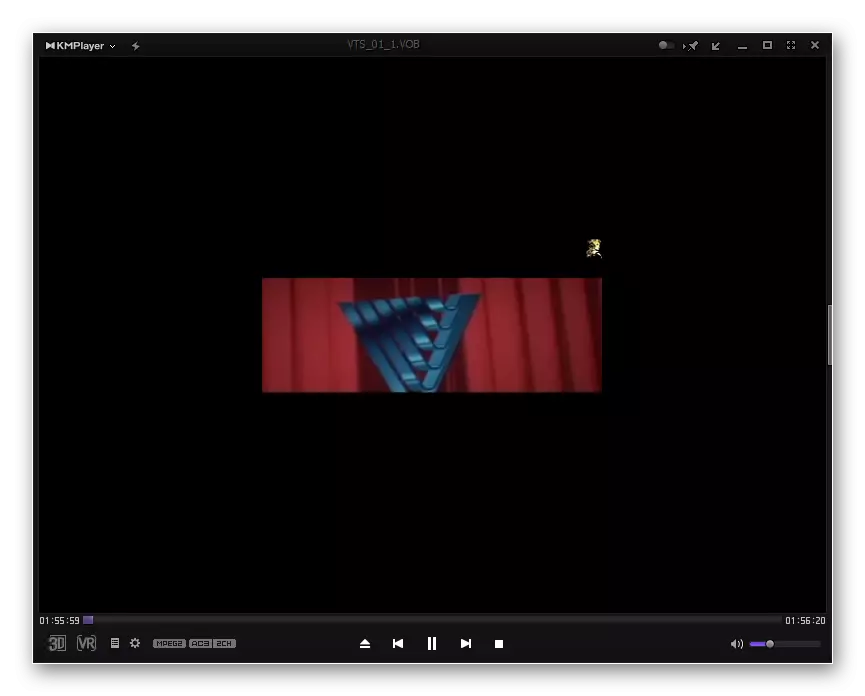
Het is mogelijk om het videobestand van de Windows Explorer naar het KMPlayer-venster te slepen, op dezelfde manier als het is gedaan met de Media Player Classic.

Opgemerkt moet worden dat de KMPlayer-functionaliteit zelfs de Media Player Classic overschrijdt en niet inferieur is aan hem door het aantal verschillende codecs. Maar de overvloed aan functies kan ook worden verstoord met de eenvoudigste VOB-verwerkingsactiviteiten. Bovendien, vanwege de multifunctionaliteit, is KMPlayer behoorlijk omvangrijk: gebruikt sneller geheugen dan de vorige toepassing en neemt meer ruimte op de harde schijf. Daarom wordt KMPlayer aanbevolen om niet alleen de video te bekijken en om extra taken op te lossen voor het verwerken van vob-bestanden (filtering, trimmen, enz.).
Methode 3: VLC Media Player
De volgende optie om VOB-video te bekijken, werkt het in VLC Media Player.
- Voer de VLC Media Player-applicatie uit. Klik op de inscriptie "Media". Selecteer in de lijst "Open bestand ...".
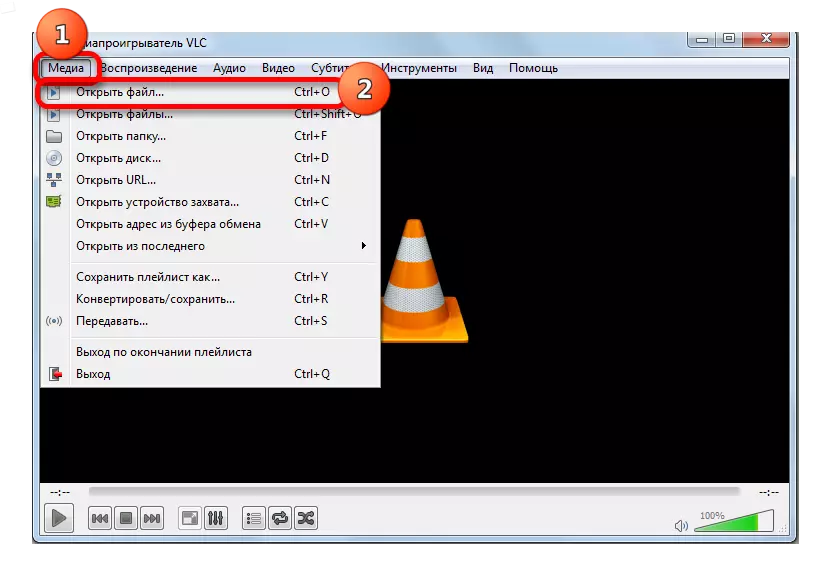
Zoals u al al hebt geraden, wordt deze actie vervangen door een CTRL + O-combinatie.
- Ga naar het gebied waar het videobestand is geplaatst, vervaardigen en klik op Openen.
- Daarna kunt u genieten van het bekijken van de start-video.
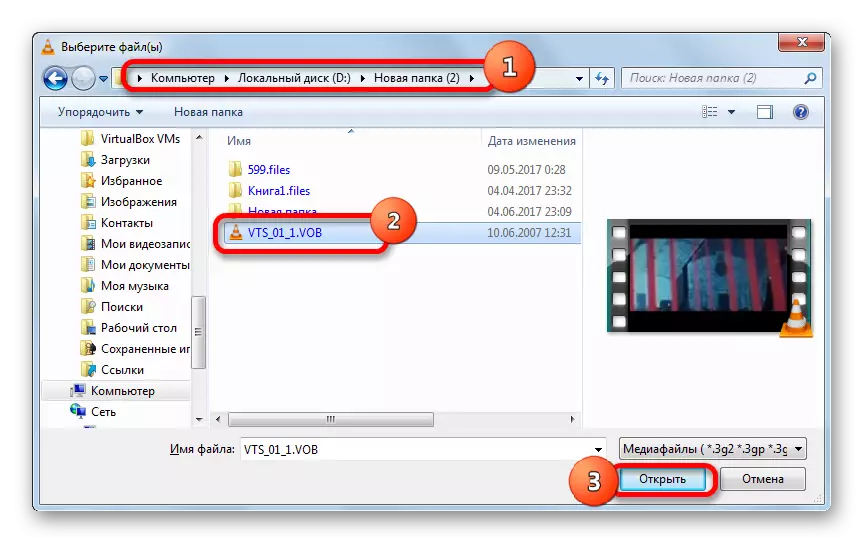
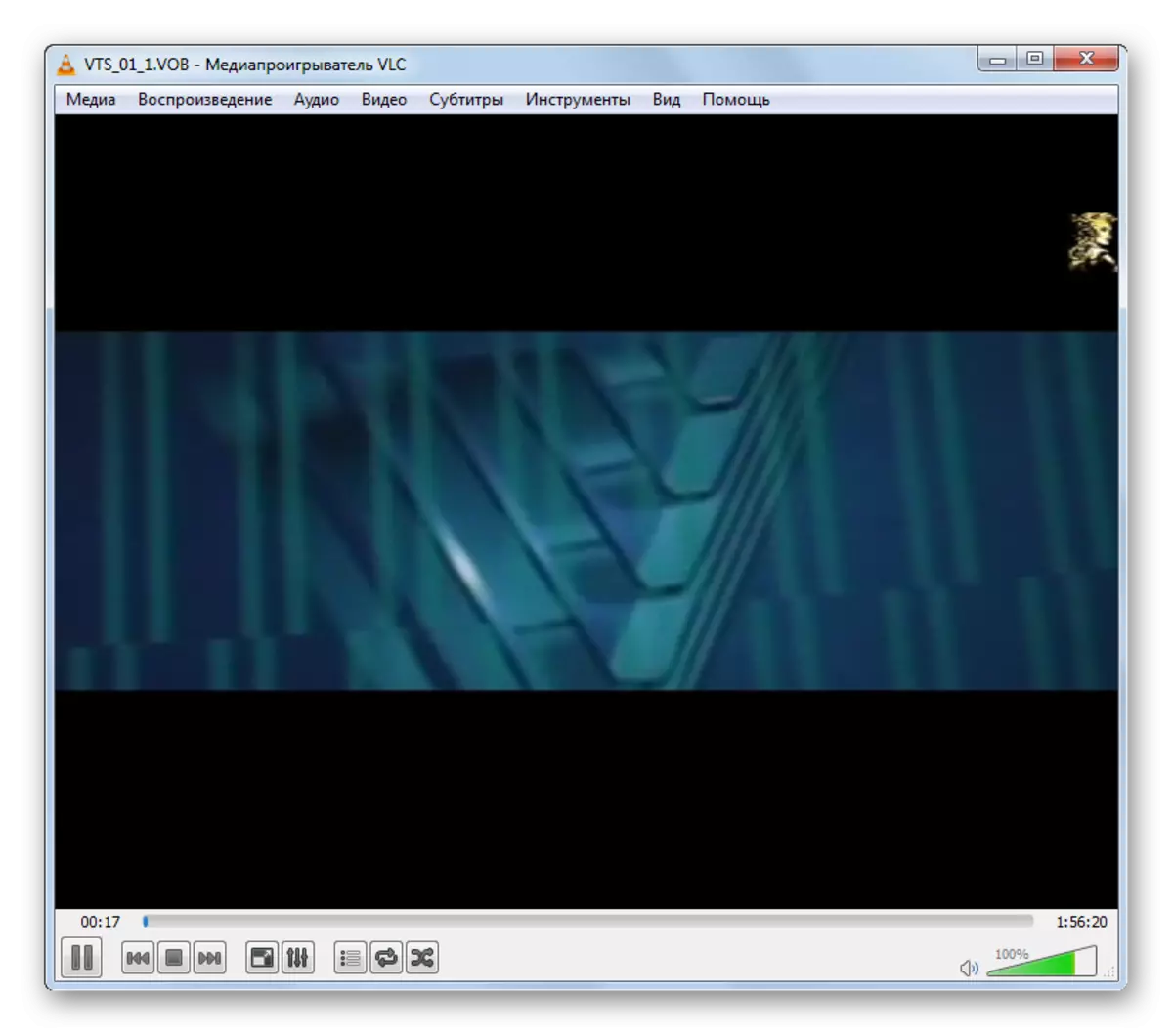
Daarnaast heeft de VLC Media Player de mogelijkheid om verschillende objecten tegelijk toe te voegen, waarna ze op zijn beurt worden gespeeld.
- Klik op "Media" in het menu. Kies in de lijst "Bestanden openen ...".
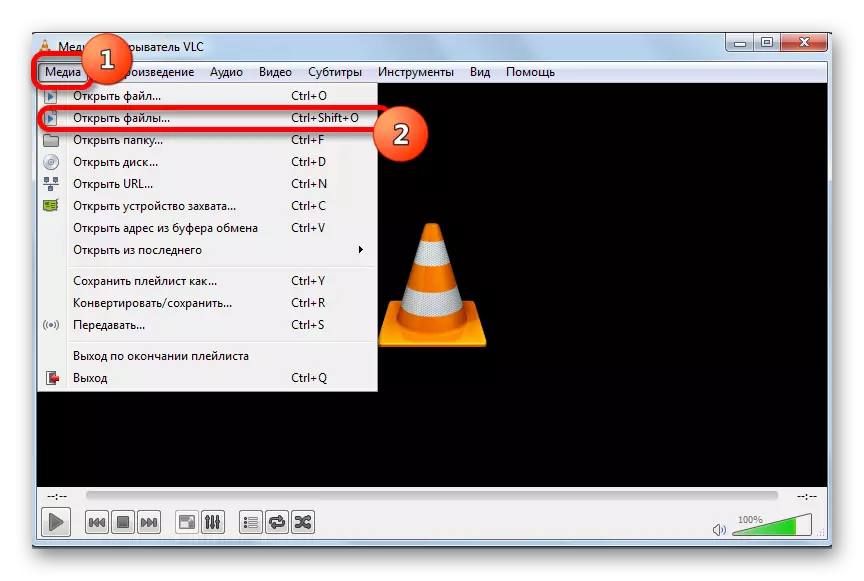
Als u gewend bent om met hete toetsen te werken, wordt de actie vervangen door op Ctrl + Shift + O te drukken.
- Er wordt een bronselectievenster geopend. Ga naar het tabblad "Bestand" en klik op de knop "Toevoegen ...".
- Het openingsvenster wordt gelanceerd, waarmee we al vertrouwd zijn geworden. Ga naar het videobestand, kies het en klik op "Openen".
- Zoals u kunt zien, is het pad naar dit object toegevoegd aan het venster "Bron". Om meer videobestanden toe te voegen, klikken we op de knop "Toevoegen ...".
- Het venster Bestandsselectie wordt weer geopend. Trouwens, als u dat wenst, kunt u verschillende objecten erin toewijzen. Na de selectie klikken we op "Openen".
- Nadat de adressen van alle benodigde videobestanden worden toegevoegd aan het venster Contageren van het bijbehorende veld "Source", drukt u op de knop "Afspelen". Alle videobestanden worden op zijn beurt gespeeld.
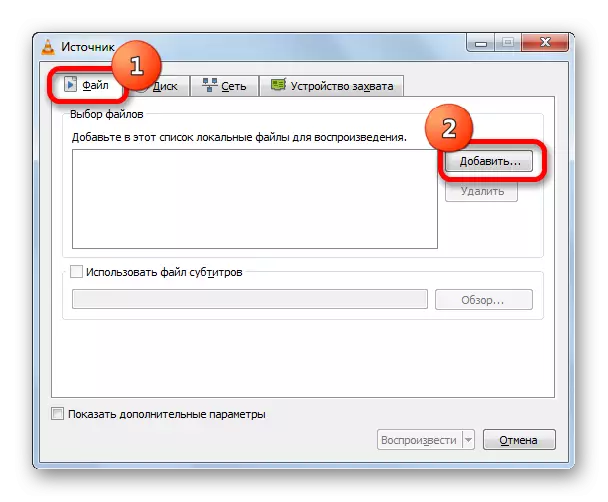
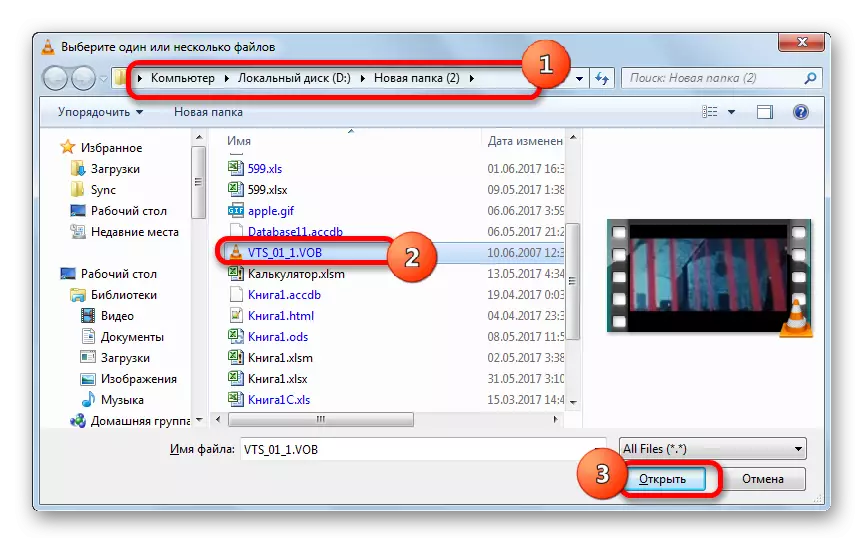
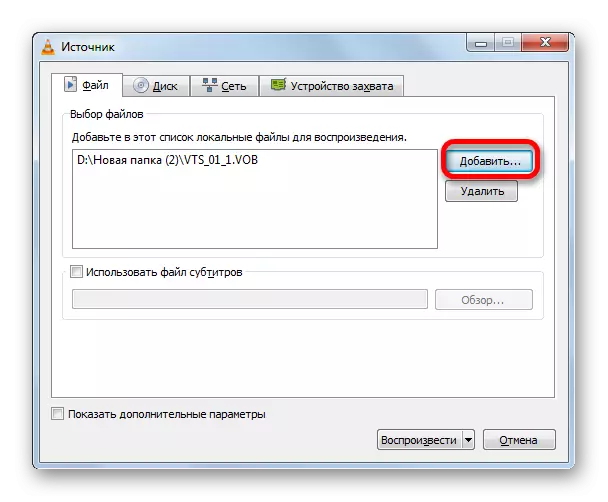
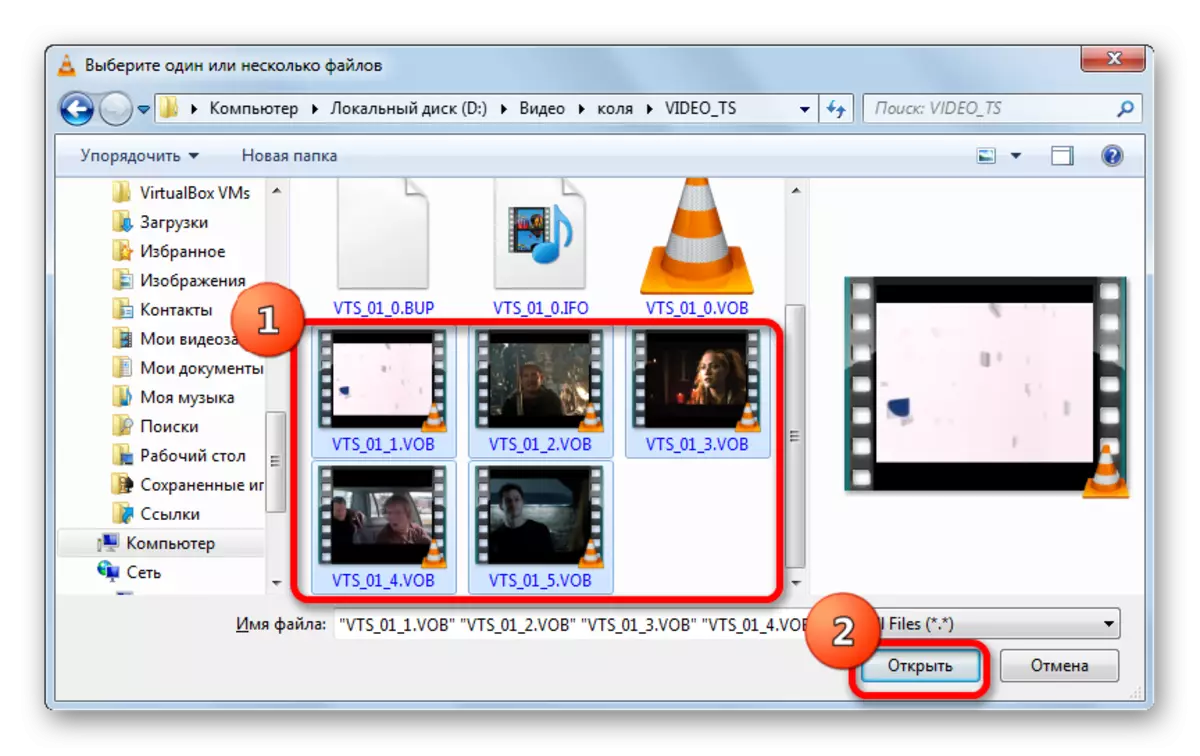
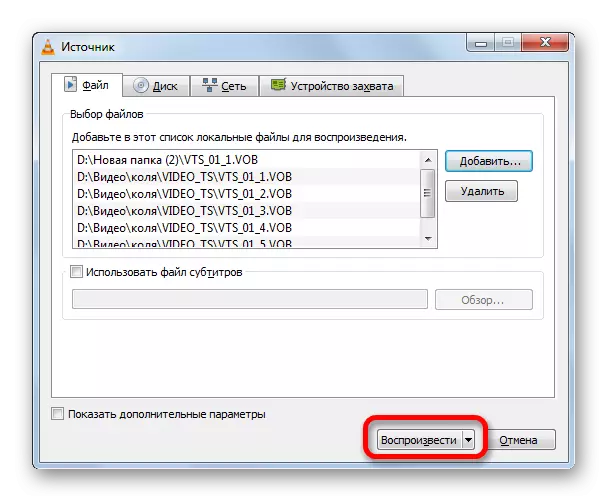
In VLC Media Player kunt u ook degene gebruiken die eerder voor een ander is beschreven door objecten van de dirigent naar het werkgebied van de toepassing te slepen.
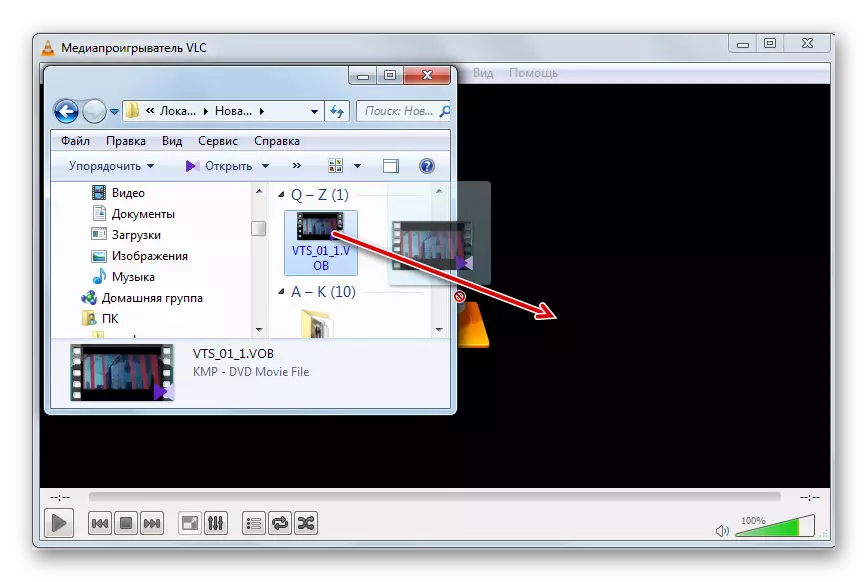
VLC Media Player is niet inferieur aan eerdere programma's over de kwaliteit van het afspelen van video's. Hoewel er minder videoverwerkingshulpmiddelen zijn, vooral in vergelijking met KMPlayer, maar als u eenvoudig een film of een video wilt bekijken en niet kunt produceren, kan VLC Media Player dankzij de snelheid van het werk worden beschouwd keuze.
Methode 4: Windows Media Player
De toepassing Windows Media Player is een standaardtool voor het bekijken van video op een computer met een Windows-besturingssysteem. Maar niettemin is het onmogelijk om het formaat rechtstreeks in het opgegeven programma te openen. Tegelijkertijd kan de video in de VOB-container worden bekeken in deze standaardspeler met behulp van het IFO-uitbreidingsbestand. Het opgegeven object bevat meestal een dvd-menu. En door op dit menu te klikken, kunt u de inhoud van de videobestanden bekijken.
- Ga door de Windows Explorer naar de hardware-directeur, waarin de gekopieerde inhoud van de dvd-schijf zich bevindt, of met behulp van dezelfde geleider, opent u het dvd-station zelf. Hoewel wanneer u een dvd start via een drive, in de meeste gevallen, wordt het IFO-object automatisch gestart. Als de map nog steeds open is met de hulp van de dirigent, zijn we op zoek naar een object met een uitbreiding van IFO. Klik op het dubbelklik op de linkermuisknop.
- Windows Media Player Player wordt gelanceerd, die het dvd-menu opent. Selecteer de naam van de inhoud (film, roller) in het menu, dat u wilt bekijken door erop te klikken met de linkermuisknop.
- Daarna wordt de video die Windows Media Player vanaf VOB-bestanden aan het aanscherpen, wordt afgespeeld in de opgegeven speler.
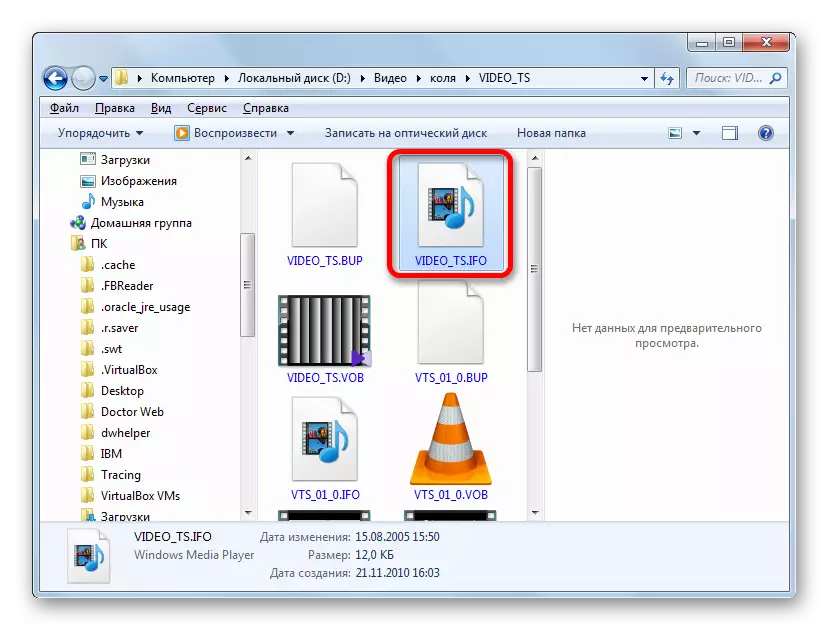
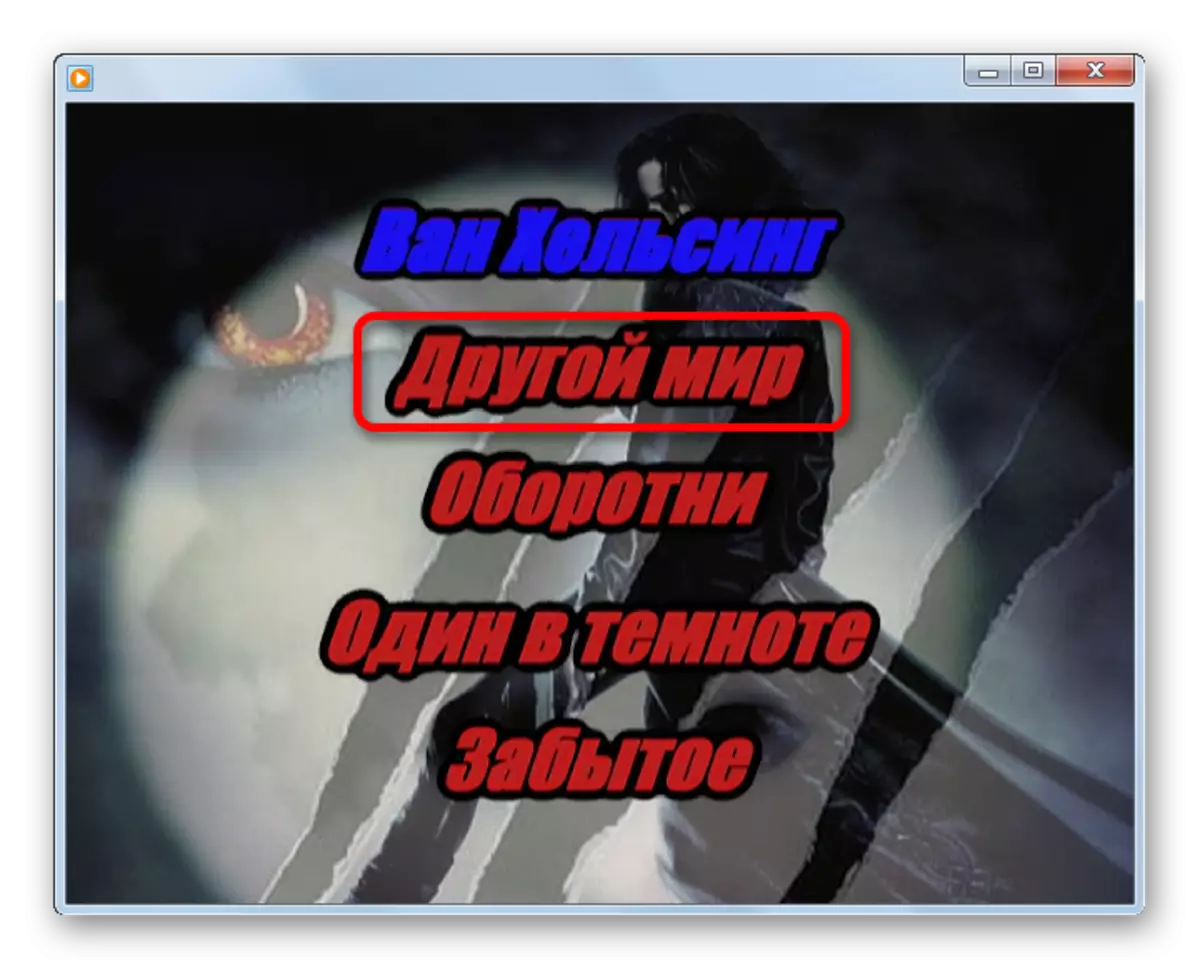
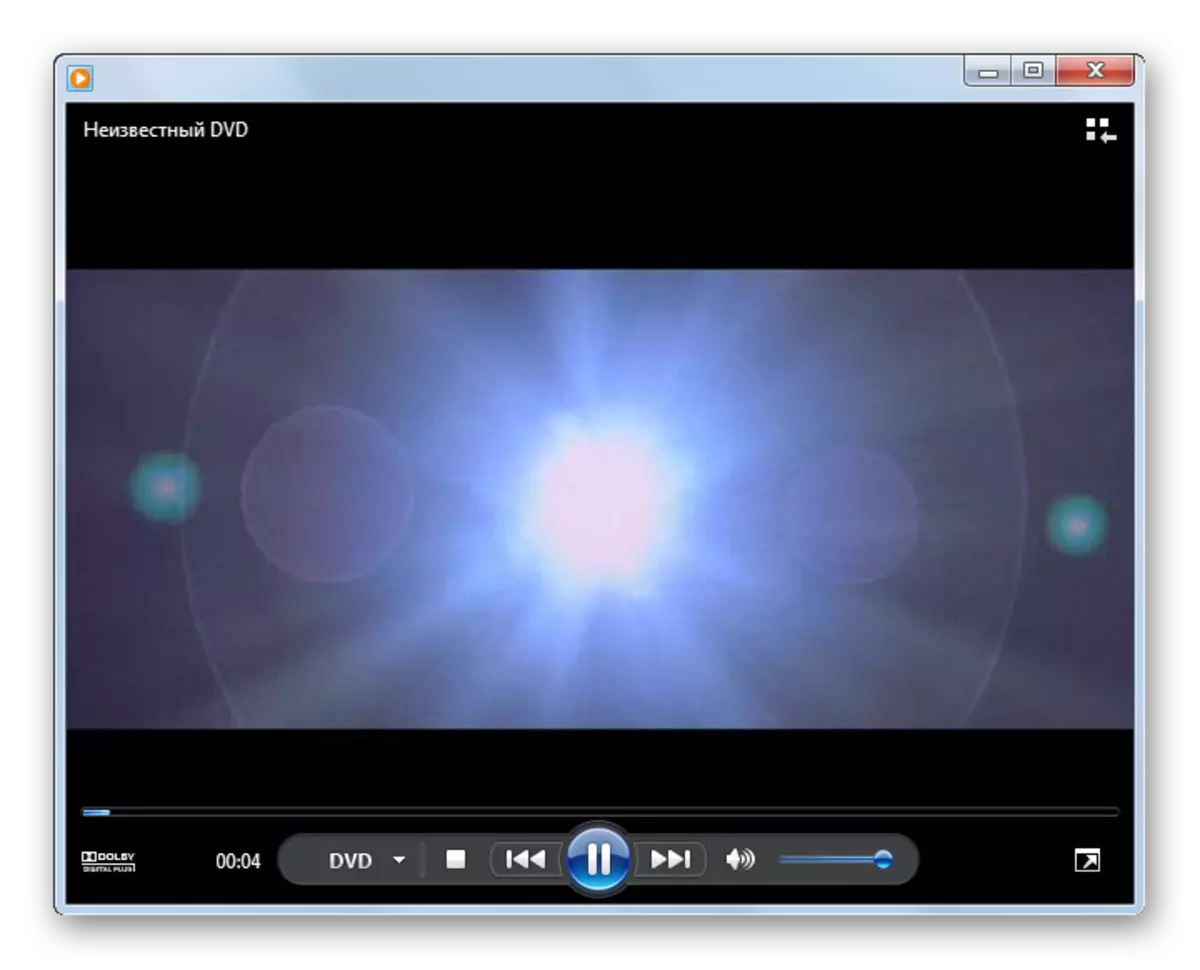
Tegelijkertijd moet worden opgemerkt dat de namen in het DVD-menu verre van altijd overeenkomen met een afzonderlijk videobestand. Eén bestand kan verschillende rollen hebben en de optie is ook mogelijk wanneer de film ingediend door één menu-item wordt verdeeld tussen verschillende VOB-objecten.
Zoals u kunt zien, staat Windows Media Player, in tegenstelling tot de vorige software, niet toe om afzonderlijke VOB-videobestanden af te spelen, en alleen dvd volledig. Tegelijkertijd is het ongetwijfeld Plus van deze toepassing dat het niet aanvullend hoeft te worden geïnstalleerd, omdat het is opgenomen in de basiskit van Windows.
Methode 5: XNView
Maar niet alleen Media-spelers kunnen VOB-videobestanden uitvoeren. Het maakt niet uit hoe vreemd het lijkt, maar deze functie is beschikbaar bij het XNView-programma, waarvan de hoofdtaak foto's en andere afbeeldingen is.
- Activeer Xnview. Klik op het bestand "Bestand" op de menubalk en selecteer vervolgens in de lijst met de lijst "Openen ...".
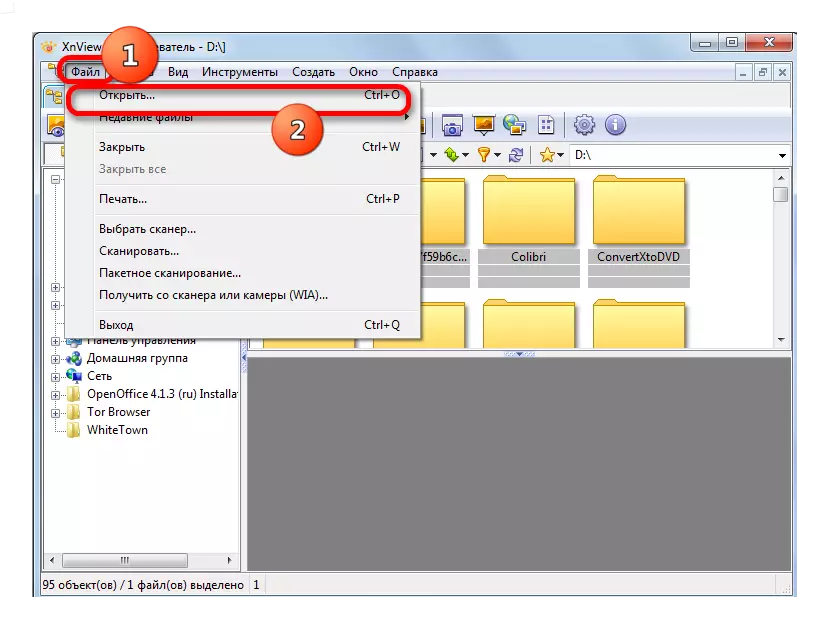
De bewerking kan worden vervangen door de gebruikelijke CTRL + O.
- Het venster Bestand openen. Klik in het linker gebied op het pictogram "Computer" en kies dan in het centrale gedeelte de lokale schijf waar video zich bevindt.
- Ga naar de map waar het object is gelokaliseerd, markeer het en druk op "Openen".
- De video wordt gelanceerd.
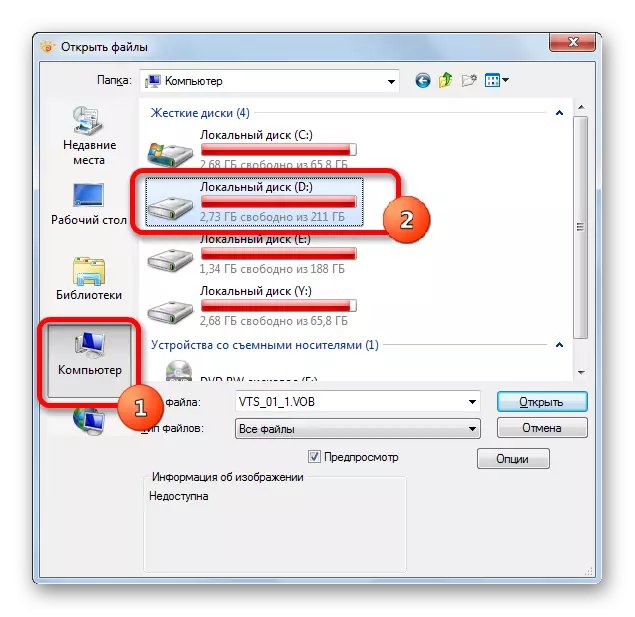
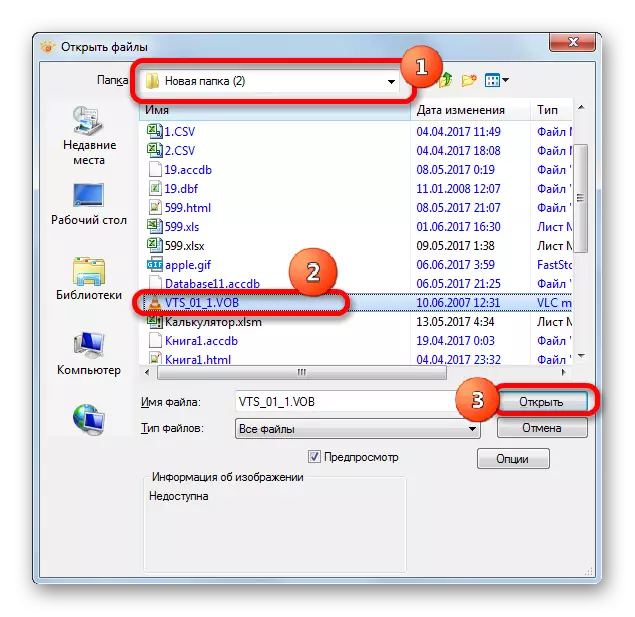
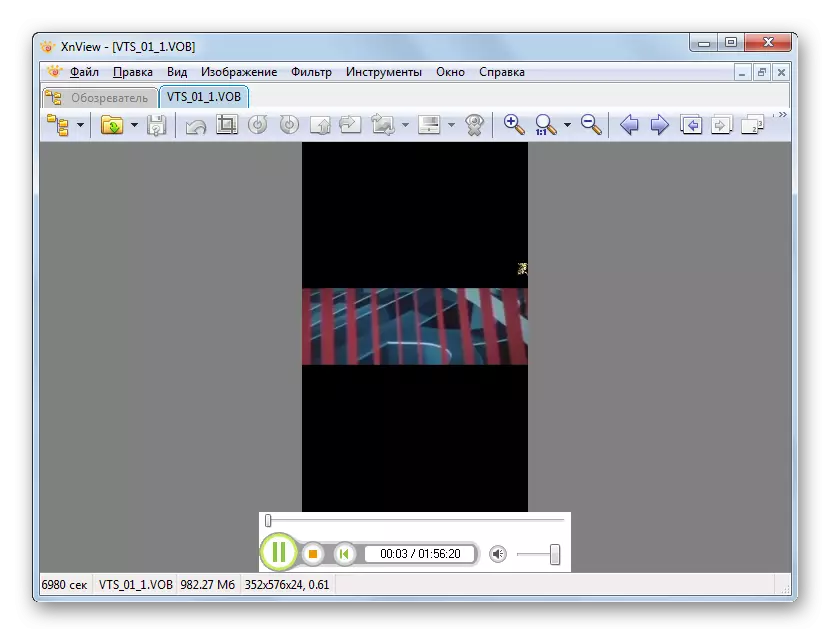
Er is een andere optie om de video in Xnview te openen.
- Klik na het starten van het programma in het linkerdeel van het venster op de "Computer".
- De lijst met lokale schijven wordt onthuld. We maken de keuze van welke van hen, waar de video is geplaatst.
- Vervolgens gaan we met de hulp van dezelfde boomlijst met mappen, we gaan naar de map waar het object zich bevindt. Aan de rechterkant verschijnt de volledige inhoud van de map, inclusief het videobestand dat u nodig hebt. We markeren het. Aan de onderkant van het venster wordt de video gelanceerd in de voorbeeldmodus. Om het afspelen volledig te openen, klikt u tweemaal op het videobestand met de linkermuisknop.
- Video afspelen in Xnview begint.
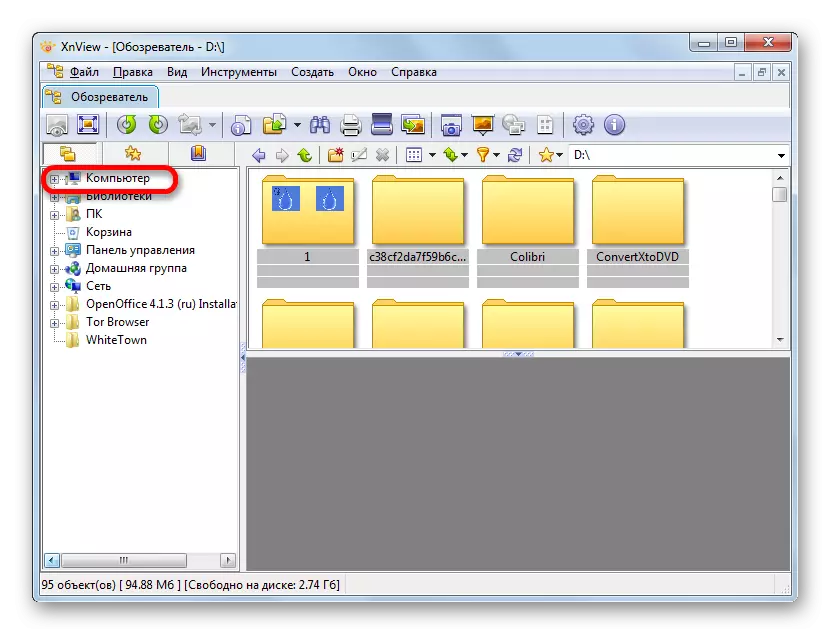
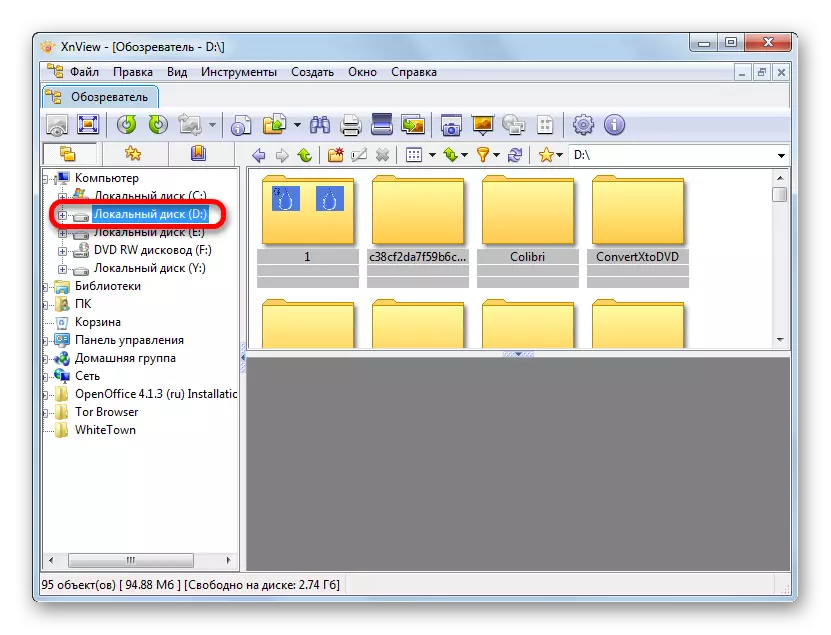
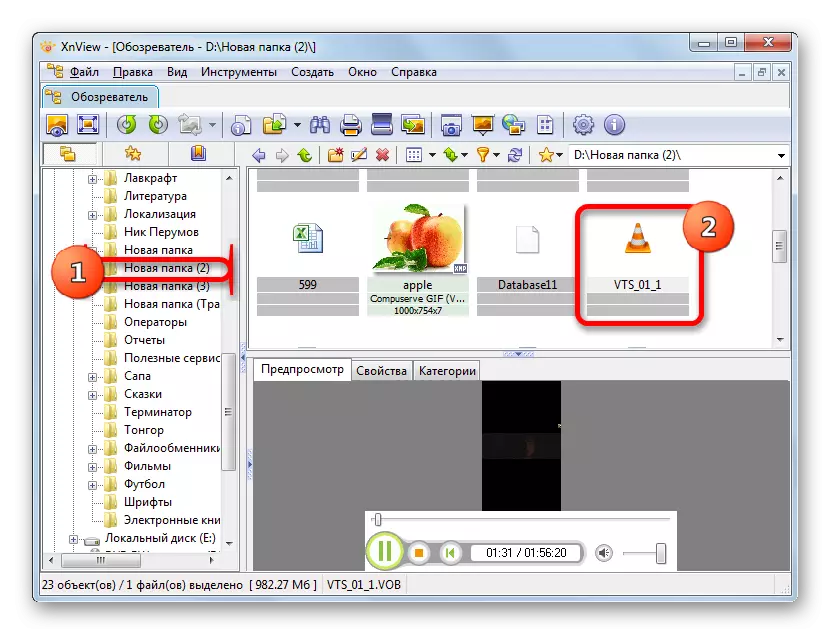
Het videobestand kan van de geleider naar het XNView-venster worden gesleept, waarna het start.
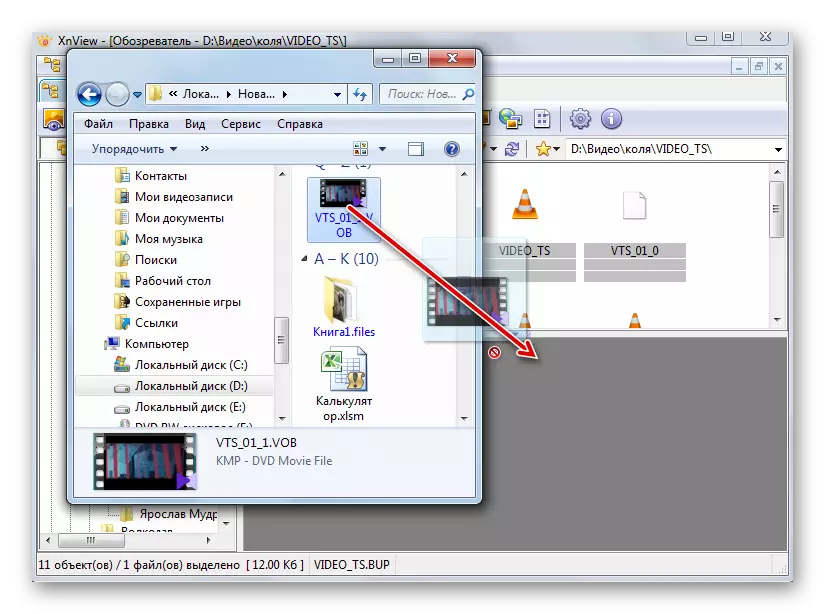
Noodzaak om op te merken dat de functie van het afspelen van videobestanden van XNView secundair is. Daarom is dit programma op de kwaliteit van de reproductie en aanvullende verwerkingsfuncties aanzienlijk inferieur aan alle eerdere toepassingen. VOB-objecten bekijken in XNView wordt alleen aanbevolen voor vertrouwelijkheid om erachter te komen wat de inhoud in deze video-connector bevindt, en niet voor een complete weergave van films en clips.
Methode 6: File Viewer
U kunt ook de inhoud van VOB-videobestanden afspelen met behulp van universele software voor het bekijken van inhoud waarnaar de naam "Omnivore" geschikt is. Hiermee kunt u veel bekijken, variërend van kantoordocumenten en tabellen, en eindigend met afbeeldingen en video's. Deze applicaties zijn bestand Viewer Plus.
Upload bestand Viewer.
- Het opgegeven programma openen, ga naar het menu-item "Bestand". Klik in de lijst op "Openen ...".
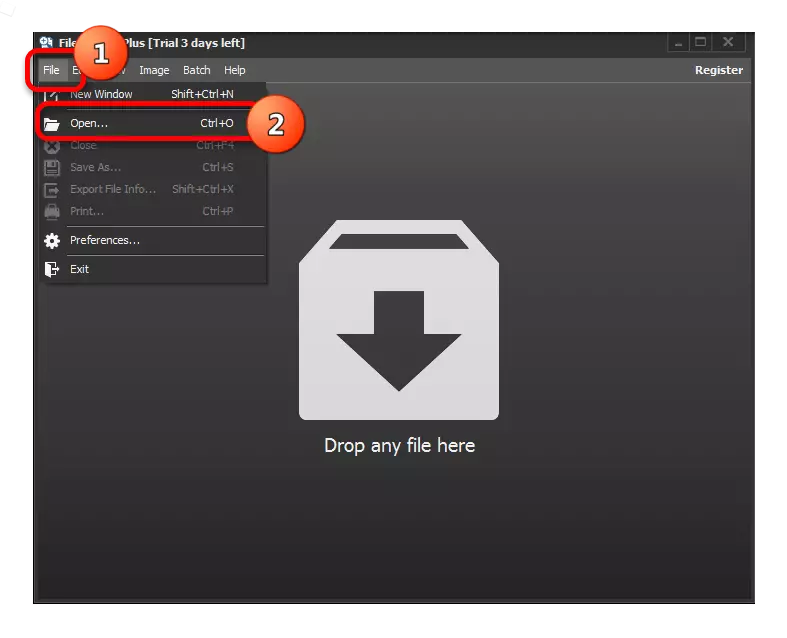
U kunt ook de gebruikelijke CTRL + O gebruiken.
- Zodra het openingsvenster wordt gelanceerd, gaat u naar de map waarin de VOB-video is geplaatst. Markeer het videobestand en druk op "Openen".
- Daarna kan de video worden bekeken in File Viewer.
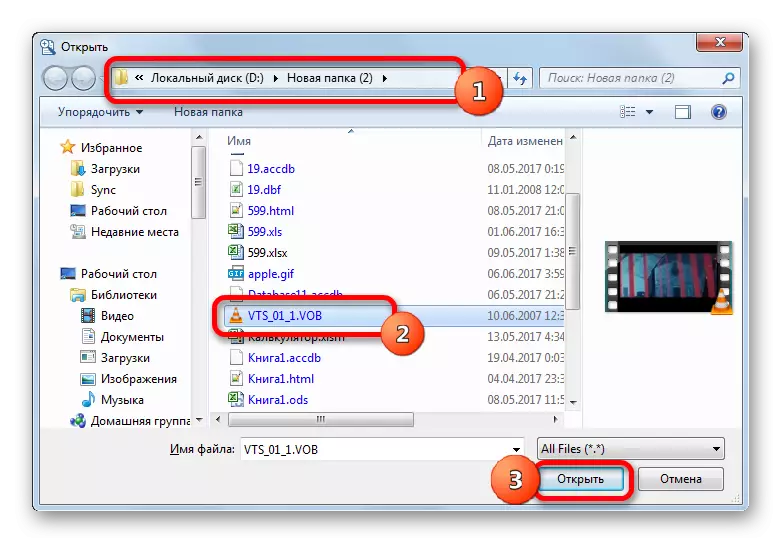
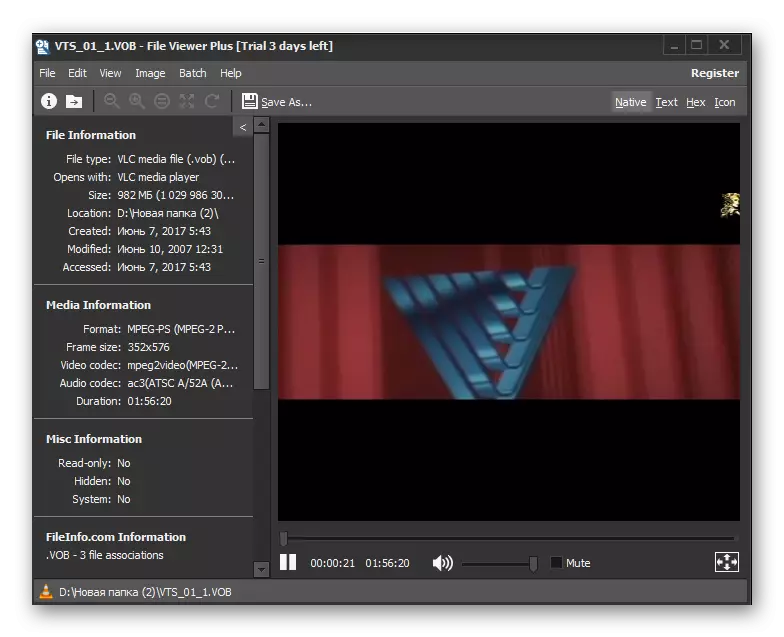
Ook in dit programma kunt u een videobestand uitvoeren dat het van de geleider in het toepassingsvenster helfveert.
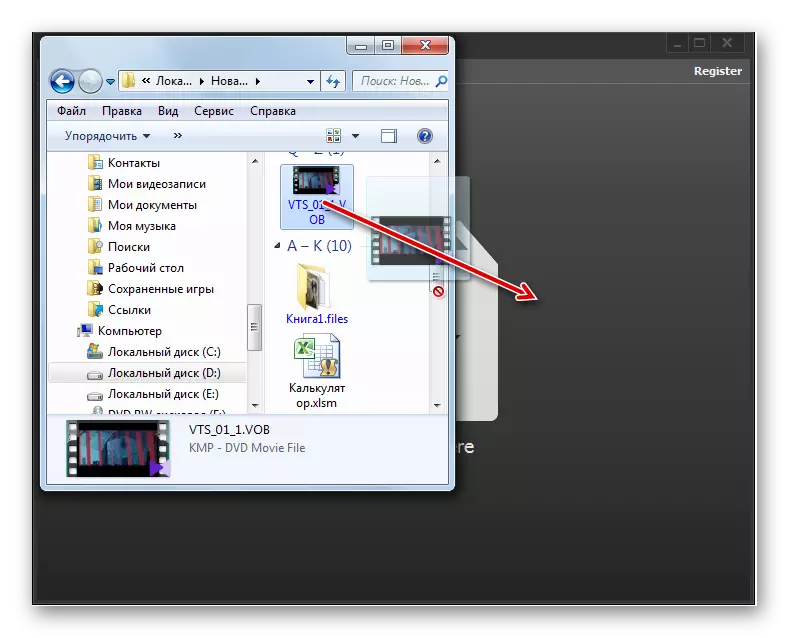
In het algemeen laat in het vorige geval de kwaliteit van het afspelen van video's in File Viewer veel te wensen over, hoewel dit programma uitstekend is voor het snel openen en bekijken van inhoud voor vertrouwdmaking. Maar helaas kunt u niet meer dan 10 dagen gebruiken.
Dit is natuurlijk verre van een volledige lijst van alle applicaties die kunnen werken met VOB-formaatbestanden. Maar we hebben geprobeerd het meest populair van hen te presenteren in verschillende gebruiksegmenten. De keuze van een specifieke toepassing is afhankelijk van welk doel u het bestand van dit formaat wilt openen. Als u een film wilt bekijken, levert de viewer van hoge kwaliteit met minimale systeembronnen Media Player Classic en VLC Media Player. Als u een aantal videoverwerkingen wilt uitvoeren, gaat de KMPlayer hiermee aan.
Als de gebruiker gewoon wil weten wat er in de videobestanden bevindt, dan kunt u in dit geval de Fast Viewer gebruiken, zoals File Viewer. En ten slotte, als u geen van hun opgegeven programma's hebt, en u ze niet wilt installeren om de inhoud van VOB te plaatsen, kunt u de standaard Windows Media Player Player gebruiken. Waar, in dit geval is het IFO-bestand vereist.
