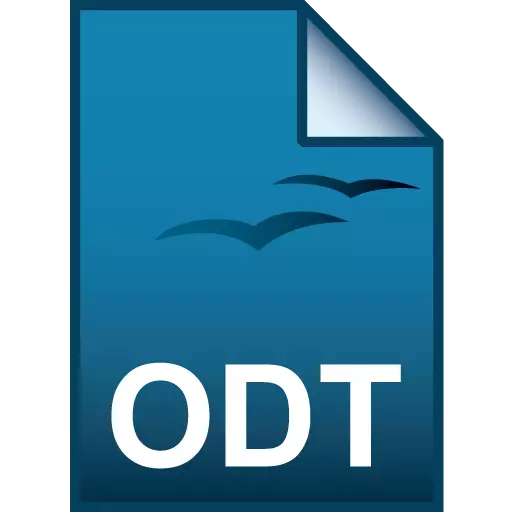
ODT (Open Document Text) is een gratis analoog aan doc en docx Vordic-formaten. Laten we eens kijken welke programma's bestaan om bestanden te openen met de opgegeven extensie.
ODT-bestanden openen
Gezien het feit dat ODT een analoog van vorst-indelingen is, is het niet moeilijk om te raden welke tekstprocessors met hem kunnen werken, allereerst tekstverwerkers. Bovendien kan de inhoud van ODT-documenten worden bekeken met behulp van sommige universele kijkers.Methode 1: OpenOffice-schrijver
Laten we eerst zien hoe ze ODT in de schrijfprocessor van de schrijver kunnen uitvoeren, die deel uitmaakt van het batchproduct OpenOffice. Voor schrijver is het opgegeven formaat eenvoudig in de natuur, dat wil zeggen, het standaardprogramma voert het behoud van documenten in.
- Voer het batchproduct OpenOffice uit. Klik in het beginvenster op "Openen ..." of de gecombineerde CTRL + O-klik.
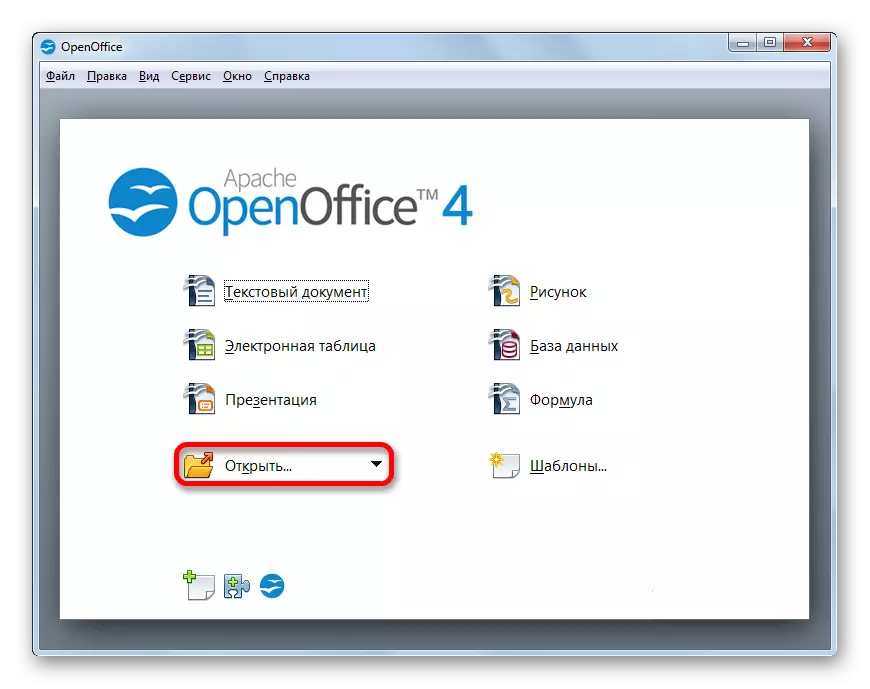
Als u de voorkeur geeft aan het menu, klikt u op het bestandsitem en selecteert u "Openen ..." in de lijst met vermelding.
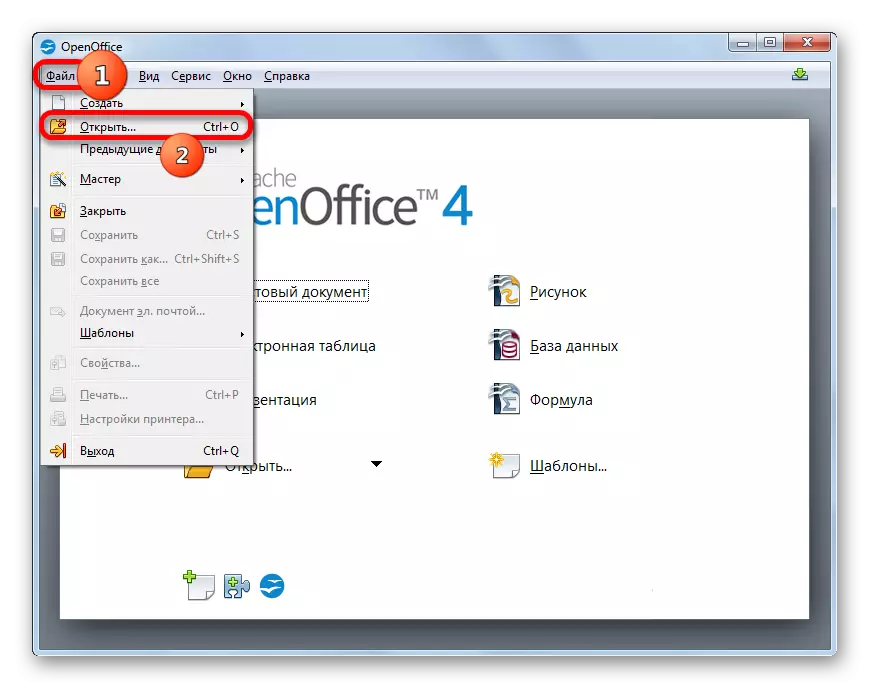
- Het gebruik van een van de beschreven acties zal leiden tot de activering van de "Open" -tool. Voer in de beweging in de map waarin het ODT-doelobject is gelokaliseerd. Markeer de naam en klik op "Openen".
- Het document wordt weergegeven in het schrijvervenster.
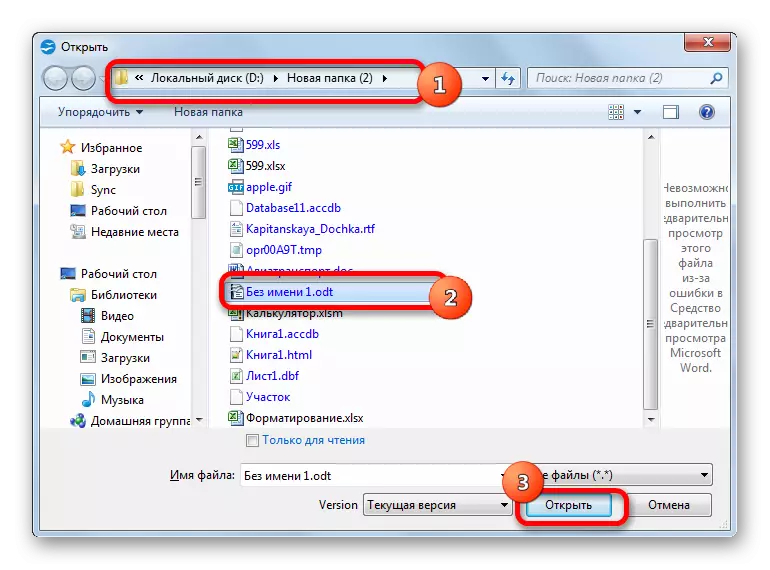
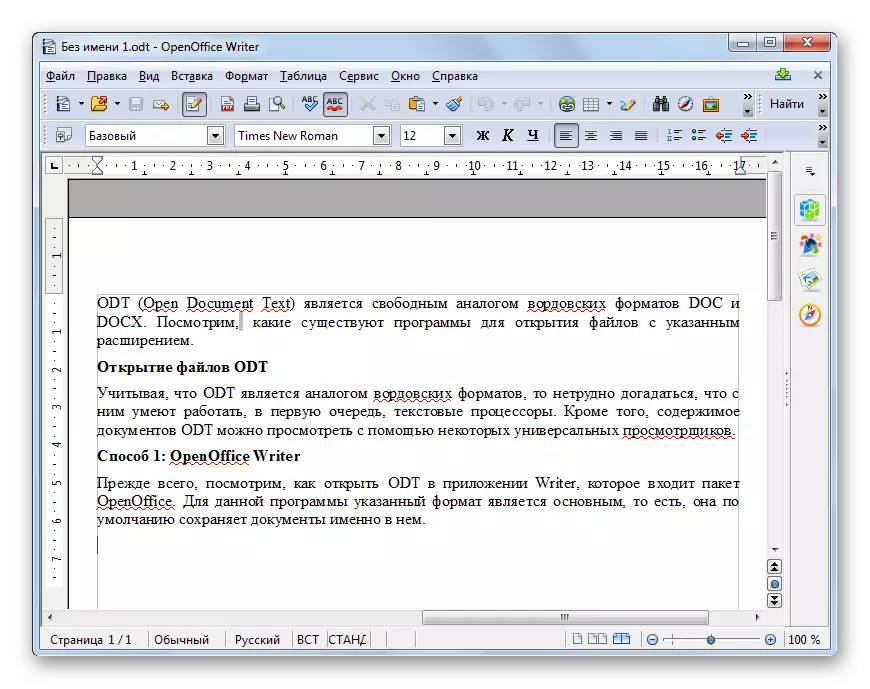
U kunt een document slepen vanuit Windows Verkenner naar het venster OpenOffice Starter. In dit geval moet de linkermuisknop worden geperst. Deze actie wordt ook het ODT-bestand geopend.
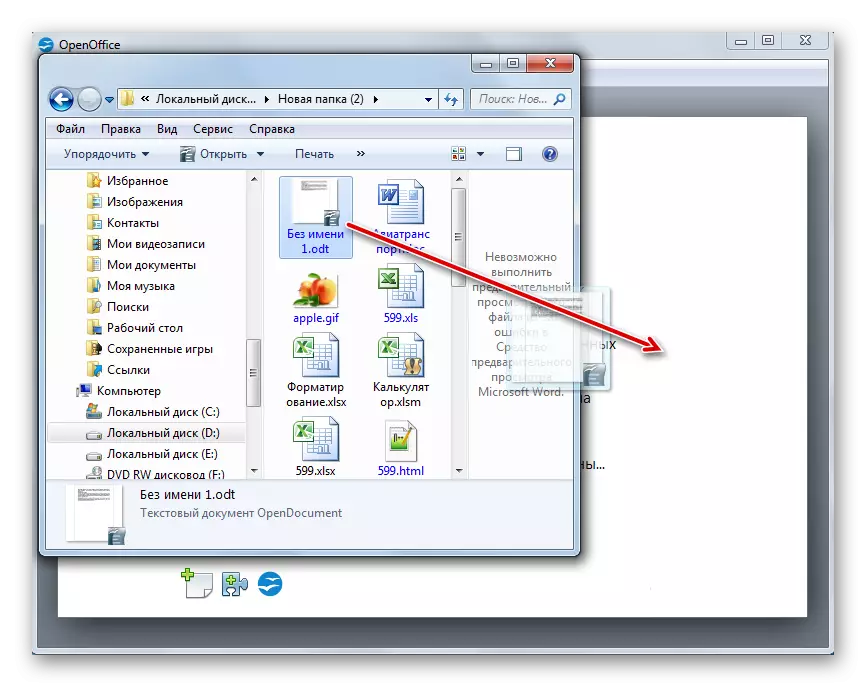
Er zijn opties voor het starten van ODT en via het interne interface van de schrijver-toepassing.
- Klik op de manier waarop het schrijvervenster wordt geopend, klikt u op de bestandsnaam in het menu. Selecteer "Open ..." van de ingezette lijst.
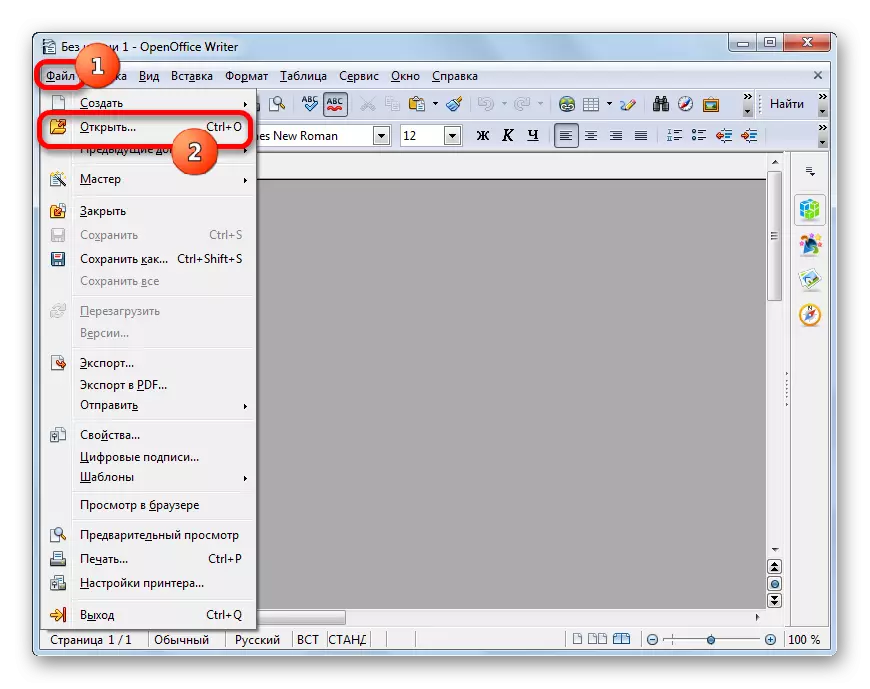
Alternatieve acties suggereren een klik op het pictogram "Openen" in het mapformulier of met behulp van de CTRL + O-combinatie.
- Daarna wordt het bekende "open" -venster gelanceerd, waar u precies dezelfde acties moet uitvoeren zoals eerder beschreven.
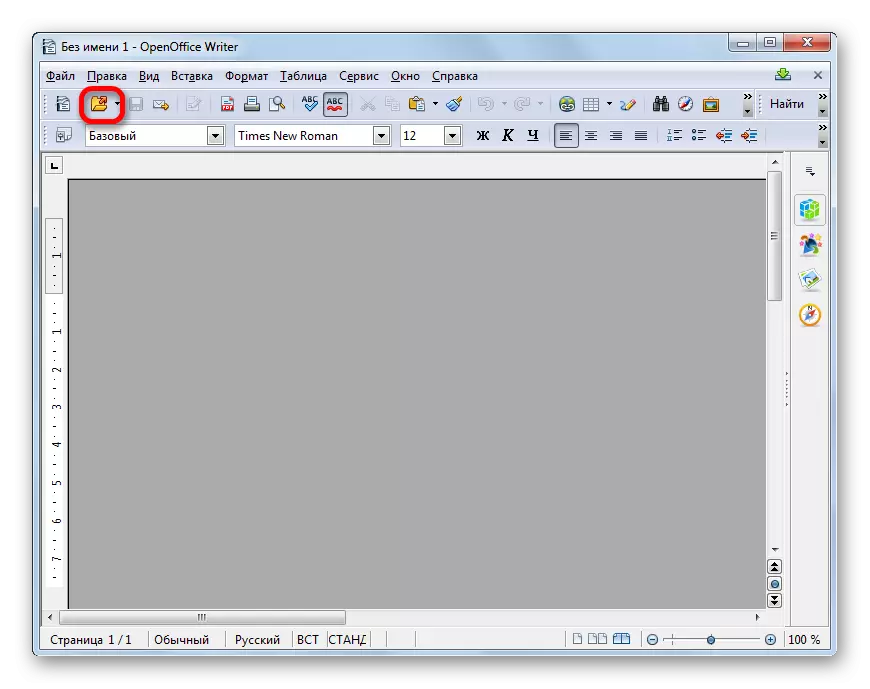
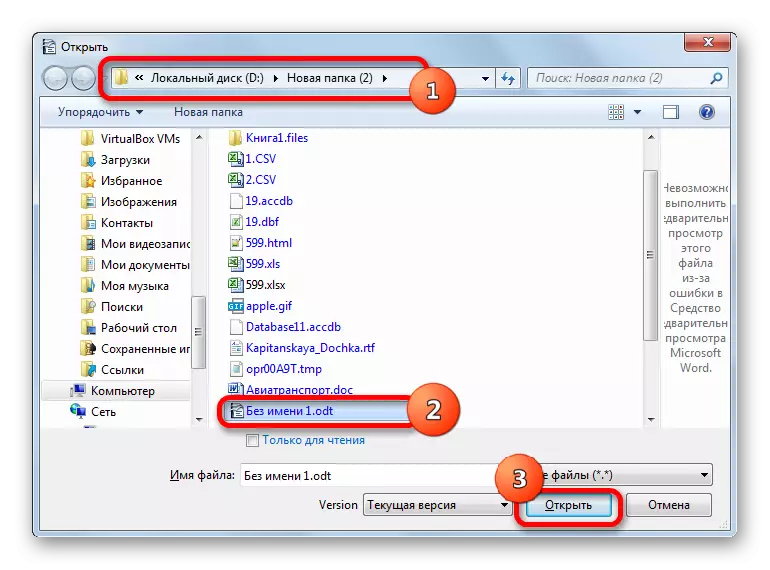
Methode 2: LibreOffice-schrijver
Een ander gratis programma waarvoor het hoofd-ODT-formaat de schrijveraanvraag is van het kantoorpakket van LibreOffice. Laten we eens kijken hoe de documenten van het opgegeven formaat worden bekeken met behulp van deze applicatie.
- Na het starten van het startvenster van LibreOffice, maakt u een klik op de naam "Open bestand".
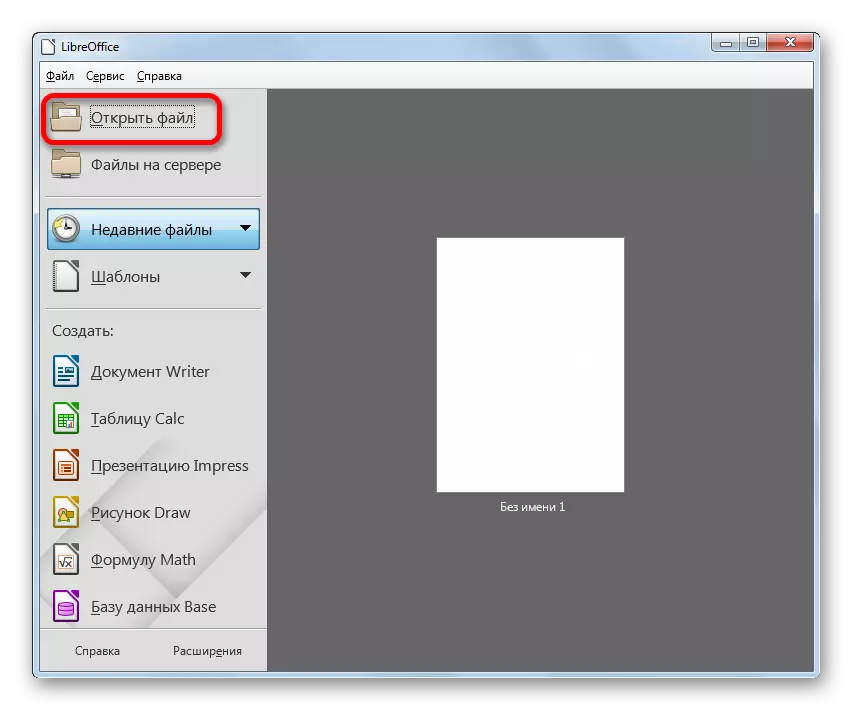
De bovenstaande actie kan worden vervangen door op het menu "Bestand" te klikken, maar door de optie "Openen ..." uit de druppelijst te selecteren.
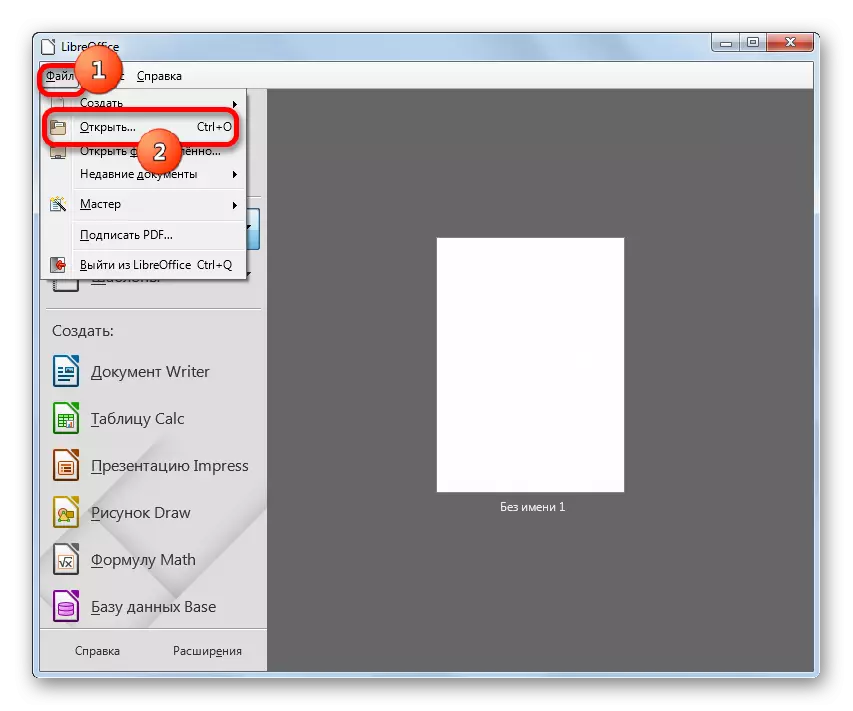
U kunt ook de CTRL + O-combinatie toepassen.
- Het launch-venster wordt geopend. Ga erin naar de map waar het document zich bevindt. Maak de toewijzing en klik op "Openen".
- ODT-formaatbestand wordt geopend in het venster LibreOffice-schrijver.
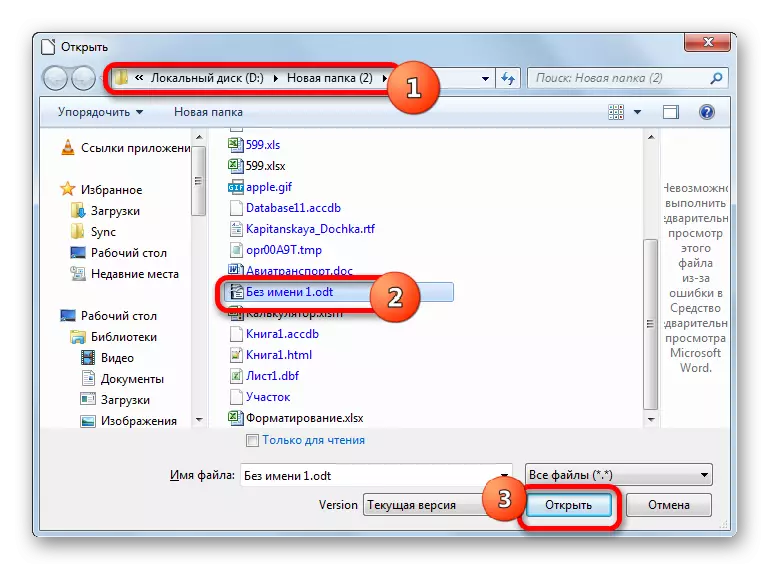
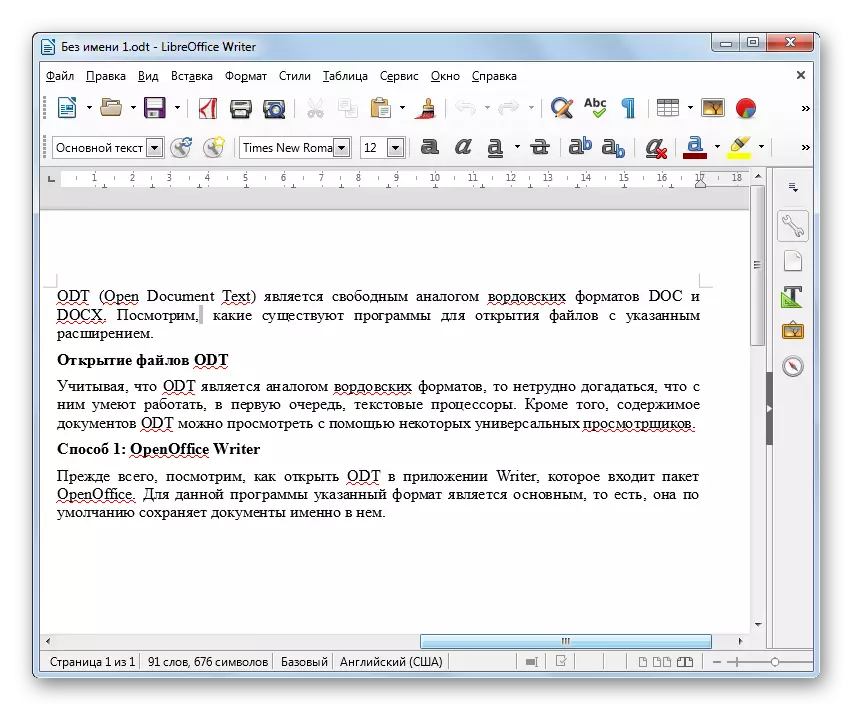
U kunt het bestand ook van de geleider naar het Starter-venster LibreOffice slepen. Daarna verschijnt het onmiddellijk in het venster Schrijver Application.
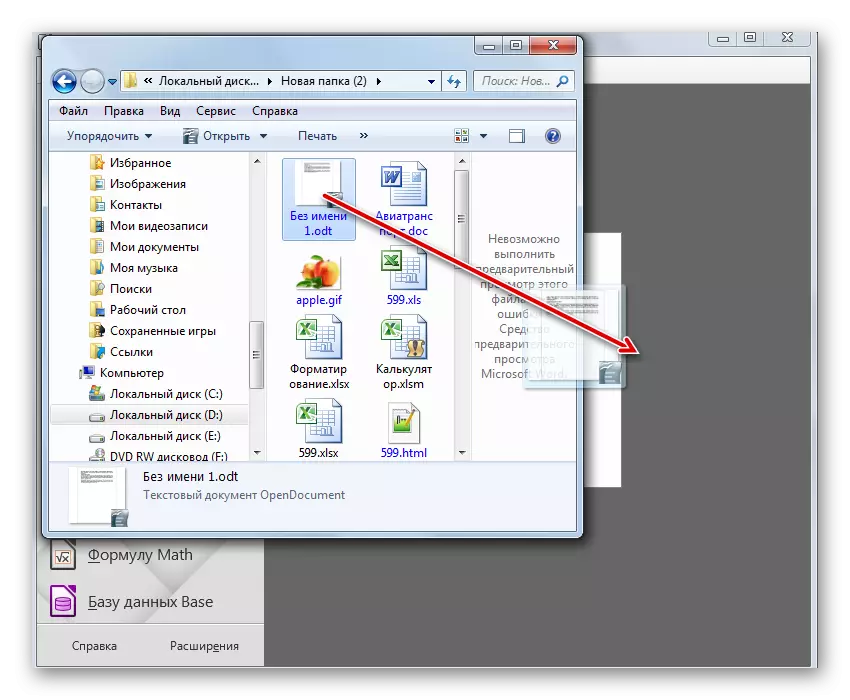
Net als bij de vorige tekstprocessor heeft LibreOffice ook de mogelijkheid om een document via de schrijver-interface uit te voeren.
- Na het lanceren van LibreOffice-schrijver, klikt u op het pictogram "Open" in het mapformulier of maak een CTRL + O-combinatie.
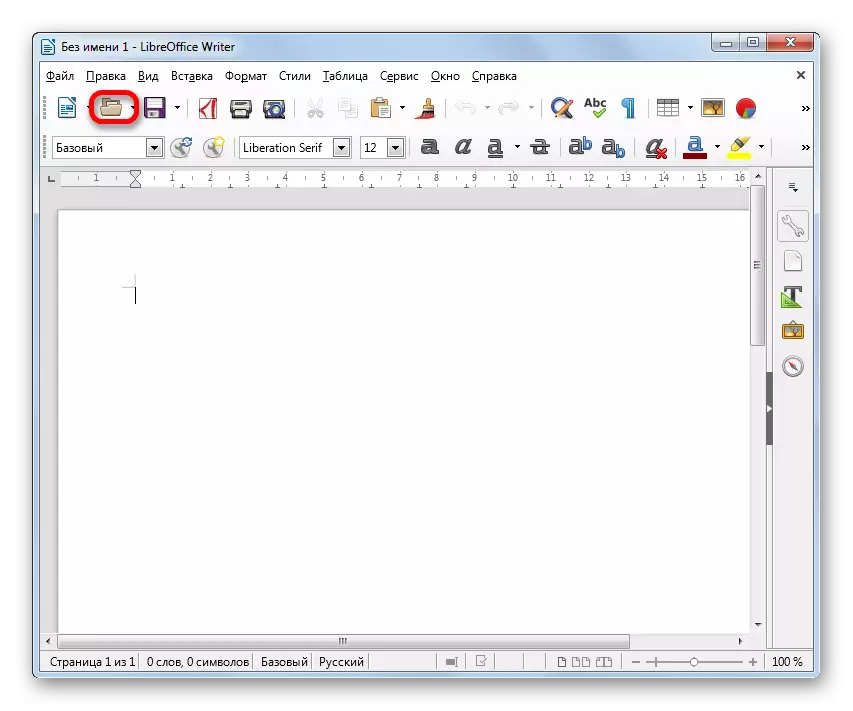
Als u liever acties uitvoert via het menu, kunt u consequent klikken op het inscriptie "Bestand" en vervolgens in de ontvouwingslijst "Open ...".
- Elk van de voorgestelde acties leidt tot de lancering van het openingsvenster. De manipulatie daarin werd beschreven toen het algoritme van actie wordt verduidelijkt tijdens de lancering van ODT via het startvenster.
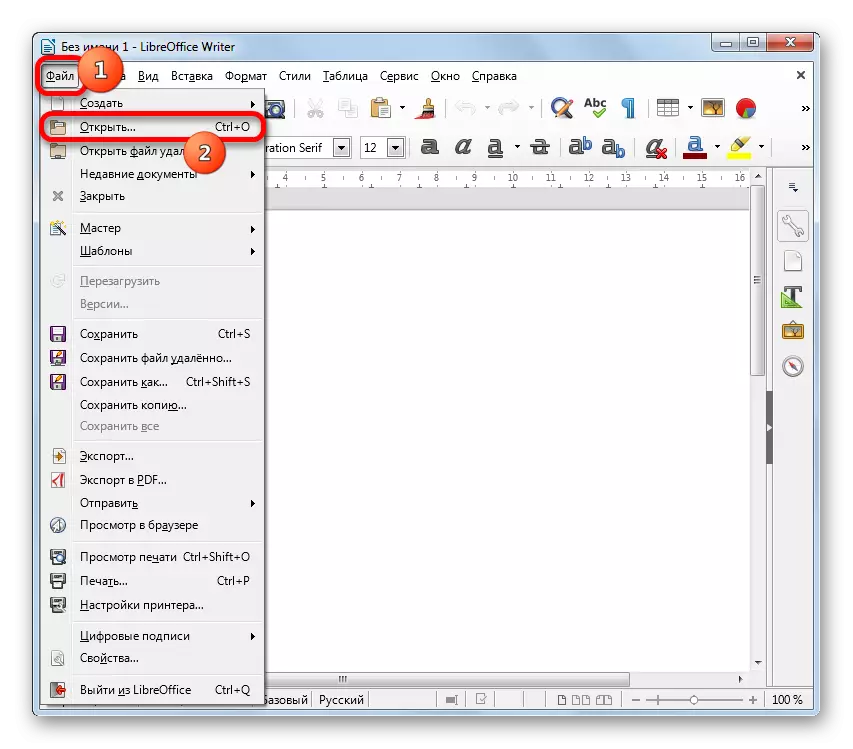
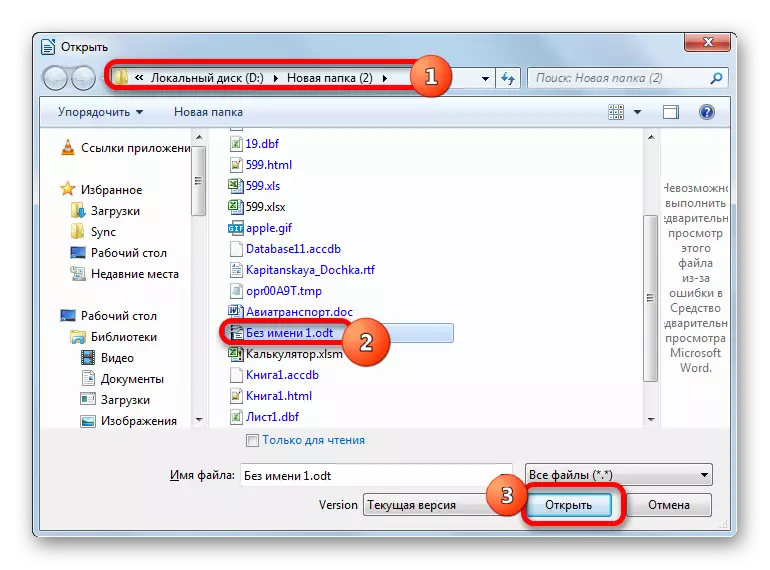
Methode 3: Microsoft Word
Het openen van documenten met de ODT-extensie ondersteunt ook het populaire woordprogramma van Microsoft Office.
- Na het starten van het woord, verplaatst u het tabblad "Bestand".
- Voer het uit Klik op "Openen" in het zijmenu.
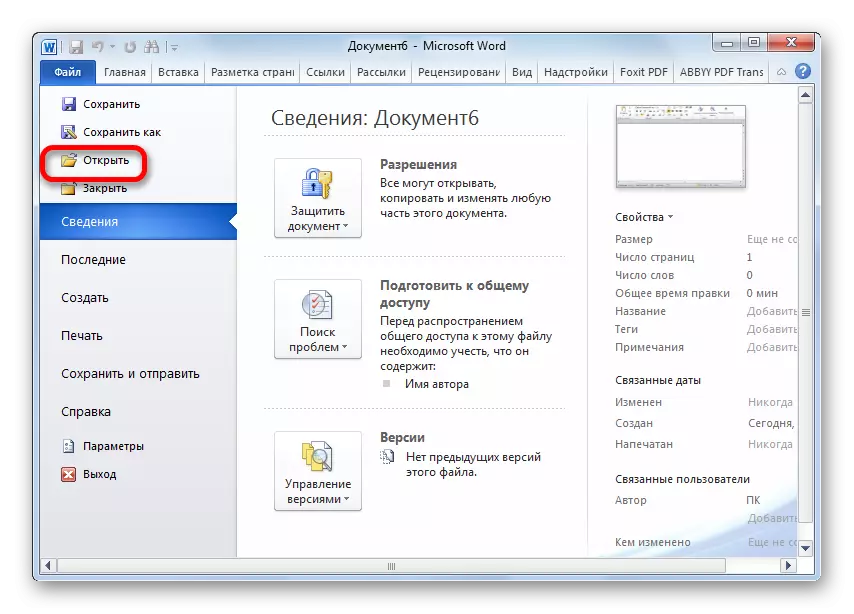
De twee bovenstaande stappen kunnen worden vervangen door eenvoudig op CTRL + O te drukken.
- Ga in het venster Document openen naar de map waar het zoekbestand zich bevindt. Maak het toewijzing. Uitvoeren op de knop Openen.
- Het document is beschikbaar voor het bekijken en bewerken van de woordinterface.
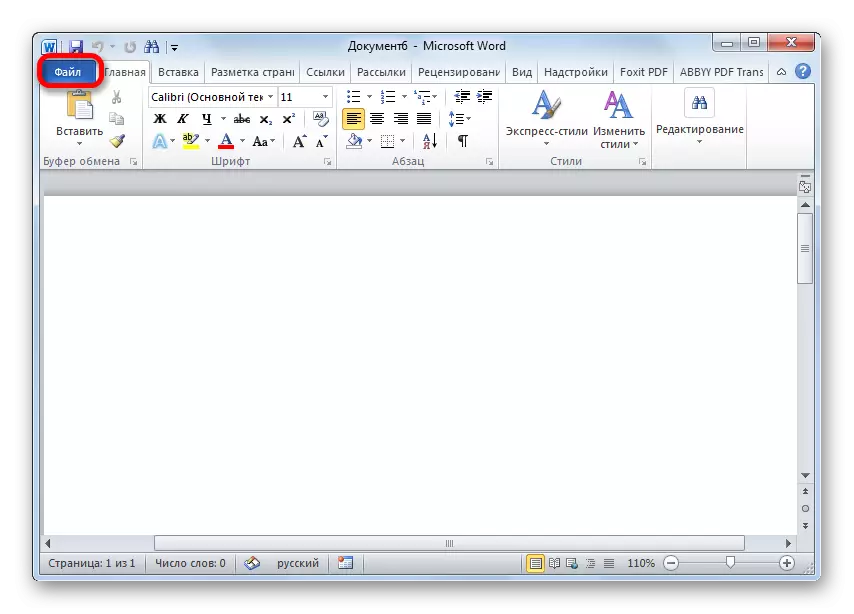
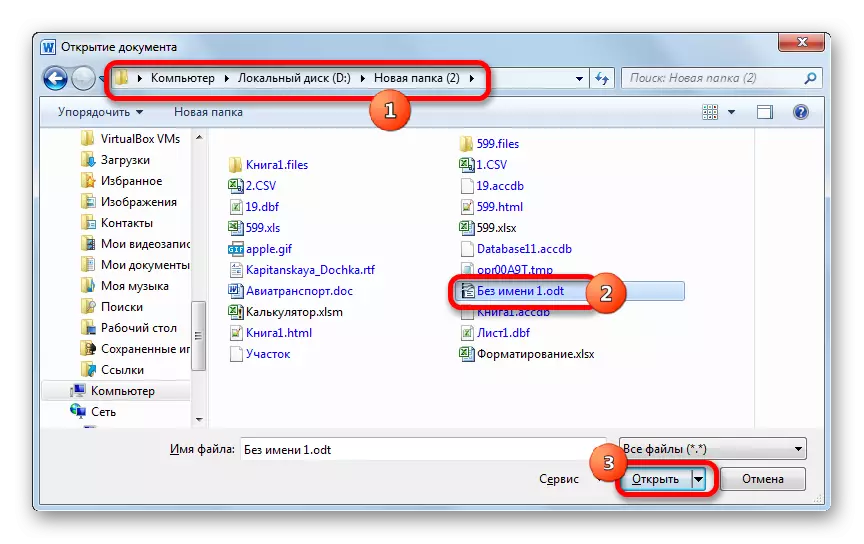
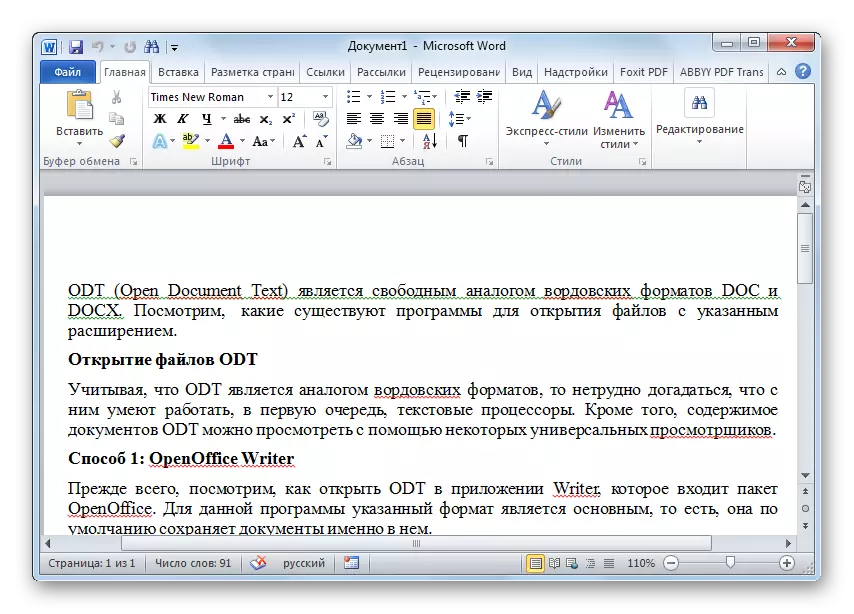
Methode 4: Universal Viewer
Naast tekstverwerkers kunnen universele kijkers werken met het bestudeerde formaat. Een van deze programma's is Universal Viewer.
- Na het uitvoeren van Universal Viewer, klikt u op het pictogram "Open" als een map of brengt u de reeds bekende CTRL + O-combinatie aan.
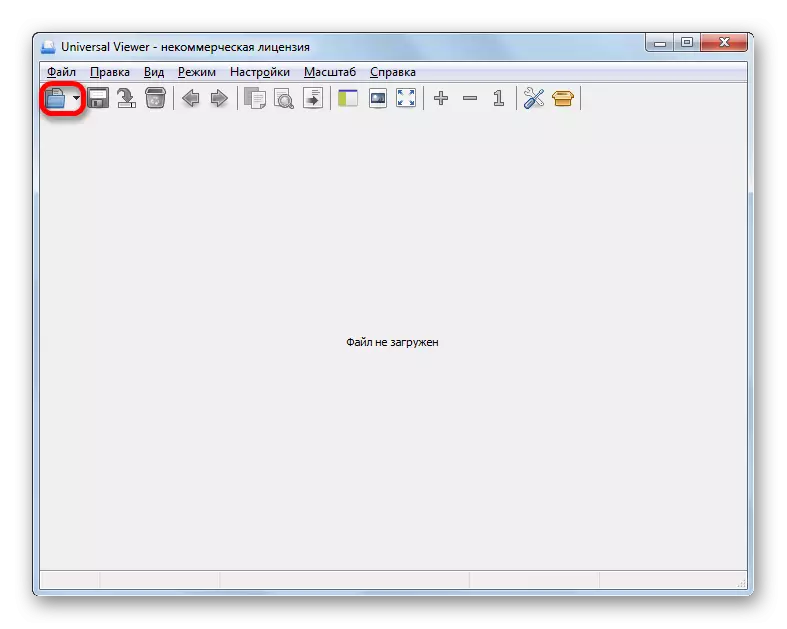
U kunt deze acties ook vervangen door het inscriptie "Bestand" in het menu en de volgende zet op "Openen ...".
- Deze acties leiden tot activering van het venster voor het openen van het object. Ga naar de Winchester-directory, die het ODT-object plaatste. Nadat u het hebt toebrengt, klikt u op "Openen".
- De inhoud van het document wordt weergegeven in het venster Universal Viewer.
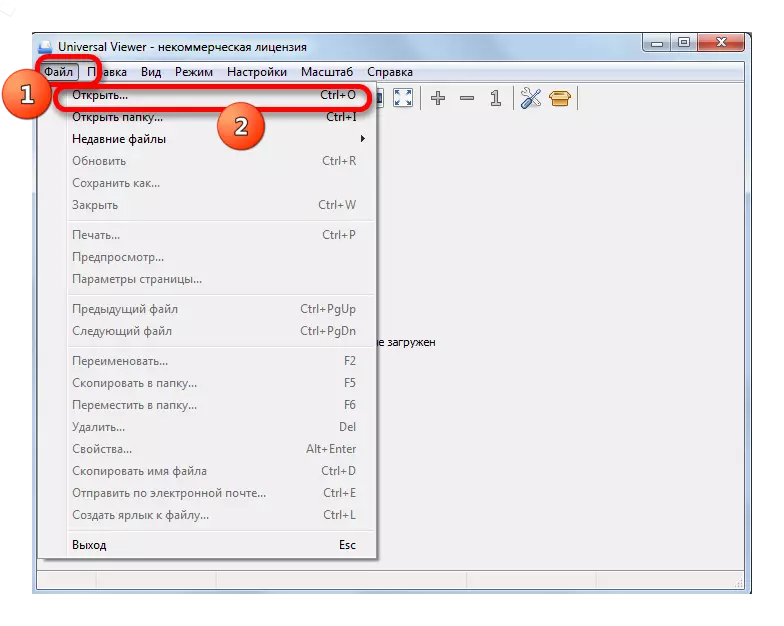
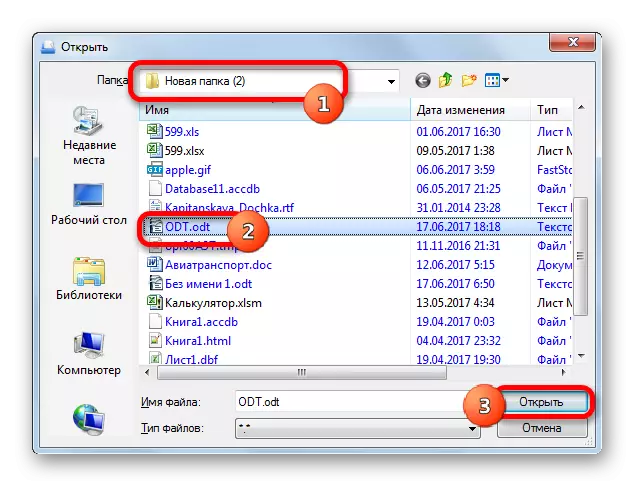
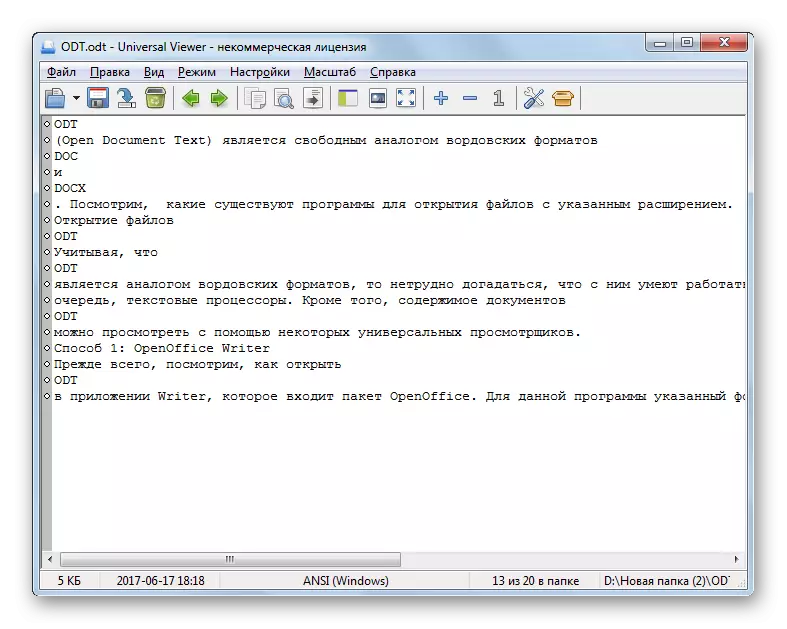
Het is ook mogelijk om ODT te starten door het object van de dirigent naar het programmagevenster te slepen.
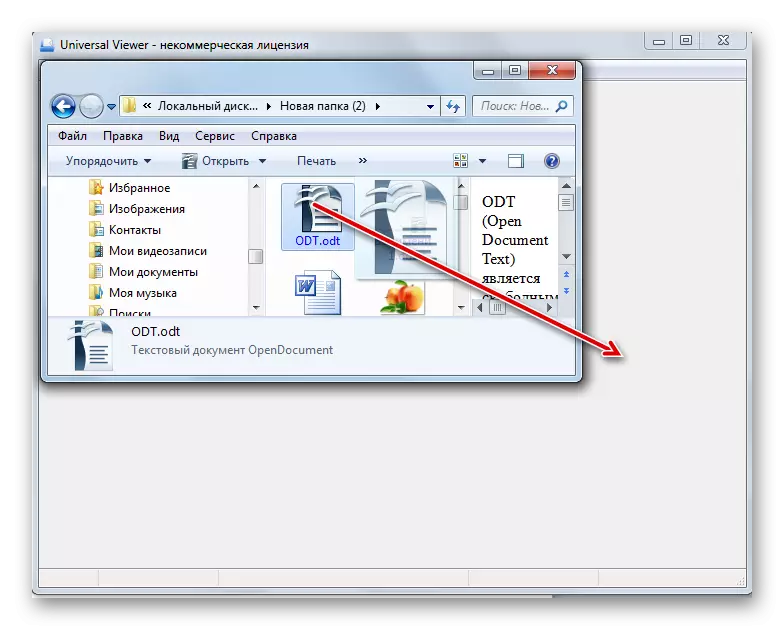
Maar er moet rekening worden gehouden met dat Universal Viewer nog een universeel is en geen gespecialiseerd programma is. Daarom ondersteunt de opgegeven applicatie soms niet alle standaard ODT, maakt fouten mogelijk bij het lezen. Bovendien kunt u in contrast met eerdere programma's alleen dit type bestand in Universal Viewer bekijken en het document niet bewerken.
Zoals u kunt zien, kunnen ODT-formaatbestanden worden gelanceerd met behulp van een aantal toepassingen. Het is het beste voor deze doeleinden om gespecialiseerde tekstverwerkers te gebruiken die zijn opgenomen in Office-pakketten OpenOffice, LibreOffice en Microsoft Office. Bovendien hebben de eerste twee opties zelfs de voorkeur. Maar in het extreme geval kunt u een van de tekst of universele kijkers gebruiken, zoals Universal Viewer om de inhoud te bekijken.
