
Teamspeak dient niet alleen om tussen mensen te communiceren. Het laatste hier, zoals je weet, komt voor in de grachten. Dankzij enkele functies van het programma kunt u de uitzending van uw muziek in de kamer configureren waaraan u bent. Laten we kijken hoe het moet doen.
Muziek configureren in teamspeak
Om audio-opnamen op het kanaal te beginnen af te spelen, moet u verschillende aanvullende programma's downloaden en configureren, dankzij welke worden uitgezonden. We zullen alle acties analyseren.Download en configureer virtuele audiokabel
Allereerst heeft u een programma nodig, dankzij waaraan u audiostreams tussen verschillende toepassingen kunt overbrengen, in ons geval, met behulp van TeamSpeak. We zullen beginnen met het downloaden en configureren van virtuele audiokabel:
- Ga naar de officiële website van de virtuele audiokabel om dit programma naar uw computer te downloaden.
- Na het downloaden van het programma moet je het installeren. Er is niets ingewikkeld in dit, volg gewoon de instructies in het installatieprogramma.
- Open het programma en tegenover de "Kabels" Selecteer de waarde "1", wat betekent dat u één virtuele kabel toevoegt. Klik daarna op "SET".
Download virtuele audiokabel

Nu heb je een virtuele kabel toegevoegd, het blijft eraan om het in de muziekspeler en de rustiger te configureren.
Pas TeamSpeak aan
Om de virtuele kabel correct te ervaren, moet u verschillende acties doen, dankzij welke u een nieuw profiel specifiek moet maken om muziek uit te zenden. We gaan door met Setup:
- Voer het programma uit en ga naar het tabblad Extra en selecteer vervolgens "Identifiers".
- Klik in het venster dat opent op "Maken" om een nieuwe identifier toe te voegen. Voer een naam in die handig voor u is.
- Ga naar "Tools" en selecteer "Parameters".
- Voeg in het gedeelte "Afspelen" een nieuw profiel toe door op Plus te klikken. Verminder daarna het volume tot een minimum.
- Voeg in het gedeelte "Record" een nieuw profiel toe, selecteer "Lijn 1 (virtuele audiokabel)" in het item "Lijn 1 (virtueel audiokabel" en plaats een punt in de buurt van het permanente uitzending.
- Ga nu naar het tabblad "Verbindingen" en selecteer "Connect".
- Selecteer de server, open de optionele parameters door op "MEER" te klikken. Selecteer deze profielen die u zojuist hebt gemaakt en geconfigureerd in de identifier, recordprofiel en "afspeelprofiel".


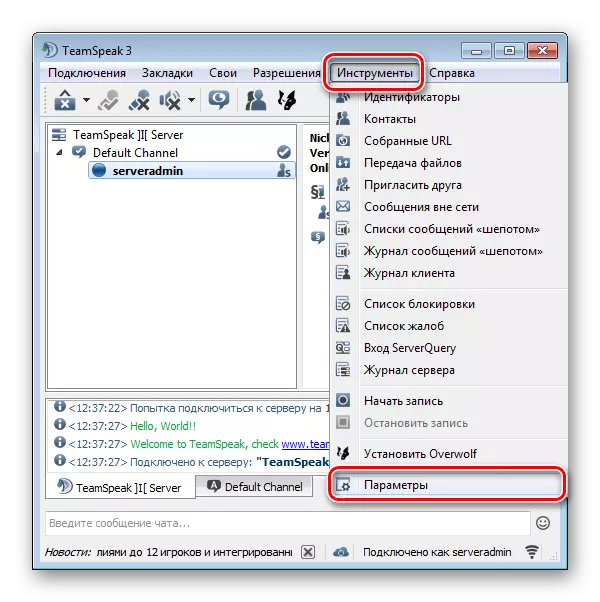
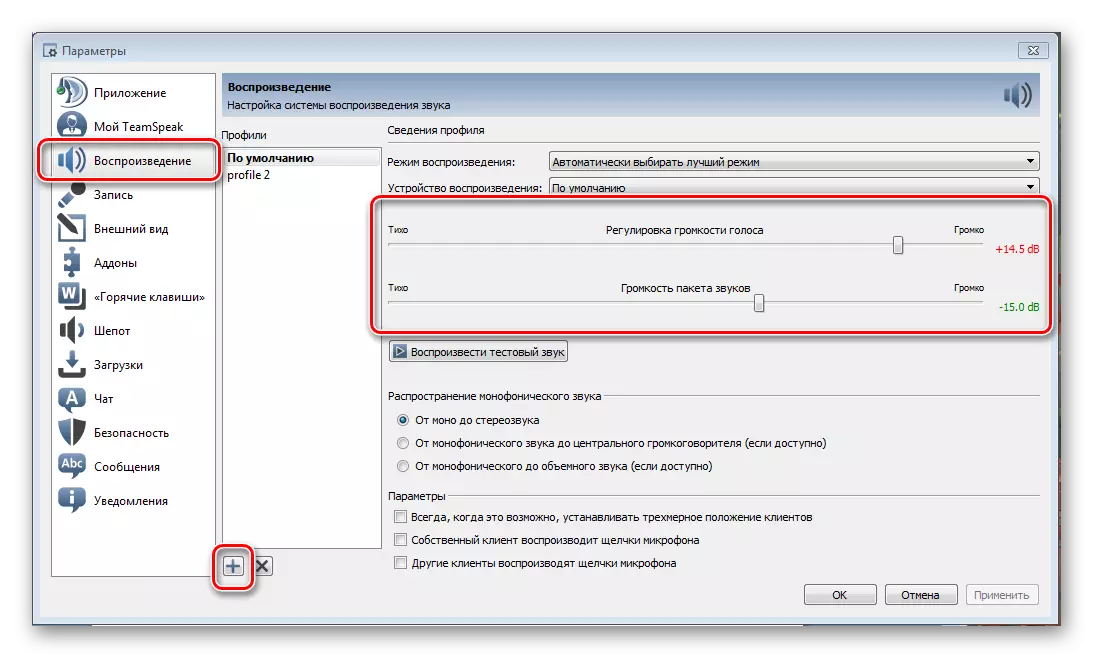

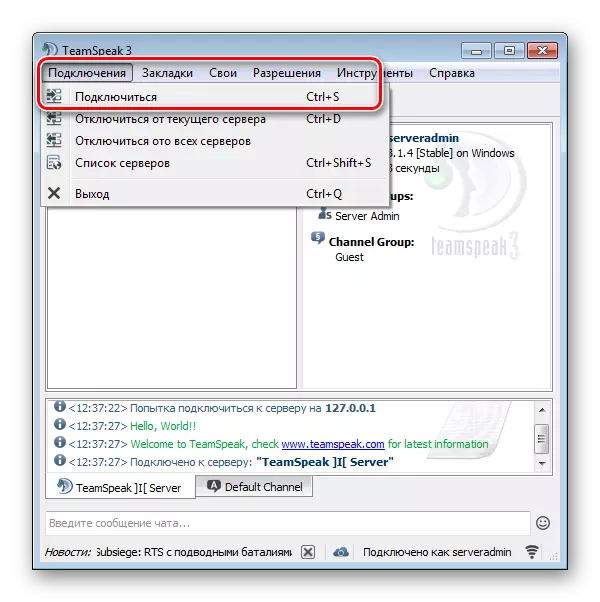

Nu kunt u verbinding maken met de geselecteerde server, maken of de kamer maken en muziek beginnen met het uitzenden van muziek, alleen om te beginnen met het configureren van de muziekspeler waarmee uitzending zal plaatsvinden.
Lees meer: Kamercreatie Guide in TeamSpeak
Aangepast AIMP.
De keuze viel op de AIMP-speler, omdat het het meest geschikt is voor dergelijke uitzendingen, en de instelling wordt letterlijk in verschillende klikken uitgevoerd.
Laten we het eens acht:
- Open de speler, ga naar "Menu" en selecteer "Instellingen".
- In het gedeelte "Afspelen" in het gedeelte "Apparaat", moet u "Wasapi: Line 1 (virtuele audiokabel) selecteren". Klik daarna op "Toepassen" en verlaat vervolgens de instellingen.

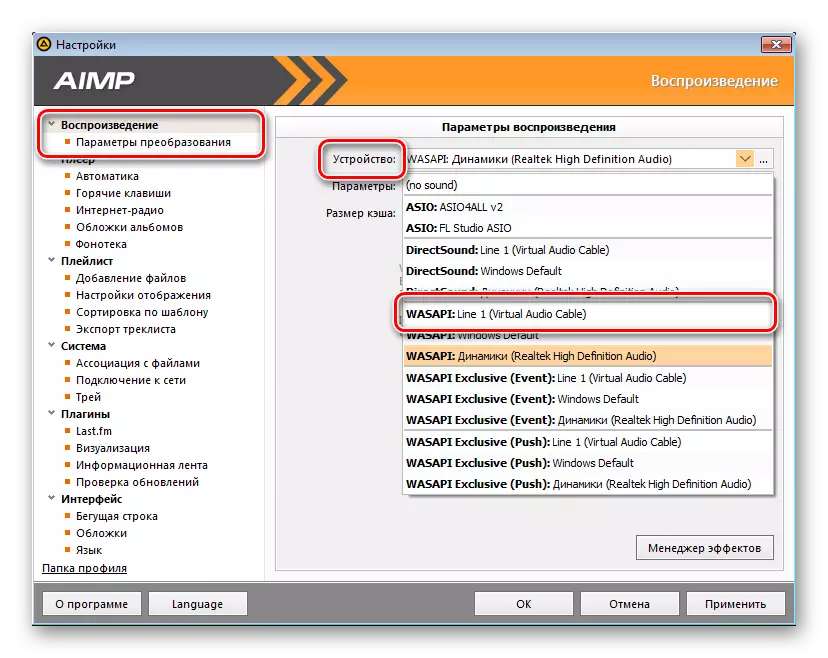
Op deze instellingen van alle benodigde programma's zijn voltooid, kunt u eenvoudig verbinding maken met het benodigde kanaal, de muziek in de speler inschakelen, met als resultaat dat het continu op dit kanaal wordt uitgezonden.
