
De videokaart speelt een belangrijke rol af om afbeeldingen op een computer met Windows 7 te weergeven 7. Bovendien zullen krachtige grafische programma's en moderne computerspellen op een pc met een zwakke videokaart gewoon niet normaal functioneren. Daarom is het erg belangrijk om de naam (fabrikant en model) van het apparaat te bepalen dat op uw computer is geïnstalleerd. Nadat u dit hebt gedaan, kan de gebruiker erachter komen of het systeem geschikt is voor de minimumvereisten van een bepaald programma of niet. Als u in het geval, als u ziet dat uw video-adapter de taak niet aanhoudt, kunt u de kenmerkende naam van zijn model en kenmerken een krachtiger apparaat ophalen.
Methoden voor het bepalen van de fabrikant en het model
De naam van de fabrikant en het videokaartmodel kunnen natuurlijk worden bekeken op het oppervlak. Maar om de computercase alleen hiervoor te openen is niet rationeel. Bovendien zijn er vele andere manieren om de nodige informatie te achterhalen zonder de systeemeenheid van een stationaire pc of een laptophuis te openen. Al deze opties kunnen worden onderverdeeld in twee grote groepen: interne systeemtools en software van derden. Overweeg verschillende manieren om de naam van de fabrikant en het model van de videokaart van de computer te achterhalen met het Windows 7-besturingssysteem.Methode 1: AIDA64 (Everest)
Als u software van derden beschouwt, is een van de krachtigste hulpmiddelen voor het diagnosticeren van een computer en het besturingssysteem het AIDA64-programma, waarvan de vorige versies Everest werden genoemd. Onder het aantal pc, dat dit hulpprogramma in staat is om uit te geven is mogelijk, is het mogelijk om het videokaartmodel te bepalen.
- Voer AIDA64 uit. Tijdens het opstartproces voert de applicatie automatisch een voorscannersysteem uit. Klik in het tabblad "Menu" op het "Display".
- Klik in de lijst met de lijst op het item "Grafische processor". Zoek in het rechtergedeelte van het venster in het blok "Grafische processor-eigenschappen" de parameter "Video-adapter". Het moet de eerste in de lijst zijn. Tegenover het is de naam van de fabrikant van de videokaart en het model.
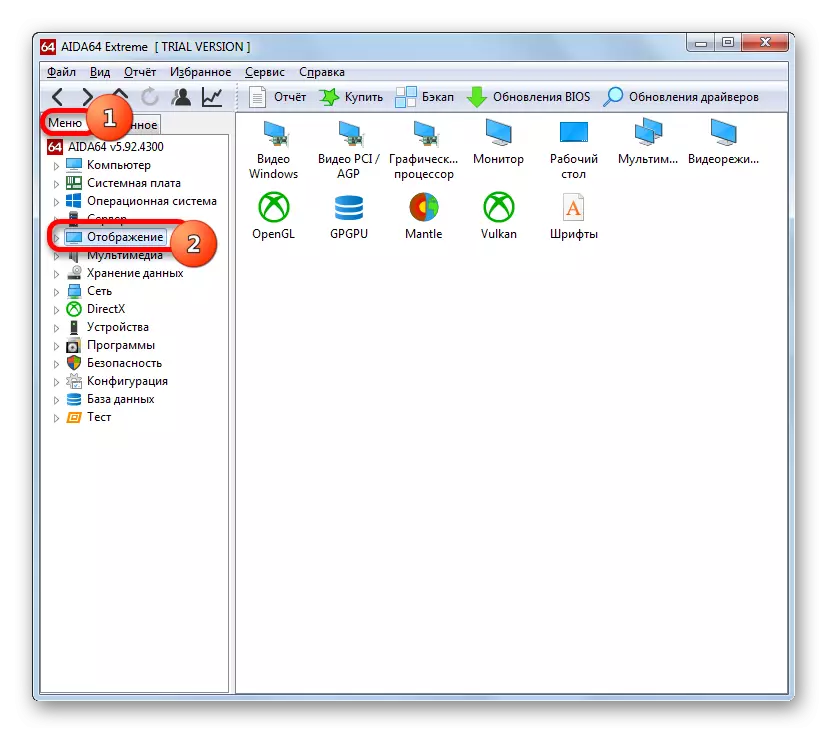
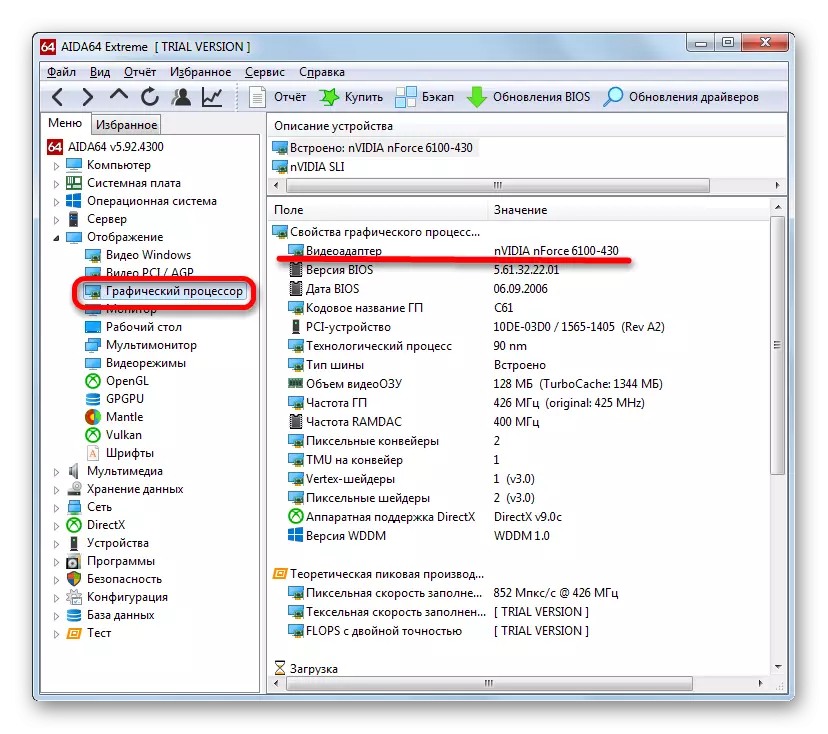
Het belangrijkste nadeel van deze methode is dat het hulpprogramma wordt betaald, hoewel er een gratis proefperiode is die in 1 maand duurt.
Methode 2: GPU-Z
Een ander hulpprogramma voor de derde partij dat de vraag kan beantwoorden, is precies wat het model van de video-adapter op uw computer is geïnstalleerd, is een klein programma om de belangrijkste kenmerken van PC - GPU-Z te bepalen.
Deze methode is nog eenvoudiger. Na het starten van een programma dat niet eens de installatie vereist, is het genoeg om naar het tabblad 'Graphics-kaarten' te gaan (het wordt trouwens geopend). Op het hoogste veld van het openingsvenster, dat "naam" wordt genoemd, alleen de naam van het merk videokaart.
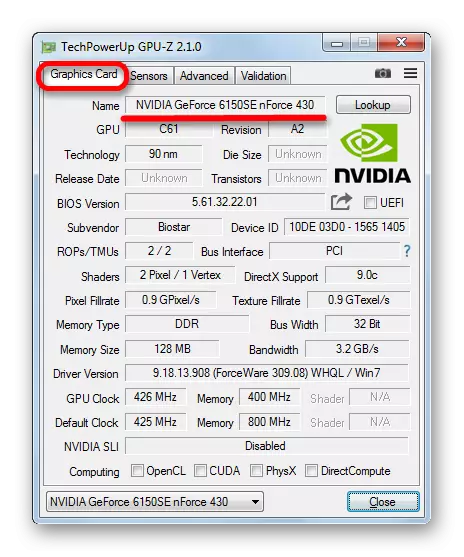
Deze methode is goed omdat GPU-Z een aanzienlijk minder schijfruimte inneemt en systeembronnen verbruikt dan AIDA64. Bovendien, om het videokaartmodel te achterhalen, naast het rechtstreeks starten van het programma, is het niet nodig om überhaupt alle manipulaties uit te voeren. De Main Plus is dat de toepassing absoluut gratis is. Maar er is een nadeel. GPU-Z heeft geen Russisch-sprekende interface. Om de naam van de videokaart te bepalen, gezien het intuïtieve begrip van het proces, is dit tekort niet zo significant.
Methode 3: Device Manager
We wenden nu naar manieren om de naam van de fabrikant van de videoadapter te achterhalen, die worden uitgevoerd met behulp van de ingebouwde Windows-gereedschappen. Deze informatie kan voornamelijk worden verkregen door naar de apparaatbeheerder te gaan.
- Klik op de knop "Start" onder aan het scherm. Klik in het menu dat opent op "Configuratiescherm".
- De lijst met secties van het bedieningspaneel wordt geopend. Ga naar "Systeem en beveiliging".
- Selecteer Systeem in de lijst met namen. Of u kunt onmiddellijk klikken op de naam van de Subsectie van het apparaatbeheer.
- Als u de eerste optie hebt geselecteerd, na het overschakelen naar het venster "Systeem" in het zijmenu, is het apparaatbeheeritem. Je moet erop klikken.
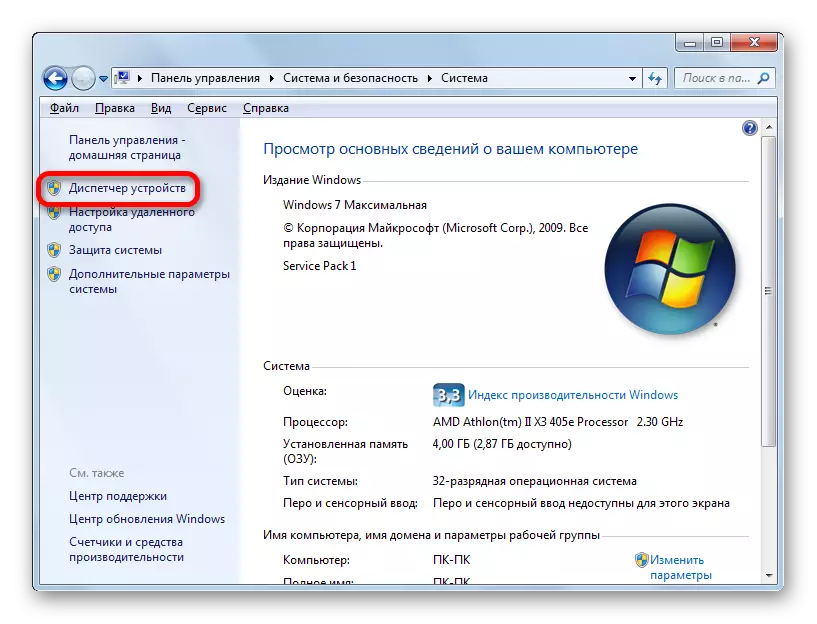
Er is een alternatieve overgangsoptie die het gebruik van de knop "Start" niet inhoudt. Het kan gedaan worden met behulp van de "Run" -tool. Door Win + R te typen, noemen we deze tool. Rijden in zijn vakgebied:
Devmgmt.msc.
Klik OK".
- Nadat de overgang naar de apparaatbeheerder werd uitgevoerd, klikt u op de naam "Video-adapter".
- Neem op met een merk van een videokaart. Als u er meer meer wilt weten, dubbelklikt u op dit item.
- Het venster Video-adaptereigenschappen wordt geopend. In de bovenste regel is er een naam voor zijn model. In het tabblad "Algemeen", "Driver", "Informatie" en "Resources" kunt u de verschillende informatie over de videokaart achterhalen.

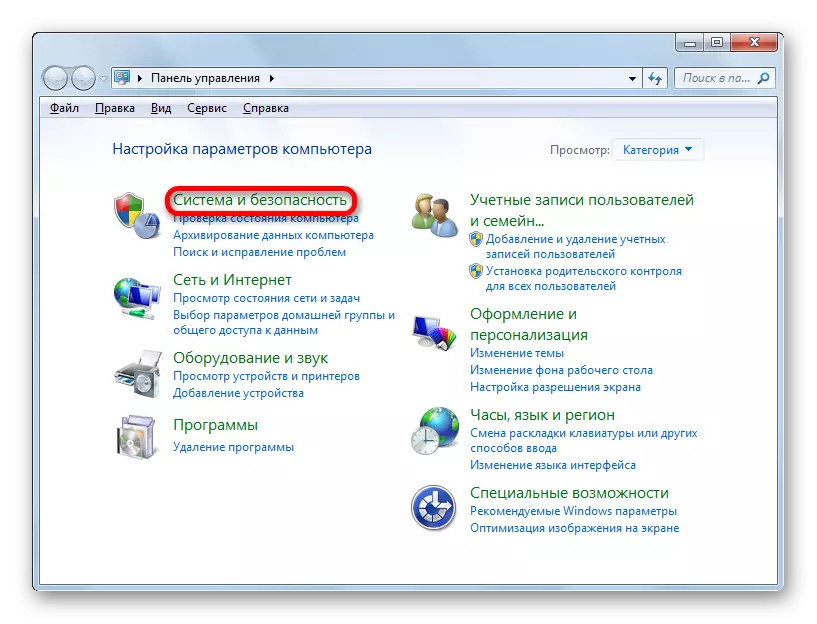
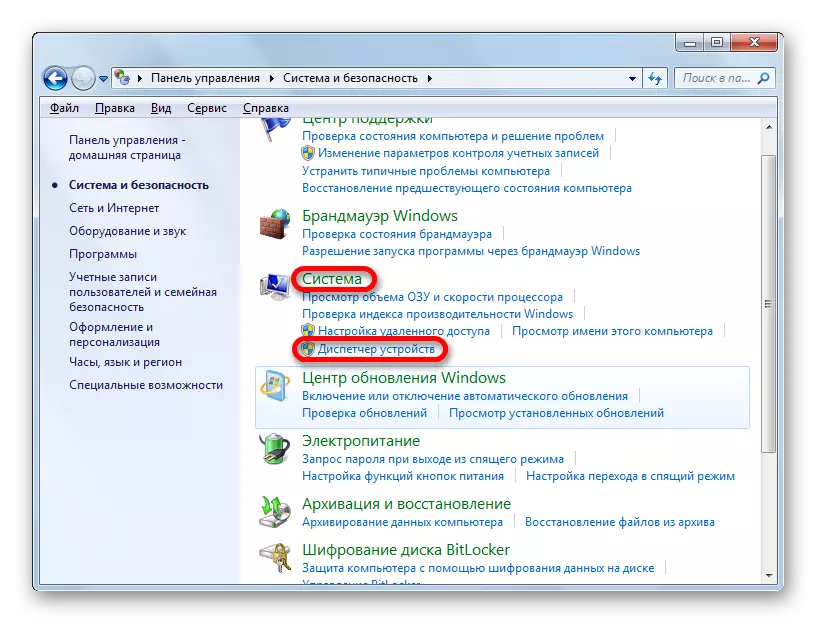
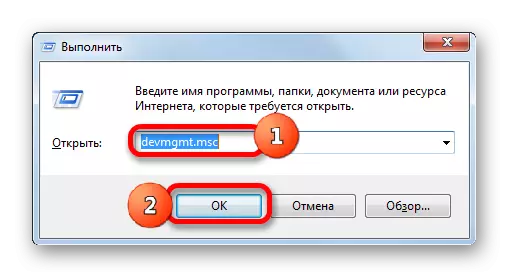
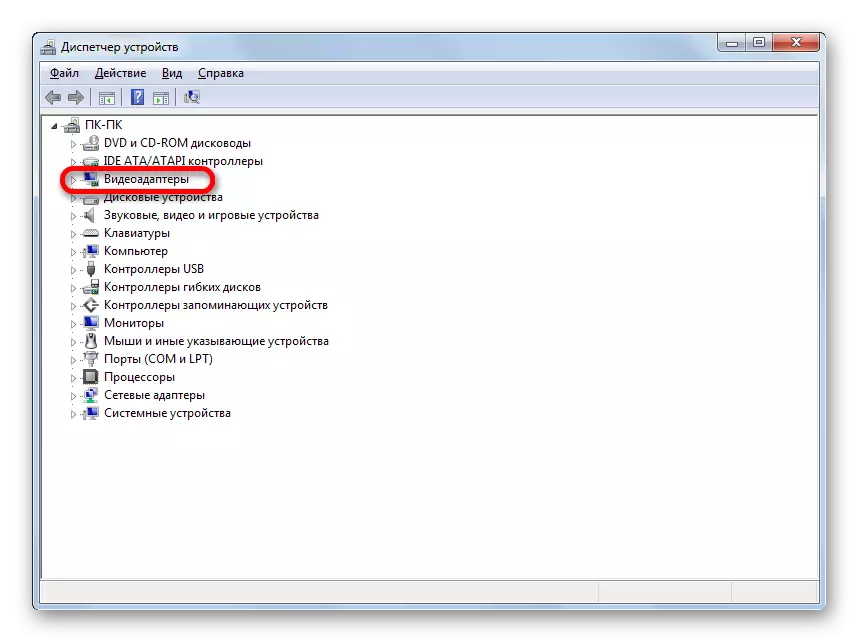
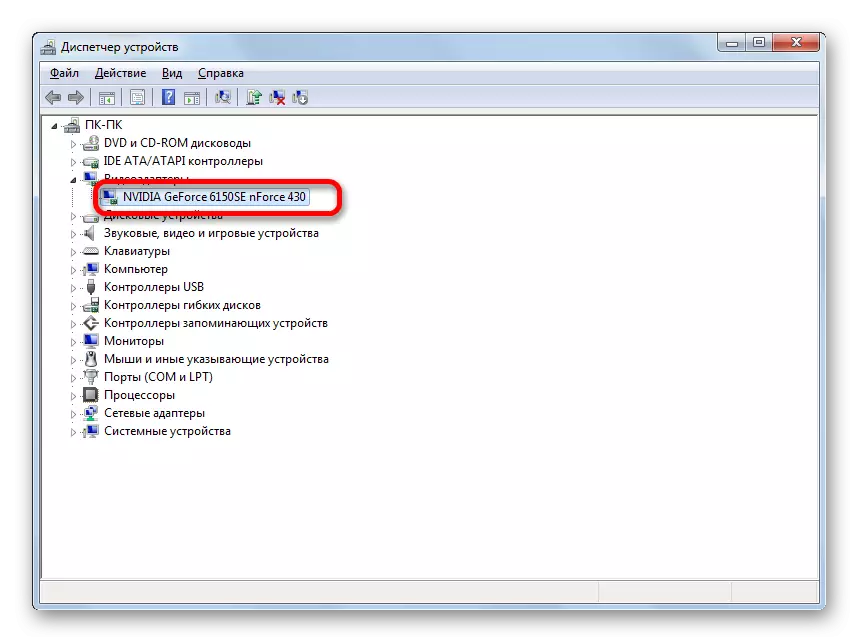
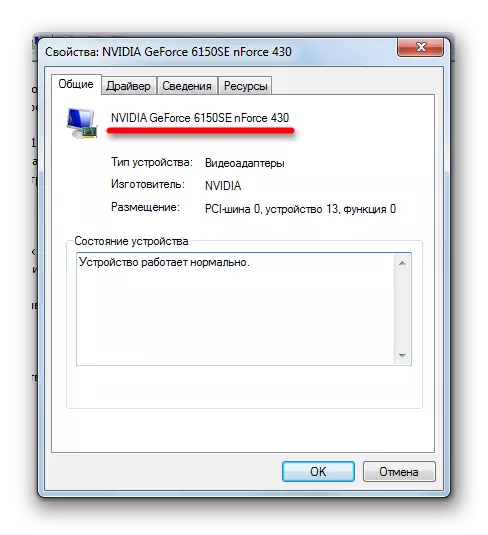
Deze methode is goed in omdat het volledig wordt uitgevoerd door interne instrumenten van het systeem en vereist de installatie van software van derden niet.
Methode 4: Directy Diagnostic Tool
Informatie over het merk Video Adapter is te vinden in het venster Diagnostic Tools Diagnostic Tools.
- U kunt naar deze tool gaan door een specifiek commando in te voeren in de reeds bekend aan ons "Run". We noemen "Execute" (Win + R). We voeren de opdracht in:
Dxdiag
Klik OK".
- Het venster Diaticx Diagnostics Tools start. Ga naar het gedeelte "Scherm".
- In het tabblad "Apparaat" dat opent in het apparaat, is de parameter "Parameter" de eerste. Gewoon tegenover deze parameter en de naam van het videokaartmodel van deze pc bevindt zich.
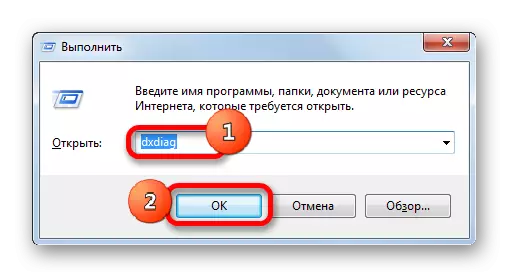
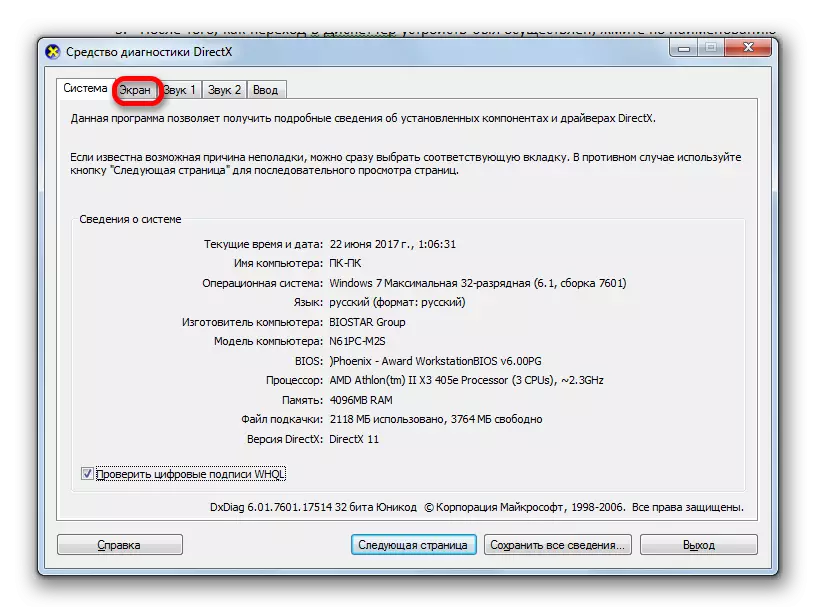
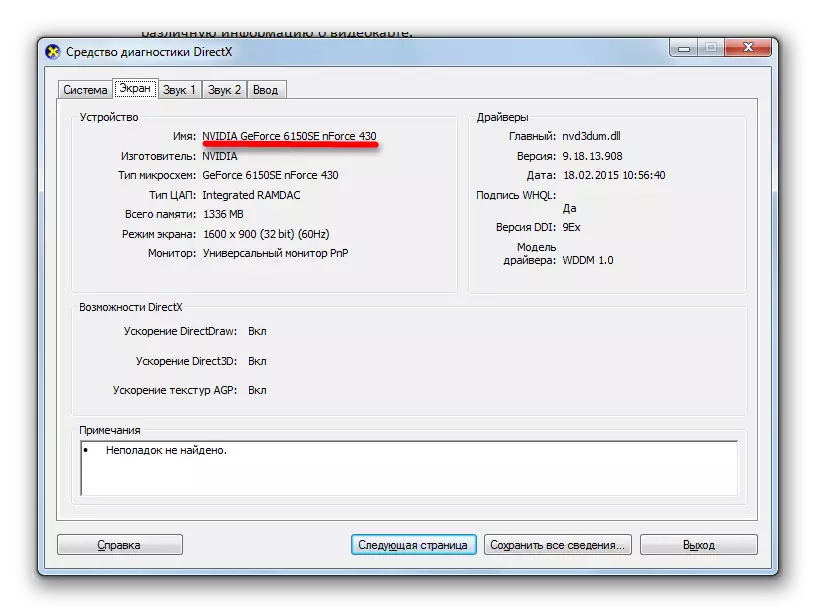
Zoals je kunt zien, is deze optie voor het oplossen van de taak ook vrij eenvoudig. Bovendien wordt uitgevoerd met het gebruik van exclusief systeemhulpmiddelen. Het enige ongemak is dat we een opdracht moeten leren of schrijven om naar de Di DirectX Diagnostics-tool te gaan.
Methode 5: Schermeigenschappen
U kunt ook het antwoord op de kwestie van belang voor ons vinden, ook in de schermeigenschappen.
- Klik met de rechtermuisknop op het bureaublad om naar deze tool te gaan. Stop in het contextmenu de selectie op "Schermresolutie".
- Klik in het venster dat opent op "Geavanceerde parameters".
- Het venster Eigenschappen start. In het gedeelte "Adapter" in het "Adapter Type" -blok, is er de gewenste naam van het merk Videokaart.
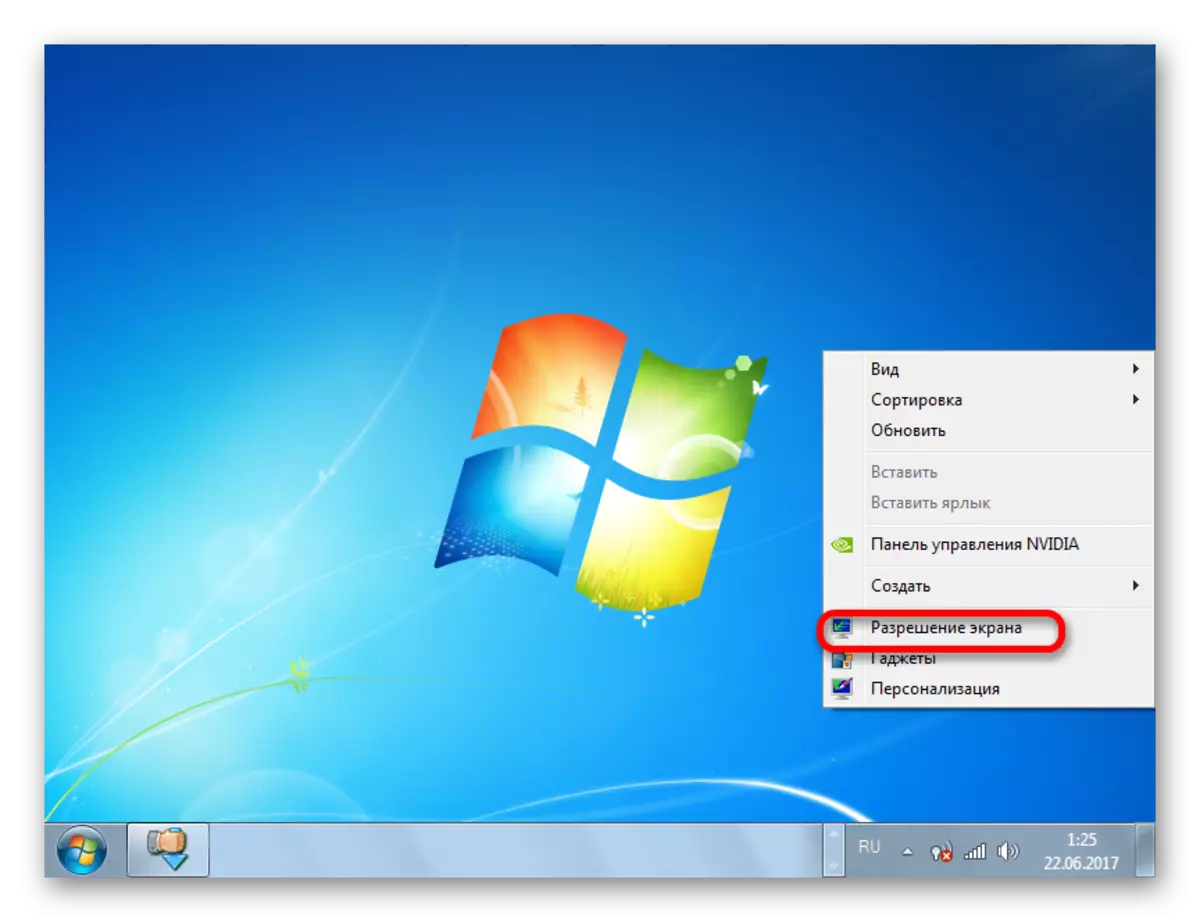
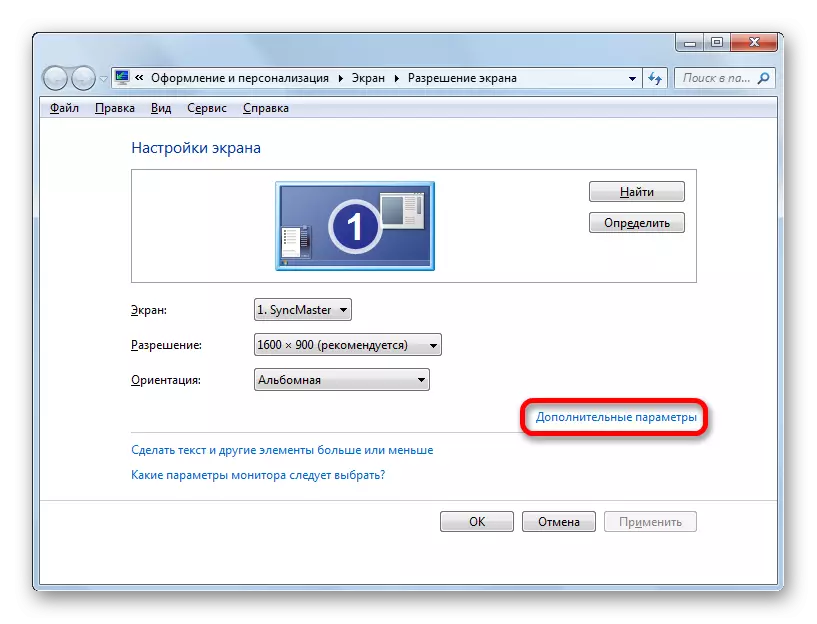
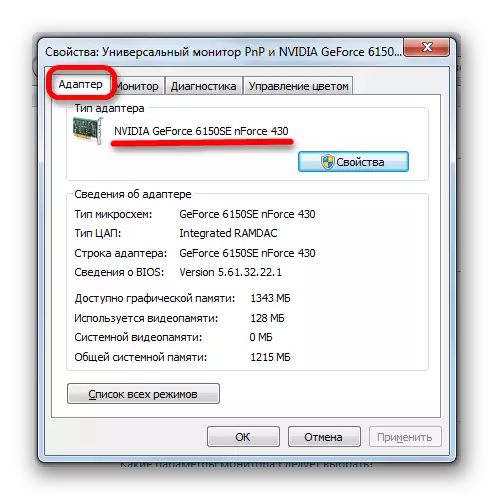
In Windows 7 zijn er verschillende opties om de naam van het videoadaptermodel te achterhalen. Ze worden zowel met software van derden als exclusief interne systeemtools geïmplementeerd. Zoals je kunt zien, om gewoon de naam van het model en de fabrikant van de videokaart te achterhalen, is het niet logisch om programma's van derden in te stellen (als ze natuurlijk niet langer zijn geïnstalleerd). Deze informatie is eenvoudig te krijgen met behulp van de ingebouwde OS-mogelijkheden. Het gebruik van programma's van derden is alleen gerechtvaardigd in gevallen als ze al op de pc zijn geïnstalleerd of u gedetailleerde informatie over de videokaart en andere bronnen van het systeem wilt kennen, en niet alleen de videadapter.
