
Moderne antivirussen hebben zoveel mogelijk extra functies behandeld dat sommige gebruikers vragen hebben bij het gebruik ervan. In deze les vertellen we u over alle belangrijke kenmerken van de AVZ-antivirus.
AVZ-functies
Laten we zoveel mogelijk in praktische voorbeelden overwegen, die AVZ vertegenwoordigt. De belangrijkste aandacht van de reguliere gebruiker verdient de volgende functies.Het systeem controleren op virussen
Elke antivirus zou schadelijke software moeten kunnen identificeren en ermee omgaan (behandelen of verwijderen). Uiteraard is deze functie aanwezig in AVZ. Laten we kijken naar de praktijk dat het een vergelijkbare cheque is.
- Run AVZ.
- Er verschijnt een klein ULTYPE-venster op het scherm. In het gebied dat is gemarkeerd in de hieronder screenshot, vindt u drie tabbladen. Ze behoren allemaal tot het zoeken naar kwetsbaarheden op de computer en bevatten verschillende opties.
- Op het eerste tabblad van het zoekgebied moet u die mappen en partities van de harde schijf markeren die u wilt scannen. Iets hieronder ziet u drie regels waarmee u extra opties kunt inschakelen. We plaatsen de markeringen tegenover alle posities. Dit maakt een speciale heuristische analyse, scant bovendien-uitvoeringsprocessen en identificeert zelfs mogelijk gevaarlijke software.
- Ga daarna naar het tabblad "Bestandstypes". Hier kunt u kiezen welke gegevens het hulpprogramma moet scannen.
- Als u een gewone controle maakt, is het voldoende om het item "Potentieel gevaarlijk bestanden" te vermelden. Als de virussen de wortels diep zijn ingevoerd, selecteert u vervolgens "Alle bestanden".
- AVZ, naast gewone documenten, scant zich eenvoudig de archieven dan veel andere antivirussen die niet opscheppen. Dit tabblad bevat of verbreken deze cheque. We raden aan om de vinkje te verwijderen voor de regels van het controleren van de archieven van een groot volume als u het maximale resultaat wilt bereiken.
- In totaal heb je het tweede tabblad er als volgt uit.
- Ga vervolgens naar de laatste parameters ".
- In de top zie je een verticale schuifregelaar. We verschuiven het volledig op. Hierdoor kan het hulpprogramma reageren op alle verdachte objecten. Daarnaast zijn we inclusief het controleren van de api- en rootkit-interceptors, zoeken naar KeyLoker en vink de SPI / LSP-instellingen aan. De algemene weergave van het laatste tabblad dat u bij u kunt hebben.
- Nu moet u de acties configureren die AVZ de detectie van een bedreiging zal nemen. Om dit te doen, is het eerst noodzakelijk om een markering op de rij "behandeling" in het rechtsgebied van het venster te plaatsen.
- Tegenover elk type bedreigingen raden we aan de parameter "Verwijderen" te plaatsen. De uitzondering is alleen de bedreigingen van het type "Hacktool". Hier adviseren we u om de parameter "Traktatie" te verlaten. Plaats bovendien de cijfers tegenover de twee regels die zich onder de dreigingslijst bevinden.
- De tweede parameter zal het hulpprogramma toestaan om het onveilige document naar een speciaal aangewezen plaats te kopiëren. U kunt dan alle inhoud bekijken, vervolgens dapper verwijderen. Dit gebeurt, zodat u die kunt elimineren die eigenlijk geen (activators, sleutelgeneratoren, wachtwoorden, enzovoort) zijn) uit de lijst met geïnfecteerde gegevens.
- Wanneer alle instellingen en zoekparameters worden tentoongesteld, kunt u beginnen met scannen. Om dit te doen, drukt u op de overeenkomstige knop "Start".
- Het controleproces begint. De voortgang ervan wordt weergegeven in het speciale protocolgebied.
- Na enige tijd, die afhangt van het aantal gegevens dat wordt gecontroleerd, eindigt de scan. Het protocol verschijnt over de voltooiing van de bewerking. Er zijn onmiddellijk de totale tijd besteed aan de analyse van bestanden, evenals statistieken voor het controleren en geïdentificeerde bedreigingen.
- Door op de knop te klikken, die is gemarkeerd in de onderstaande afbeelding, kunt u alle verdachte en gevaarlijke objecten in een apart venster zien dat AVZ tijdens de inspectie is gedetecteerd.
- Er is een pad naar een gevaarlijk bestand, de beschrijving en het type. Als u een markering naast de titel van dergelijke software plaatst, kunt u deze verplaatsen naar quarantaine of verwijderd van de computer. Na voltooiing van de bewerking drukt u op de knop "OK" aan de onderkant.
- Een computer schoonmaken, kunt u het programmagvenster sluiten.
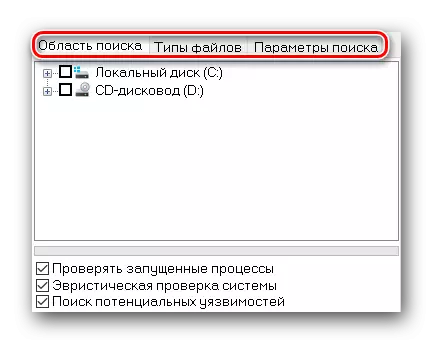
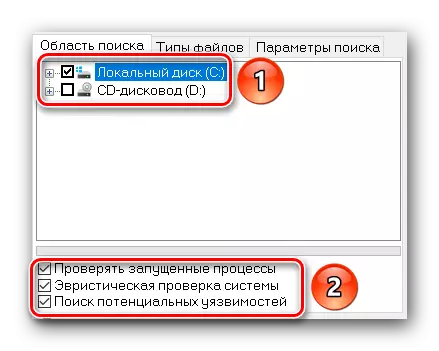




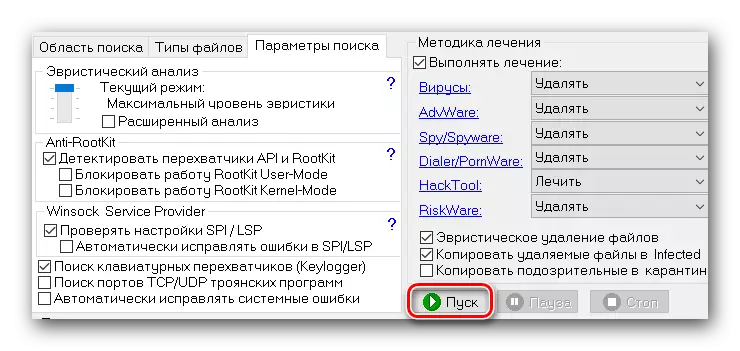

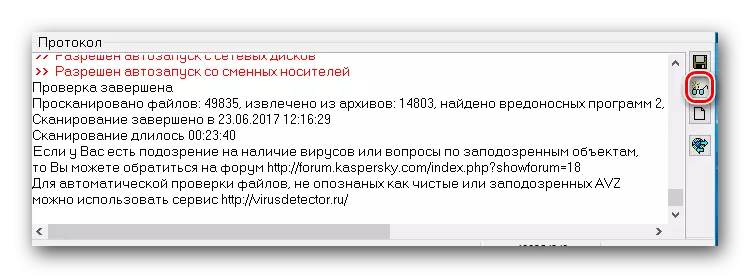

Systeemfuncties
Naast de standaardcontrole voor malware, kan AVZ veel andere functies uitvoeren. Laten we rekening houden met die die nuttig kunnen zijn voor de gewone gebruiker. Klik in het hoofdmenu van het programma helemaal bovenaan op het koord "Bestand". Als gevolg hiervan verschijnt er een contextmenu waarin alle beschikbare hulpfuncties zich bevinden.
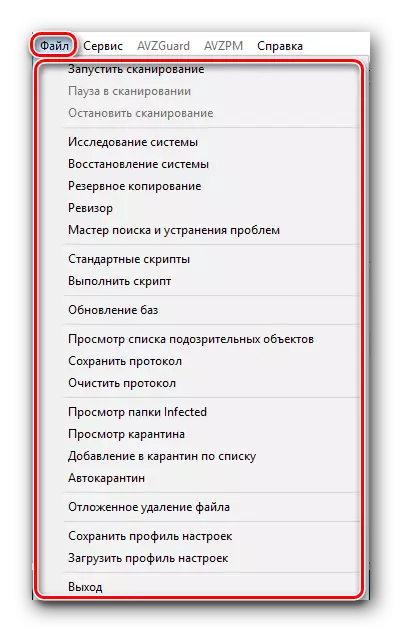
De eerste drie regels zijn verantwoordelijk voor het starten, stoppen en pauzeren van scannen. Dit is analogen van de juiste knoppen in het hoofdmenu AVZ.
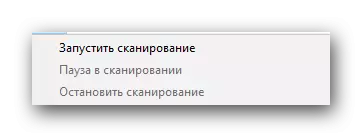
Systeemstudie
Met deze functie kan het hulpprogramma alle informatie over uw systeem verzamelen. Het lijkt niet het technische gedeelte, maar hardware. Dergelijke informatie bevat een lijst met processen, verschillende modules, systeembestanden en protocollen. Nadat u op de lijn "Systeemstudie" hebt geklikt, verschijnt een apart venster. Hierin kunt u aangeven welke informatie AVZ zou moeten verzamelen. Na het installeren van alle vereiste vlaggen, moet u aan de onderkant op de knop "Start" klikken.
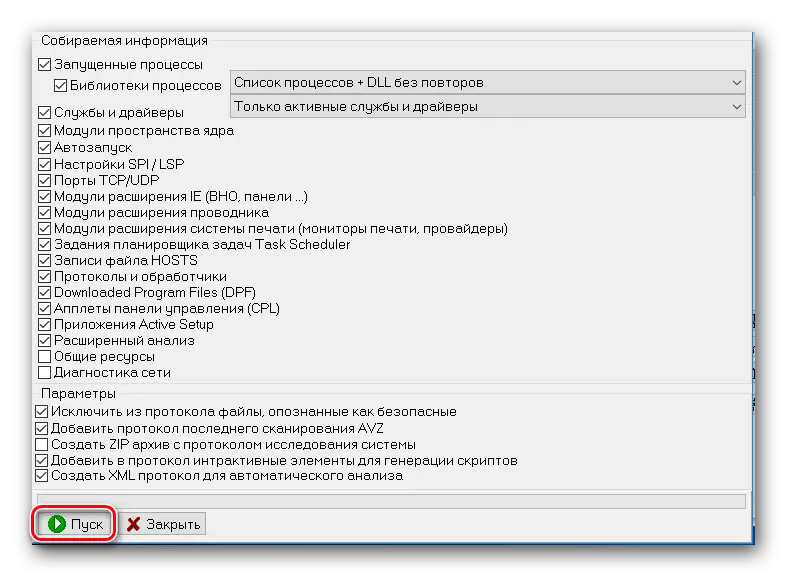
Daarna wordt het venster Opslaan geopend. Hierin kunt u de locatie van het document met gedetailleerde informatie kiezen, evenals de naam van het bestand zelf opgeven. Houd er rekening mee dat alle informatie wordt opgeslagen als een HTML-bestand. Het wordt geopend met elke webbrowser. Bij het opgeven van het pad en de naam voor het opgeslagen bestand, moet u op de knop "Opslaan" klikken.
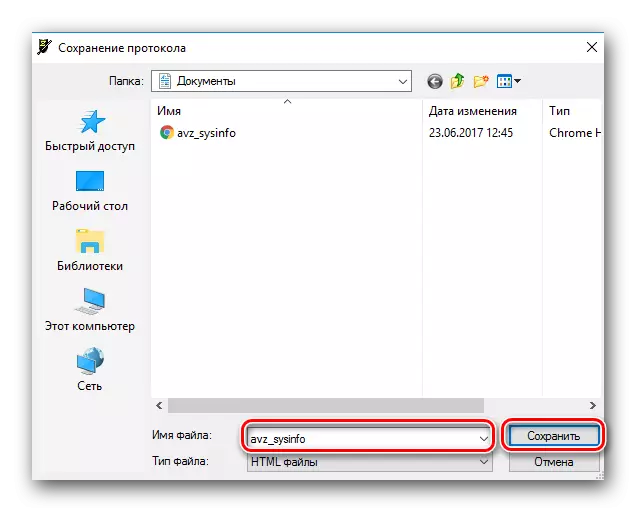
Als gevolg hiervan wordt de scanning- en informatiecollectie van het systeem gelanceerd. Aan het einde wordt het hulpprogramma een venster weergegeven waarin u wordt gevraagd om onmiddellijk alle verzamelde informatie te bekijken.

Systeemherstel
Met deze set functies kunt u de elementen van het besturingssysteem in zijn eerste uitstraling retourneren en verschillende instellingen opnieuw instellen. Meestal probeert kwaadwillende software toegang te nemen tot de register-editor, taakregelaars en registreren zijn waarden in het Hosts-systeemdocument. U kunt vergelijkbare items ontgrendelen met behulp van de optie Systeemherstel. Om dit te doen, is het genoeg om op de naam van de optie zelf te klikken, waarna het wordt aangevinkt door die acties die moeten worden gemaakt.
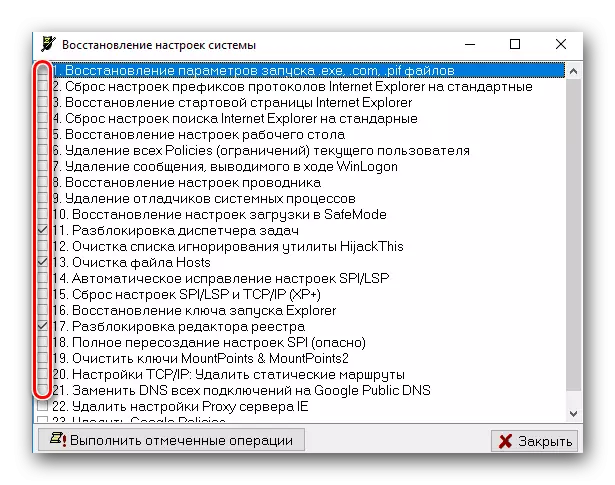
Daarna moet u op de knop "Operaties" in het onderste gedeelte van het venster klikken.

Er verschijnt een venster op het scherm waarin de acties moeten worden bevestigd.

Na enige tijd zie je een bericht over de voltooiing van alle taken. Sluit dit venster gewoon door op de knop "OK" te drukken.

Scripts
In de lijst met parameters zijn er twee regels met betrekking tot werk met scripts in AVZ - "Standard Scripts" en "Run Script".
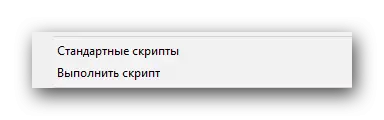
Door op de "Standard Scripts" -tekening te klikken, opent u een venster met een lijst met kant-en-klare scripts. U moet alleen die van hen markeren die u wilt uitvoeren. Druk hierna op de knop "Uitvoeren" aan de onderkant van het venster.
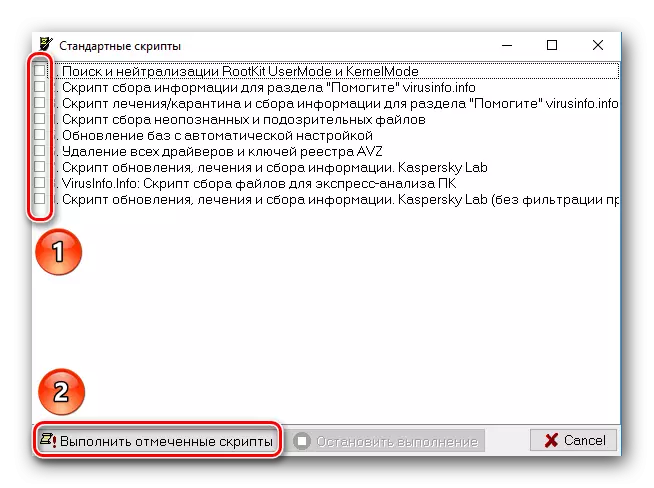
In het tweede geval voert u de scripteditor uit. Hier kunt u het op uw eigen schrijven of downloaden van de computer. Vergeet niet na het schrijven of downloaden Klik op de knop "Uitvoeren" in hetzelfde venster.

Update basis
Dit item is belangrijk van de volledige lijst. Door op de juiste string te klikken, wordt het AVZ-database-update-venster geopend.
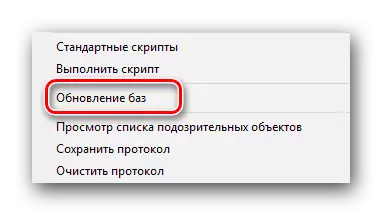
We raden de instellingen in dit venster niet aan. Laat alles achter zoals het is en klik op de knop Start.
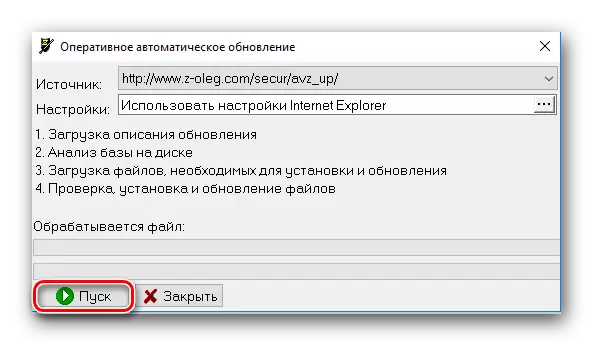
Na een tijdje verschijnt er een bericht op het scherm dat de database-update is voltooid. U kunt dit venster alleen sluiten.

Bekijk de inhoud van quarantainemappen en geïnfecteerd
Door op de regels in de lijst met opties te klikken, kunt u alle mogelijk gevaarlijke bestanden bekijken die AVZ tijdens uw systeemscannen heeft gedetecteerd.
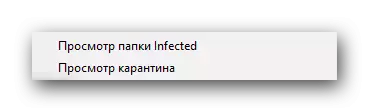
In de Open Windows kunt u eindelijk soortgelijke bestanden verwijderen of ze herstellen als ze niet echt bedreigingen vertegenwoordigen.

Houd er rekening mee dat verdachte bestanden in de mapgegevens worden geplaatst, moet u de juiste selectievakjes in de instellingen van het systeemscan installeren.

AVZ-instellingen opslaan en downloaden
Dit is de laatste optie uit deze lijst die mogelijk een gewone gebruiker nodig heeft. Hoe kan ik het begrijpen van de naam, deze parameters stellen u toe om op te slaan op de pre-configuratie van de computer van de antivirus (zoekmethode, scanmodus, enzovoort), evenals het downloaden.

Wanneer u bij het opslaan hoeft alleen de naam van het bestand op te geven, evenals de map waarnaar u het wilt opslaan. Wanneer de configuratie is geladen, is het voldoende om het gewenste bestand met de instellingen te markeren en op de knop Openen te klikken.
Uitgang
Het lijkt erop dat dit duidelijk is en de bekende knop. Maar het is de moeite waard om in sommige situaties te vermelden - wanneer een bijzonder gevaarlijke software wordt gedetecteerd, AVZ alle manieren van eigen sluiting blokkeert, behalve deze knop. Met andere woorden, u zult het programma niet kunnen sluiten door de combinatie van de toetsen "Alt + F4" of wanneer u op een banaalkruis in de hoek klikt. Dit gebeurt, zodat virussen de juiste werking van AVZ niet kunnen voorkomen. Maar door op deze knop te klikken, kunt u het antivirus zo nodig sluiten, zeker.
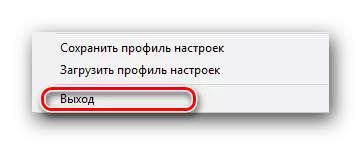
Naast de beschreven opties zijn er ook anderen in de lijst, maar ze hoeven waarschijnlijk geen gewone gebruikers te zijn. Daarom, om zich op hen te concentreren, deden we dat niet. Als u nog steeds hulp nodig hebt bij het gebruik van niet-beschreven functies, schrijft u er dan over in de opmerkingen. En we gaan verder.
Lijst met services
Om de volledige lijst met services te bekijken die AVZ biedt, moet u op de toets "Service" klikken boven de bovenkant van het programma.
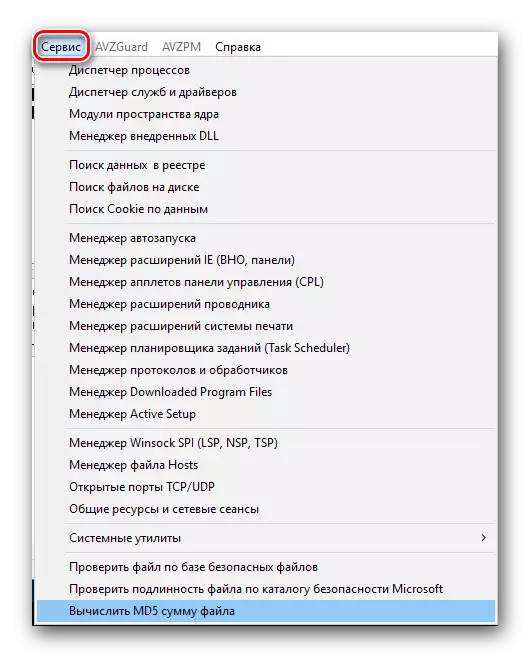
Net als in het verleden worden we alleen uitgevoerd door die van hen die nuttig kunnen zijn voor de gebruikelijke yowser.
Proces Manager
Door op de eerste string in de lijst te klikken, wordt het venster Process Manager geopend. U kunt op dit moment een lijst met alle uitvoerbare bestanden bekijken die op een computer of laptop worden uitgevoerd. In hetzelfde venster kunt u de beschrijving van het proces lezen, de fabrikant en het volledige pad naar het uitvoerbare bestand zelf ontdekken.
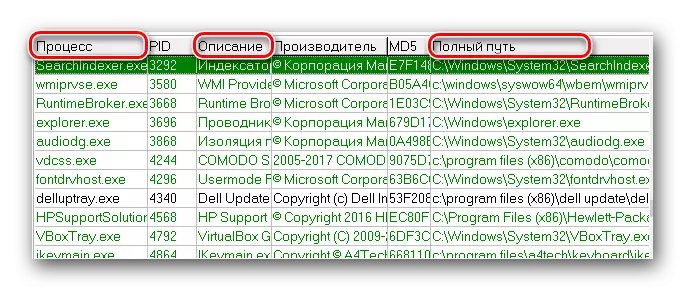
U kunt dit ook of dat proces invullen. Om dit te doen, is het genoeg om het gewenste proces uit de lijst te selecteren en klik vervolgens op de overeenkomstige knop in de vorm van een zwart kruis aan de rechterkant van het venster.

Deze service is een uitstekende vervanging voor de standaard taakverspreider. Speciale waarde-serviceaankopen in situaties wanneer de "Taakbeheer" zelf wordt geblokkeerd door een virus.
Service Manager en chauffeurs
Dit is de tweede service in de algemene lijst. Door op de tekenreeks met dezelfde naam te klikken, wordt het venster Office Management en -stuurprogramma's geopend. U kunt schakelen tussen deze met behulp van een speciale schakelaar.

In hetzelfde venster is een beschrijving van de service zelf aan elk item bevestigd en is de locatie van het uitvoerbare bestand bijgevoegd.
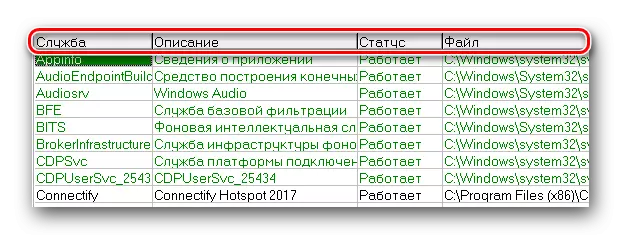
U kunt het gewenste item selecteren, waarna u beschikbaar bent, de service / chauffeur loskoppelen of volledig verwijderen. Deze knoppen bevinden zich aan de bovenkant van de werkruimte.

Manager Autorun
Met deze service kunt u Autorun-parameters volledig configureren. Bovendien, in tegenstelling tot standaardmanagers, bevat deze lijst systeemmodules. Door op de tekenreeks met dezelfde naam te drukken, ziet u het volgende.
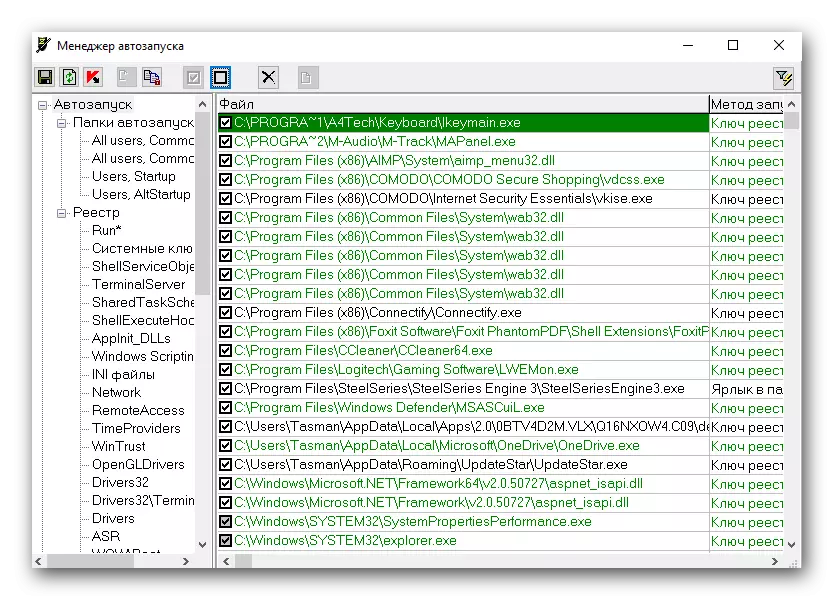
Om het geselecteerde item uit te schakelen, moet u het vinkje naast de naam verwijderen. Bovendien is het mogelijk om het nodige record helemaal te verwijderen. Om dit te doen, selecteert u eenvoudig de gewenste reeks en klikt u op de bovenkant van het venster op de knop in de vorm van een zwart kruis.
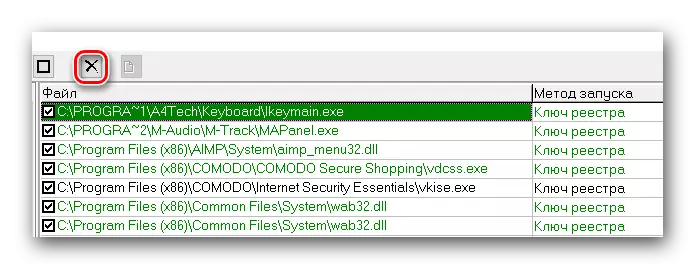
Houd er rekening mee dat de externe waarde niet kan worden geretourneerd. Wees daarom zeer attent, om de vitale systeemrecords van autoload niet te wissen.
Hosts File Manager
We noemden iets hoger over het feit dat het virus soms zijn eigen waarden in het Hosts-systeembestand voorschrijft. En in sommige gevallen blokkeert kwaadwillende software ook toegang tot het, zodat u de gemaakte wijzigingen niet kunt corrigeren. Deze service helpt u in dergelijke situaties.

Door op de lijst in de bovenstaande afbeelding te klikken, wordt het venster Manager geopend. U kunt hier niet uw eigen waarden toevoegen, maar u kunt bestaande verwijderen. Om dit te doen, selecteert u de gewenste reeks met de linkermuisknop, waarna wij op de verwijderingsknop drukken, die zich in het bovenste gedeelte van het werkgebied bevindt.
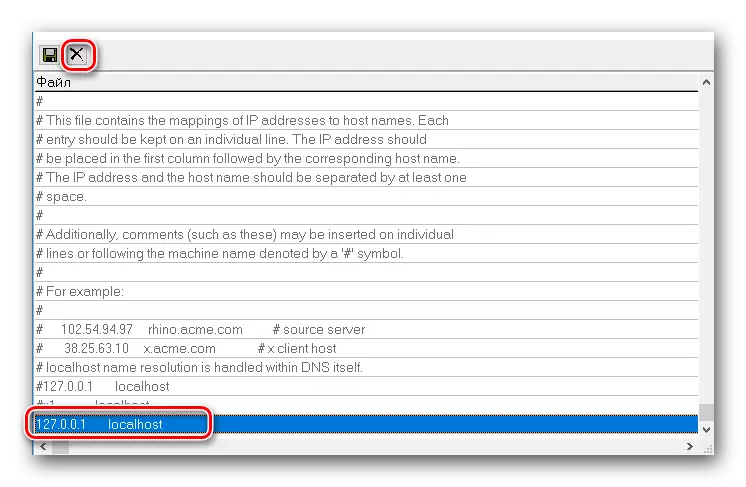
Daarna verschijnt er een klein venster waarin u de actie moet bevestigen. Om dit te doen, drukt u gewoon op de knop "Ja".

Wanneer de geselecteerde regel is verwijderd, hoeft u dit venster alleen te sluiten.
Wees voorzichtig en verwijder niet die snaren waarvan je het niet weet. Het bestand "Hosts" kan niet alleen virussen voorschrijven, maar ook andere programma's.
Systeemhulpprogramma's
AVZ gebruiken, kunt u ook de meest populaire systeemhulpprogramma's starten. U kunt hun lijst bekijken als u een muisaanwijzer naar een tekenreeks met de juiste naam rijdt.

Door op de naam hiervan of dat utility te klikken, voert u het uit. Daarna kunt u wijzigingen aanbrengen in het register (Regedit), het systeem (MSCONFIG) configureren of systeembestanden controleren (SFC).
Dit zijn allemaal diensten die we wilden vermelden. Beginner-gebruikers zijn onwaarschijnlijk dat de protocolmanager, extensies en andere aanvullende diensten nodig hebben. Dergelijke functies zijn meer geavanceerdere gebruikers.
Avzguard
Deze functie is ontworpen om de meest sluwe virussen te bestrijden die niet op standaardmanieren worden verwijderd. Ze maakt gewoon kwaadwillende programma's in de lijst met onjuiste software, die is verboden zijn activiteiten uit te voeren. Om deze functie in te schakelen, moet u klikken op de Avzguard-string in het bovenste gedeelte AVZ. Klik in het vervolgkeuzelijst op het item "Avzguard inschakelen".
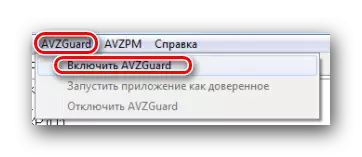
Zorg ervoor dat u alle applicaties van derden sluit voordat u deze functie inschakelt, omdat ze anders ook worden opgenomen in de lijst met ongelovige software. In de toekomst kan het werk van dergelijke toepassingen worden geschonden.
Alle programma's die worden gemarkeerd als vertrouwd, worden beschermd tegen verwijdering of wijziging. En het werk van niet-vertrouwde software wordt opgeschort. Hiermee kunt u rustig gevaarlijke bestanden verwijderen met behulp van standaard scannen. Daarna moet u Avzguard terug uitschakelen. Om dit te doen, klikt u op de vergelijkbare regel bovenaan het programmagvenster, waarna we op de functie drukken om de functie uit te schakelen.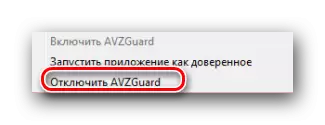
Avzpm.
De in de titel vermelde technologie zal alle gelanceerde, gestopte en gemodificeerde processen / stuurprogramma's bewaken. Om het te gebruiken, moet u eerst de juiste service inschakelen.
Klik boven aan het venster op de AVZPM-string.
Klik in het vervolgkeuzemenu op het "Installeer de uitgebreide procesbewakingsstuurprogramma".

Binnen een paar seconden worden de nodige modules geïnstalleerd. Wanneer u wijzigingen in eventuele processen detecteert, ontvangt u de juiste melding. Als u niet langer een vergelijkbare monitoring nodig hebt, moet u eenvoudig op de tekenreeks klikken die is gemarkeerd in de onderstaande afbeelding. Hiermee kunt u alle AVZ-processen uitladen en de eerder geïnstalleerde stuurprogramma's verwijderen.
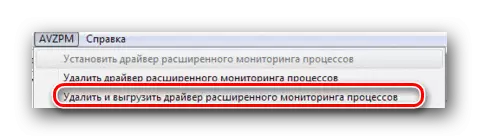
Houd er rekening mee dat de avzguard- en AVZPM-knoppen grijs en inactief kunnen zijn. Dit betekent dat u het X64-besturingssysteem hebt geïnstalleerd. Op het besturingssysteem met deze ontlading werken de genoemde hulpprogramma's helaas niet.
Dit artikel benaderde zijn logische conclusie. We hebben geprobeerd u te vertellen hoe u de meest populaire functies in AVZ kunt gebruiken. Als u nog vragen hebt na het lezen van deze les, kunt u ze vragen in de opmerkingen van dit item. We zijn blij om aandacht te besteden aan elke vraag en proberen het meest gedetailleerde antwoord te geven.
