
Vaak wordt de gebruiker geconfronteerd met het probleem van het starten van Windows 10 na het installeren van de volgende updates. Dit probleem is behoorlijk opgelost en heeft verschillende redenen.
Vergeet niet dat als je iets verkeerd doet, het andere fouten kan inhouden.
Blauwe schermcorrectie
Als de Critical_Process_Died-foutcode voor u verschijnt, zal in de meeste gevallen de gebruikelijke reboot de situatie helpen corrigeren.
Inactcessible_Boot_Device-fout wordt ook opgelost door een reboot, maar als het niet helpt, start het systeem zelf automatisch herstel.
- Als dit niet gebeurt, start u opnieuw en drukt u op F8 wanneer u in staat bent.
- Ga naar het gedeelte "Restore" - "Diagnostics" - "Geavanceerde parameters".
- Klik nu op het "Systeemrestauratie" - "Volgende".
- Selecteer een goed opslagpunt uit de lijst en herstel het.
- Computer opnieuw opstarten.

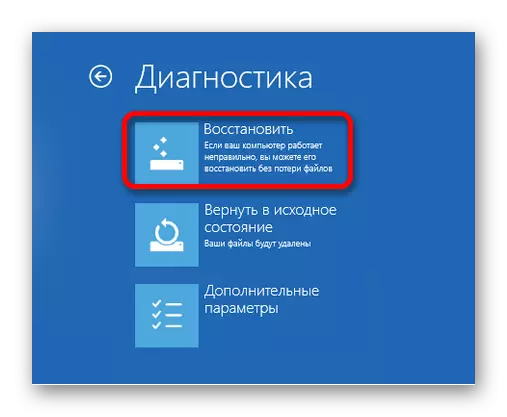
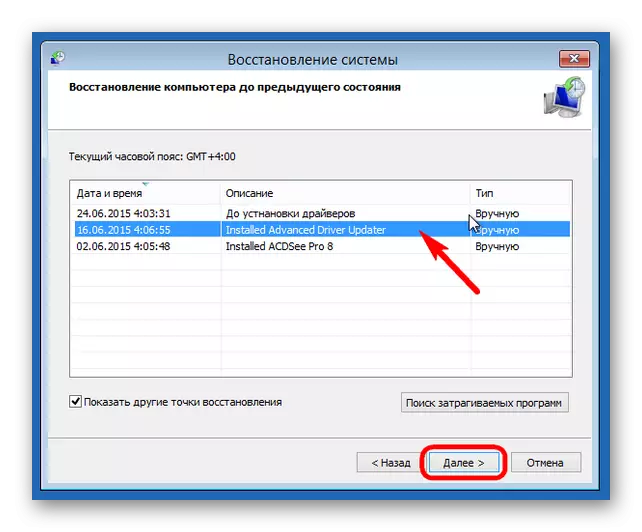
Black Screen-fixes
Er zijn verschillende redenen voor het optreden van het zwarte scherm na het installeren van updates.Methode 1: Correctie van het virus
Misschien is het systeem geïnfecteerd met het virus.
- Voer de toetscombinatie CTRL + ALT + uit en ga naar de taakbeheerder.
- Klik op het paneel "Bestand" - "Voer een nieuwe taak uit".
- Voer "Explorer.exe" in. Nadat de grafische shell begint.
- Nu is genezen van de Win + R toetsen en voer het "Regedit".
- Ga in de editor langs
HKEY_LOCAL_MACHINE \ Software \ Microsoft \ Windows NT \ CurrentVersion \ WinLogon
Of vind gewoon de parameter "Shell" in "Bewerken" - "Find".
- Dubbelklik op de parameter van de linker sleutel.
- Voer in de "Value" -lijn "Explorer.exe" in en bespaar.
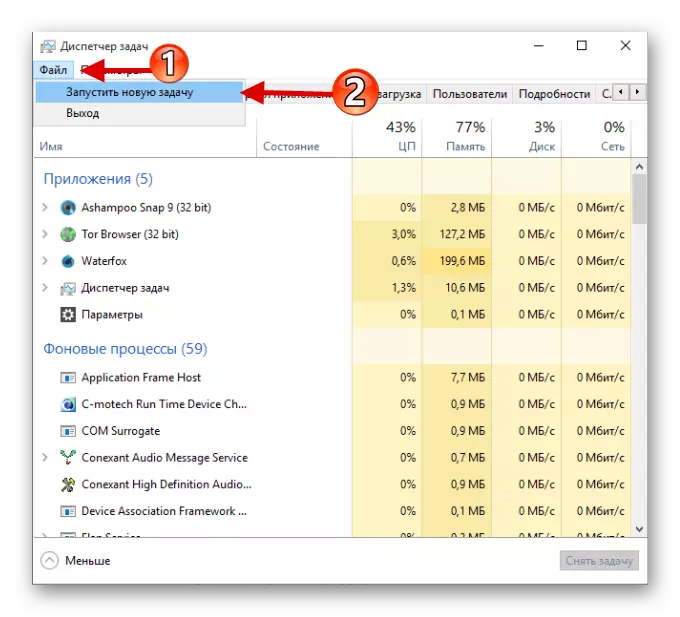
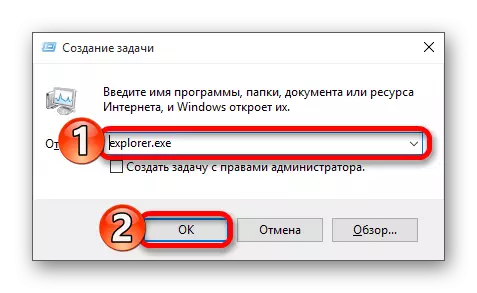
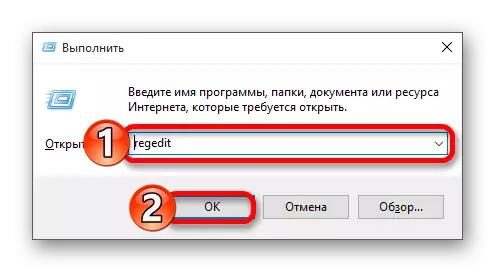
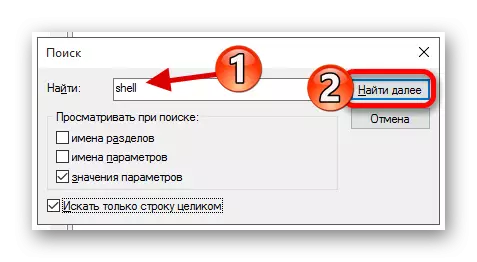
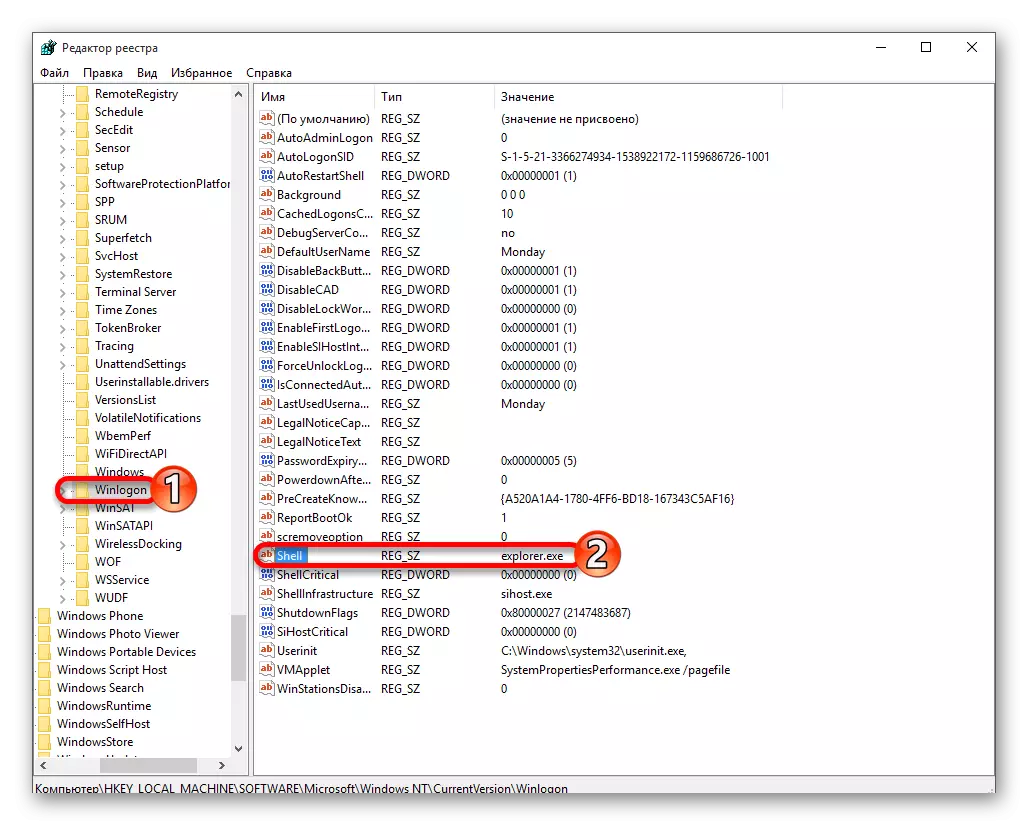

Methode 2: Correctie van de problemen met het videosysteem
Als u op een extra monitor bent verbonden, kan de reden voor het proefprobleem in deze worden vermeld.
- Log in en klik op Backspace om het slotscherm te verwijderen. Als u een wachtwoord hebt, voert u deze in.
- Wacht ongeveer 10 seconden totdat het systeem begint en WIN + R. uitvoert.
- Klik op de rechtertoets en voer vervolgens in.
In sommige gevallen is het vrij moeilijk om de opstartfout na de update te corrigeren, dus wees voorzichtig, corrigeer het probleem zelf.
