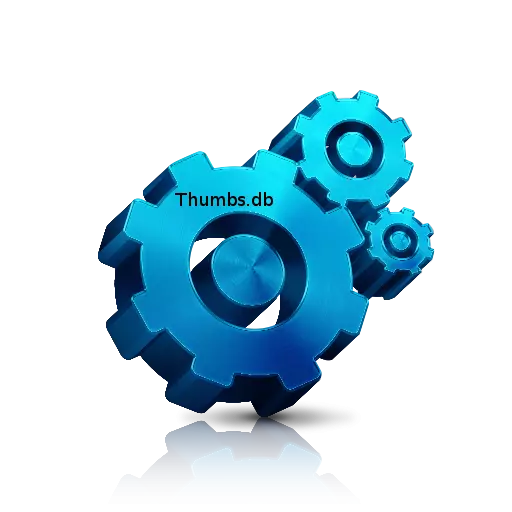
Onder de vele verborgen bestanden die worden gegenereerd door Windows, worden de objecten thumbs.db gemarkeerd. Laten we erachter komen welke functies die ze uitvoeren, en dat je ermee moet doen.
Thumbs.db gebruiken.
Thumbs.DB-objecten kunnen niet worden gezien in de gebruikelijke werkingsmodus van Windows, omdat deze bestanden standaard worden verborgen. In eerdere versies bevinden ze zich bijna in elke map waar foto's zijn. In moderne versies voor het opslaan van bestanden van dit type, is er een aparte map in elk profiel. Laten we omgaan met waarmee het is verbonden en waarvoor deze objecten nodig zijn. Vertegenwoordigen ze het gevaar voor het systeem?Beschrijving
Thumbs.db is een systeemelement waarin de cache-patronen worden opgeslagen voor het bekijken van de volgende indelingen: PNG, JPEG, HTML, PDF, TIFF, BMP en GIF. De schets wordt gegenereerd wanneer de gebruiker eerst door de gebruiker naar een bestand bladert, dat in zijn structuur overeenkomt met het JPEG-indeling, ongeacht het bronformaat. In de toekomst gebruikt dit bestand het besturingssysteem om de Miniature Viewer te implementeren met behulp van de dirigent, zoals in de onderstaande afbeelding.
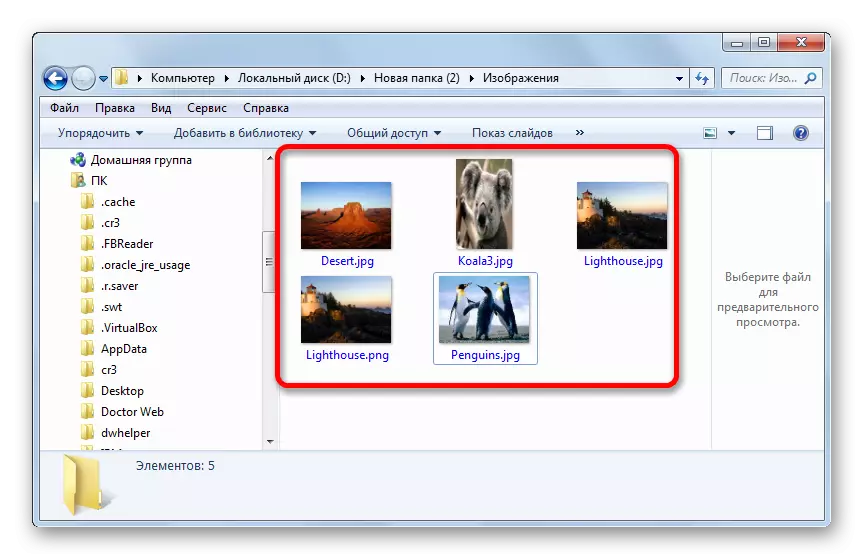
Dankzij deze technologie hoeft OS geen afbeeldingen te comprimeren om elke keer een miniatuur te vormen, waardoor systeembronnen wordt doorgebracht. Nu, voor deze behoeften, zal de computer zich wendden tot een element waarin de miniaturen van de foto's al zijn gevestigd.
Ondanks het feit dat het bestand een dB (databaseattribuut) heeft, maar in feite is het een COM-opslag.
Hoe duimen te zien.db.
Zoals hierboven vermeld, is het onmogelijk om de objecten die we standaard hebben bestudeerd, omdat ze niet alleen het kenmerk "verborgen", maar ook "systemisch" hebben. Maar de zichtbaarheid om ze op te nemen, kan nog steeds zijn.
- Open Windows Explorer. Klik in elke map op het servicepunt. Selecteer vervolgens "Folder-instellingen ...".
- Het venster Directory Parameters begint. Ga naar het gedeelte "Weergave".
- Nadat het tabblad weergave wordt geopend, gaat u naar het gebied "Geavanceerd instellingen". In de bodem is er een blok "verborgen bestanden en mappen". Het vereist een schakelaar op de positie "Verborgen bestanden, mappen en schijven". Ook in de buurt van de parameter "Beveiligde systeembestanden", moet u het selectievakje verwijderen. Nadat de aangegeven manipulaties worden uitgevoerd, drukt u op "OK".
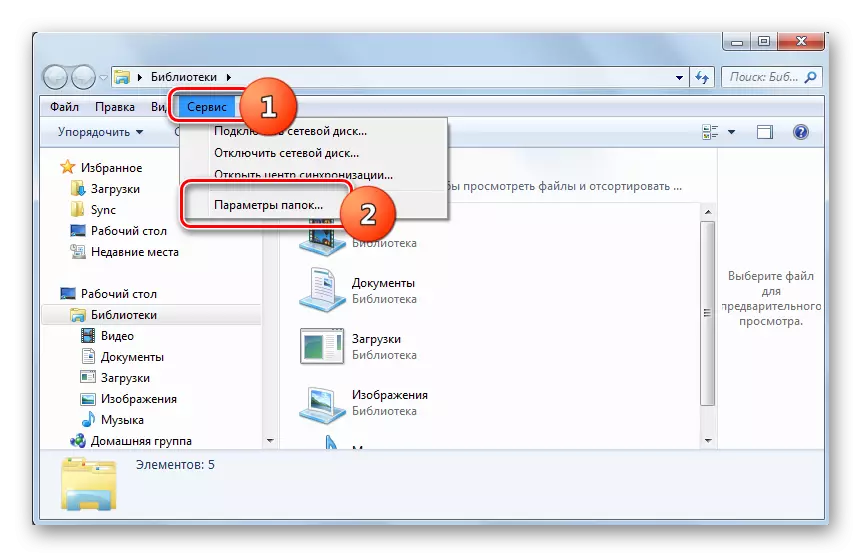
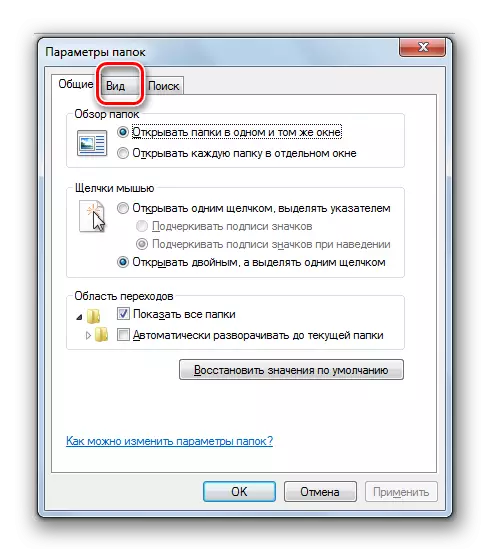
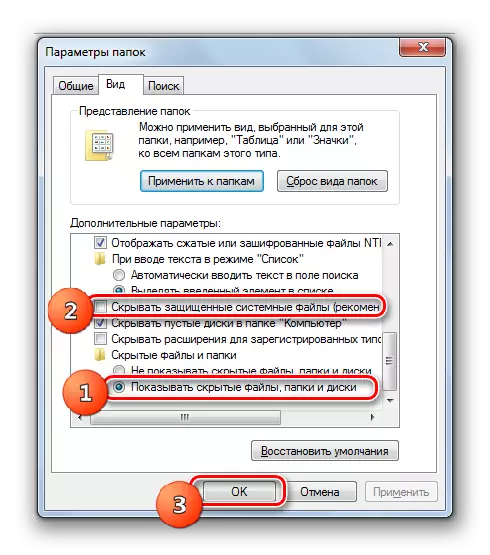
Nu worden alle verborgen en systeemelementen in de geleider weergegeven.
Waar het gevestigde thumbs.db.
Maar om objecten thumbs.db te zien, moet je eerst ontdekken welke mappen ze zich bevinden.
In OS naar Windows Vista bevonden ze zich in dezelfde map waar de bijbehorende foto's zich bevonden. Dus, in bijna elke catalogus waarin er foto's waren, was er zijn thumbs.db. Maar in OS, beginnend met WIST Winds, is een aparte map voor elk account toegewezen aan het opslaan van in de cached afbeeldingen. Het bevindt zich op het volgende adres:
C: \ gebruikers \ NAME_ROFIL \ APPDATA \ LOCAL \ MICROSOFT \ Windows \ Explorer
Om te overgaan in plaats van de waarde "Prifile" -waarde, is het noodzakelijk om de specifieke gebruikersnaam van het systeem te vervangen. Deze map bevat de bestanden van de groep thumbcache_xxxx.db. Ze zijn de analogen van objecten thumbs.db, die in eerdere versies van het besturingssysteem in alle mappen werden geplaatst waar foto's waren.
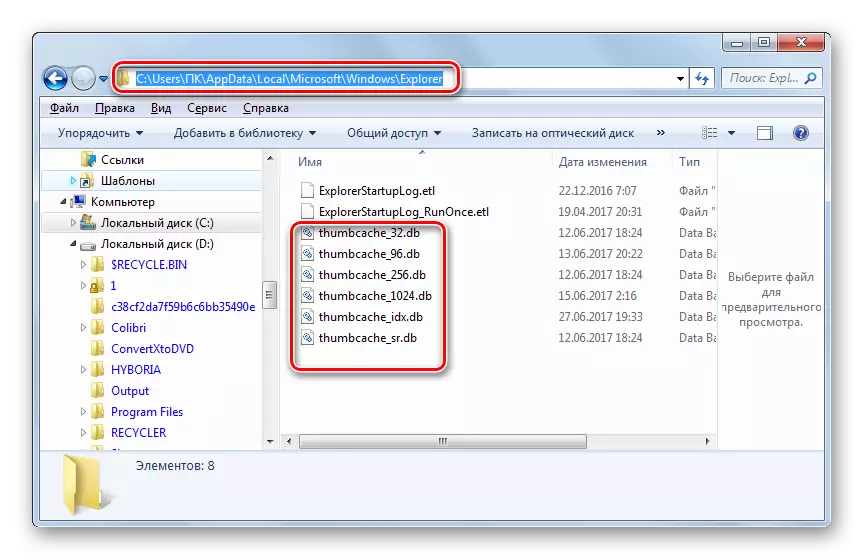
Tegelijkertijd, als de computer eerder Windows XP was geïnstalleerd, kunnen er thumbs.db zijn in mappen, zelfs als u nu een modernere versie van het besturingssysteem gebruikt.
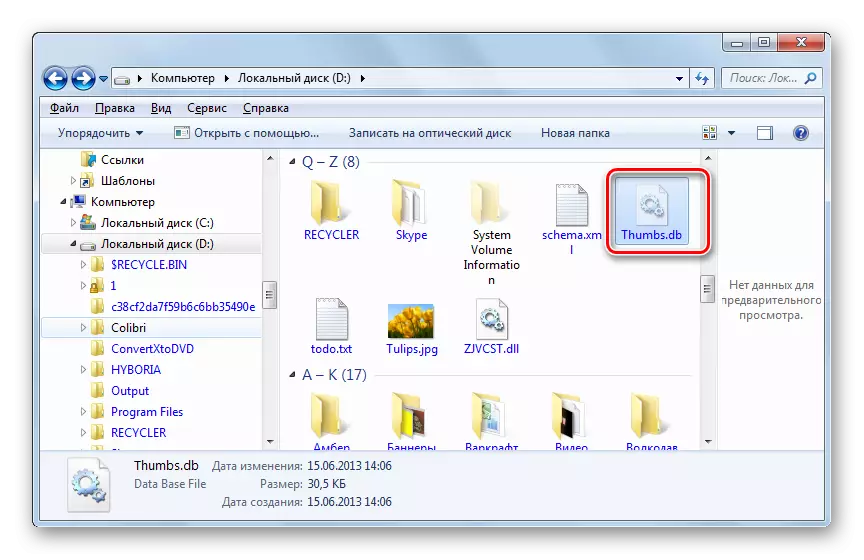
Verwijdering thumbs.db.
Als u zich zorgen maakt dat thumbs.db een virale oorsprong heeft vanwege het feit dat in sommige besturingssystemen in veel mappen zijn, is er geen reden om zich zorgen te maken. Zoals we erachter kwamen, is dit in de overweldigende meerderheid van de gevallen een typisch systeembestand.Maar tegelijkertijd vertegenwoordigen Miniaturen in de cache een gevaar voor uw privacy. Het feit is dat, zelfs na het verwijderen van de afbeeldingen zelf van de harde schijf, hun schetsen zullen blijven opgeslagen in dit object. Dus, met behulp van een speciale software, wordt het opgeslagen om erachter te komen welke foto's eerder op de computer zijn opgeslagen.
Bovendien zijn deze items, hoewel ze relatief klein zijn, maar tegelijkertijd een bepaald bedrag op de harde schijf bezetten. Zoals we ons herinneren, kunnen ze informatie op zichzelf en over externe objecten opslaan. Om te zorgen voor de functie van een snelle voorbeeld, zijn de opgegeven gegevens niet langer nodig, maar toch blijven ze de plaats bezetten op de harde schijf. Daarom wordt het aanbevolen om de pc periodiek schoon te maken van het opgegeven type bestanden, zelfs als u niets te verbergen hebt.
Methode 1: Handmatige verwijdering
Laten we nu precies weten hoe u de duimen kunt verwijderen. DB-bestanden. Allereerst kunt u de gebruikelijke handmatige verwijdering toepassen.
- Open de map waarin het object zich bevindt voordat u het display van verborgen en systeemelementen aanpast. Klik op het rechtermuisknop-bestand (PCM). Selecteer "Delete" in de contextlijst.
- Aangezien het verwijderde object verwijst naar de categorie Systeem, wordt het venster geopend, waar zich op de hoogte bent van of u echt zelfverzekerd bent in uw acties. Bovendien zal er een waarschuwing zijn dat de eliminatie van systeemelementen kan leiden tot de onschadelijkheid van sommige toepassingen en zelfs vensters in het algemeen. Maar wees niet bang. Specifiek is het niet van toepassing op thumbs.db. Het verwijderen van deze objecten heeft geen invloed op de werking van het besturingssysteem of programma's. Dus als u hebt besloten om CACHED-afbeeldingen te verwijderen, drukt u moedig op "Ja".
- Daarna wordt het object in de mand verwijderd. Als u de vertrouwelijkheid volledig wilt garanderen, kunt u de mand met een standaardweg reinigen.
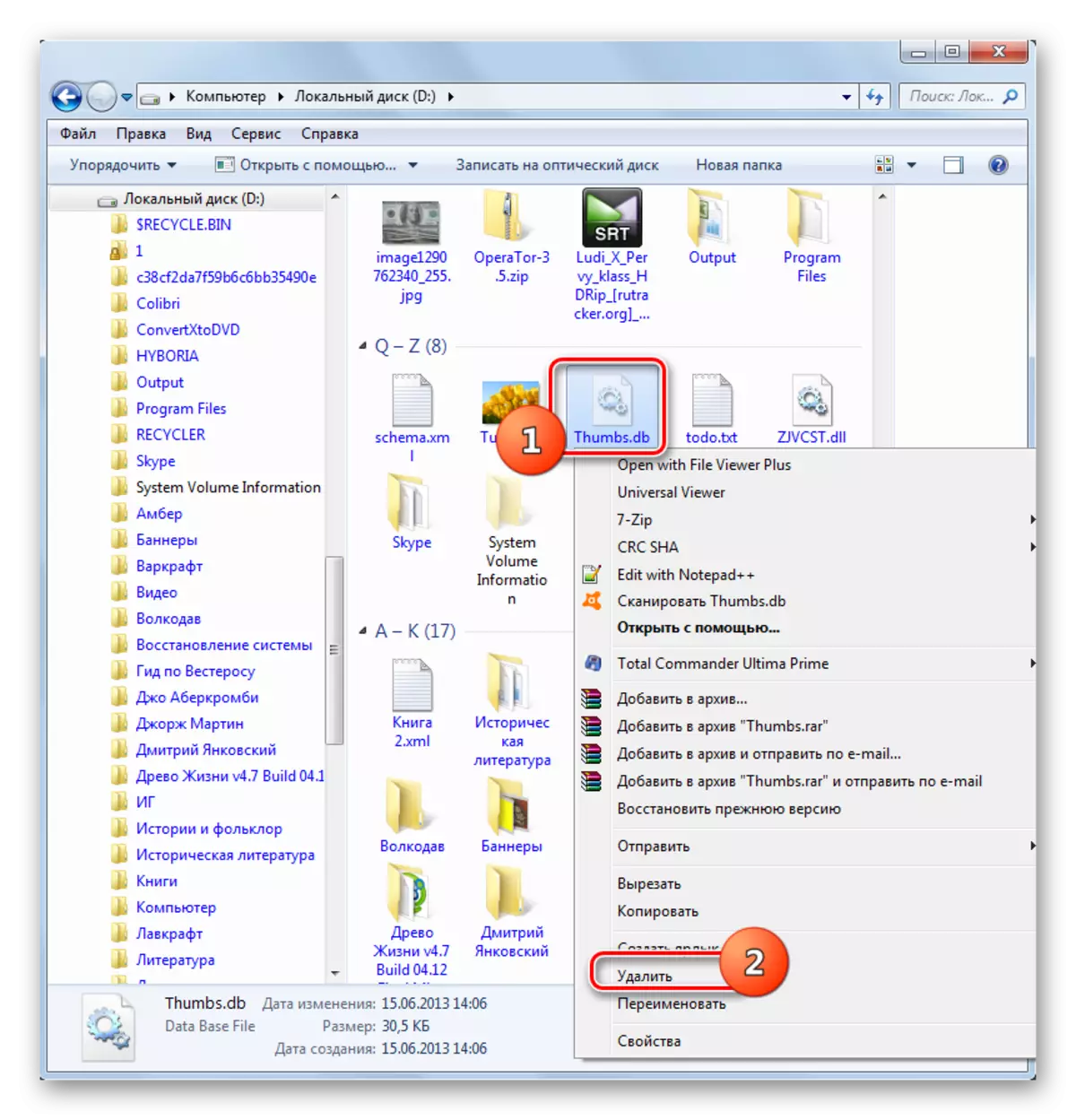
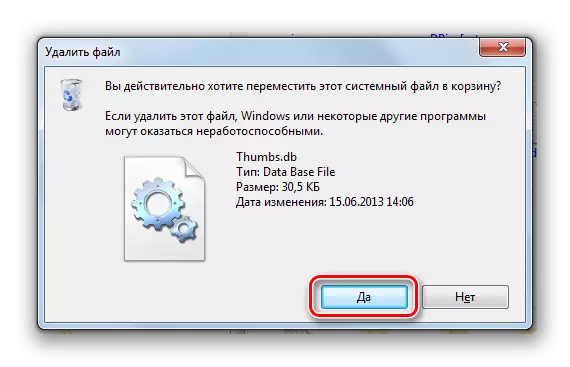
Methode 2: Verwijderen met CCleaner
Zoals je kunt zien, verwijder dan de bestudeerde items zijn vrij eenvoudig. Maar het is zo eenvoudig als u OS niet eerder Windows Vista hebt geïnstalleerd of uw afbeeldingen alleen in één map opslaat. Als u Windows XP of Eerdere, en afbeeldingsbestanden op verschillende plaatsen op de computer bevinden, kan het verwijderen van thumbs.db handmatig een zeer lange en vervelende procedure worden. Bovendien zijn er geen garanties dat een object dat u niet hebt gemist. Gelukkig zijn er speciale hulpprogramma's waarmee u de cache van afbeeldingen automatisch kunt reinigen. De gebruiker zal praktisch niet nodig zijn om te spannen. Een van de meest populaire programma's van dit gebied is CCleaner.
- Voer CCLENER uit. In het gedeelte "Clearing" (het is standaard actief) in het tabblad "Windows", zoekt u de Windows Explorer-eenheid. Het heeft de parameter "Cash Sketches". Voor het reinigen is het noodzakelijk dat een vinkje tegenover deze parameter is geïnstalleerd. Praat tegenover andere parameters om naar eigen goeddunken te tonen. Klik op "Analyse".
- De applicatie voert gegevensanalyse uit op een computer die kan worden verwijderd, inclusief beeldschetsen.
- Daarna wordt de toepassing informatie weergegeven over welke gegevens op de computer kunnen worden verwijderd en welke ruimte vrij is. Klik op "Reinigen".
- Na het voltooien van de reinigingsprocedure worden alle gegevens die zijn gemarkeerd in CCleaner verwijderd, inclusief patronen van afbeeldingen.
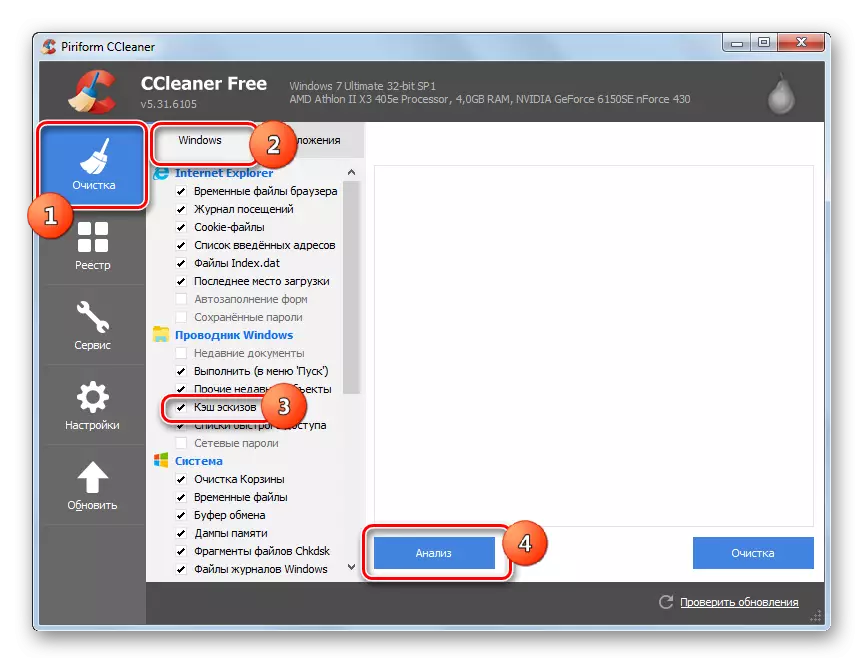
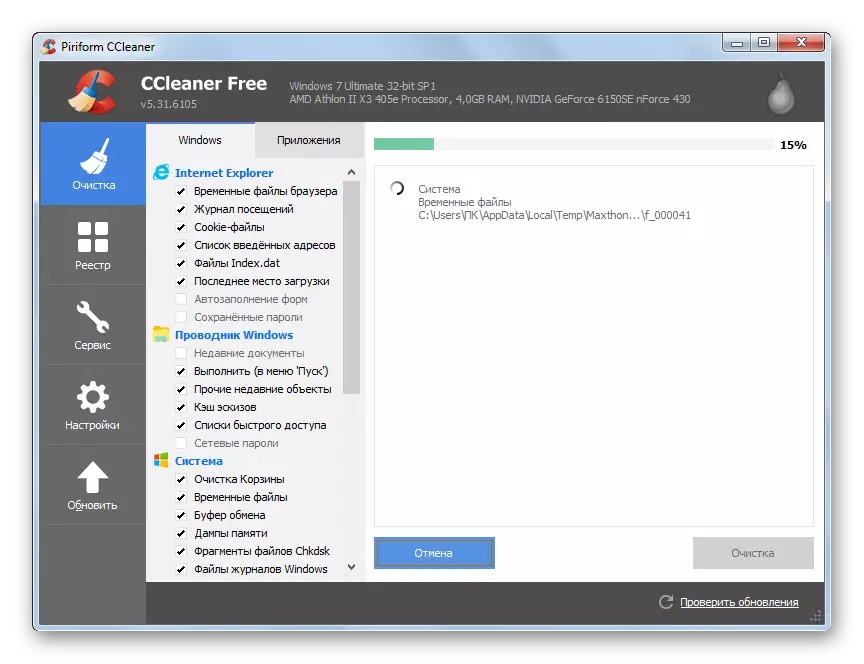
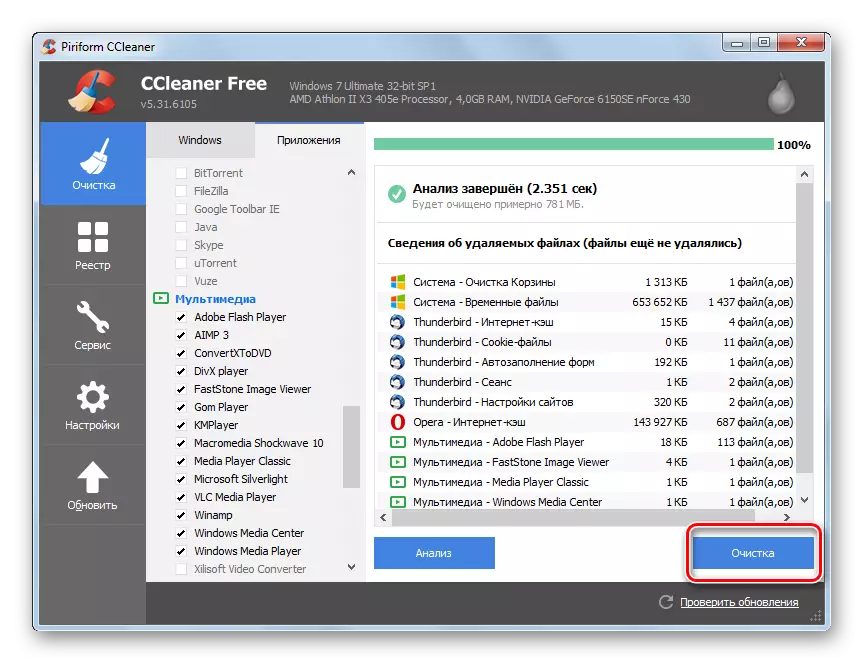
Het nadeel van deze methode is dat op Windows Vista en de nieuwere zoektocht naar schetsen van foto's alleen in de map "Explorer" worden gemaakt, waar hun systeem opslaat. Als de thumbs.db van Windows XP op uw schijven blijft, worden ze niet gevonden.
Methode 3: Thumbnail Database Cleaner
Daarnaast zijn er speciale hulpprogramma's die zijn ontworpen om Miniaturen in de cache te verwijderen. Ze zijn zeer gespecialiseerd, maar laten je tegelijkertijd de verwijdering van onnodige elementen nauwkeuriger aanpassen. Deze applicaties zijn inclusief miniatuurdatabase-reiniger.
Download Thumbnail Database Cleaner
- Dit hulpprogramma vereist geen installatie. Voer het gewoon na het downloaden. Klik na het opstarten op de knop "Bladeren".
- Er wordt een selectievenster geopend waarin de zoekopdracht duimen wordt gemaakt. Het moet een map of logische schijf selecteren. Helaas is het vermogen om alle schijven te controleren gelijktijdig afwezig op de computer. Daarom, als u er een aantal van hebt, moet u een procedure met elke logische schijf afzonderlijk opstellen. Nadat de map is geselecteerd, drukt u op "OK".
- Klik vervolgens in het hoofdvensterhulpprogramma's op "Starten zoeken".
- Thumbnail Database Cleaner zoekt bestanden van thumbs.db, ehthumbs.db (video-schetsen) en thumbcache_xxxx.db in de opgegeven map. Daarna geeft het een lijst met gevonden items. In de lijst kunt u de datum observeren wanneer het object is gevormd, de grootte en de locatiemap.
- Als u niet alle Miniaturen in de cache wilt verwijderen, maar alleen sommige van hen, verwijdert u vervolgens in het veld Verwijderen de selectievakjes van de elementen die u wilt verlaten. Klik daarna op "Reinig".
- De computer wordt van deze items schoongemaakt.
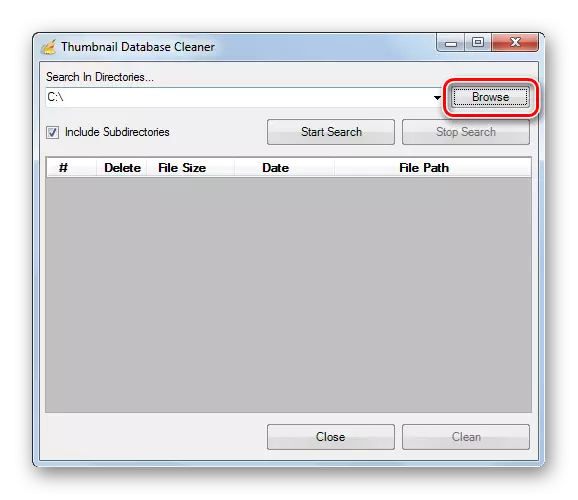
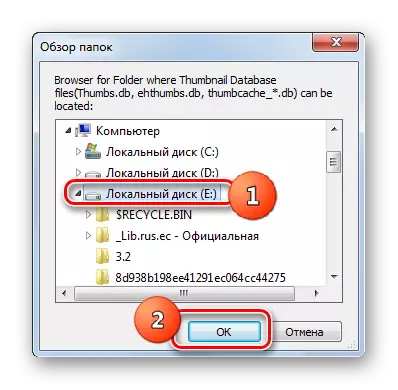
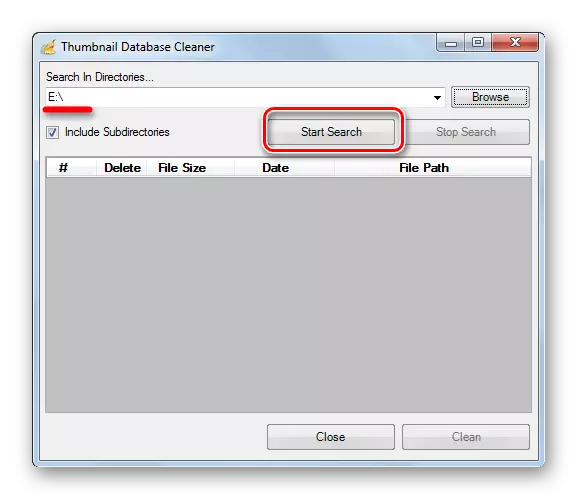
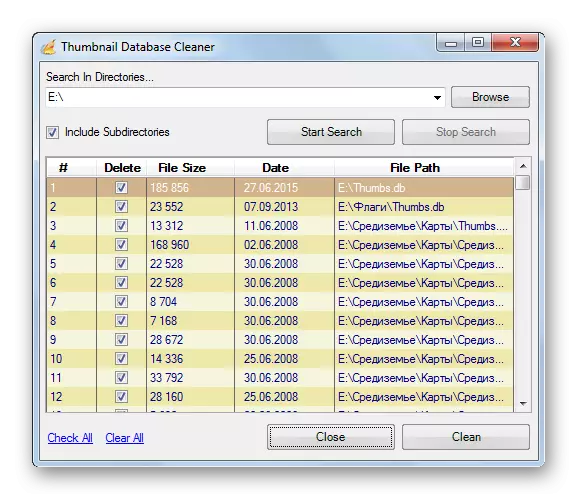
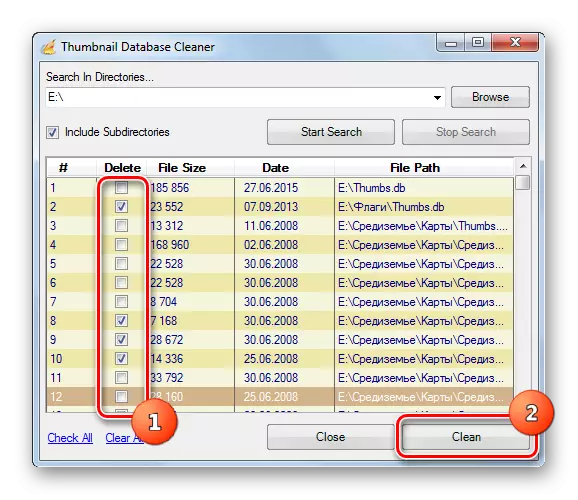
De verwijderingsmethode met het gebruik van het miniatuurdatabase-reinigingsprogramma is geavanceerder dan bij gebruik van CCleaner, omdat het het mogelijk maakt om een diepere zoektocht naar in de cached miniaturen (inclusief restelementen uit Windows XP), en biedt ook de mogelijkheid om verwijderbare items te selecteren.
Methode 4: Ingebouwde Windows-gereedschappen
Patroonschetsen verwijderen kan ook worden gemaakt met ingebouwde Windows-gereedschappen.
- Klik op "Start". Selecteer in het menu "Computer".
- Een venster wordt geopend met een lijst met schijven. Klik op de PCM op de naam van die schijf waarop Windows zich bevindt. In de overweldigende meerderheid van de gevallen is dit een C-drive. Selecteer in de lijst "Eigenschappen".
- Klik in het tabblad Eigenschappen op het tabblad Algemeen op "De schijf reinigen".
- Het systeem voert een schijfcanning uit, het bepalen welke items kunnen worden verwijderd.
- Er wordt een schijfreinigingsvenster geopend. Controleer in het blok "Verwijderen van het volgende bestanden" en controleer of over de "Sketches" -clausule een vinkje stond. Zo niet, installeer het dan. Teken in de buurt van andere items, regelen naar eigen goeddunken. Als u niets meer wilt verwijderen, moeten ze allemaal worden verwijderd. Nadat u op "OK" klikt.
- Verwijderen van miniaturen wordt uitgevoerd.
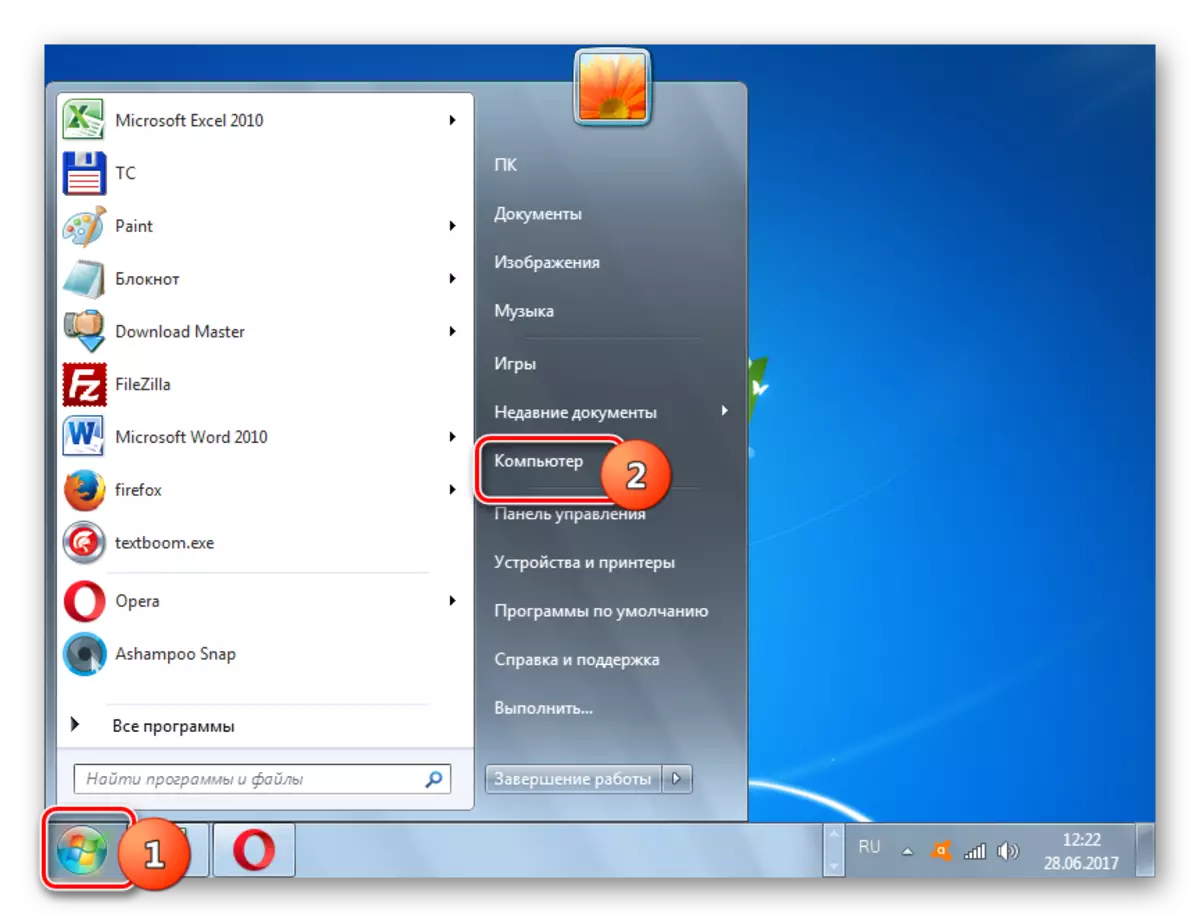
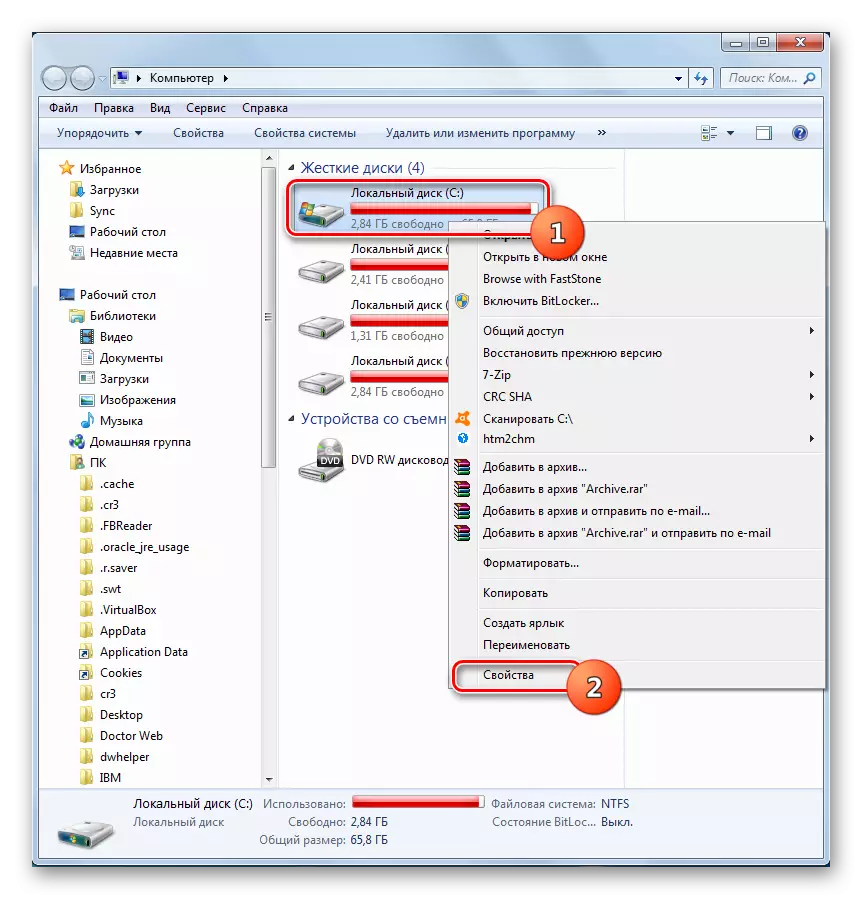
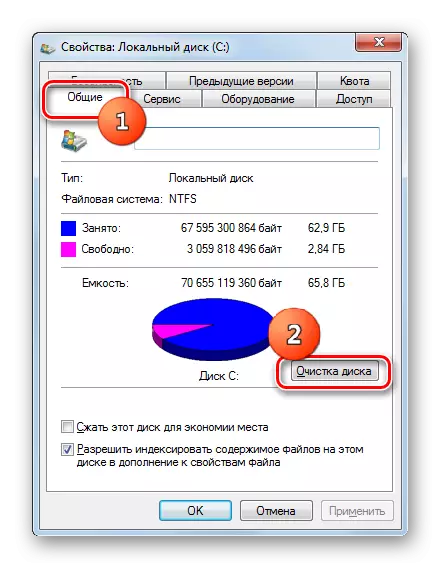

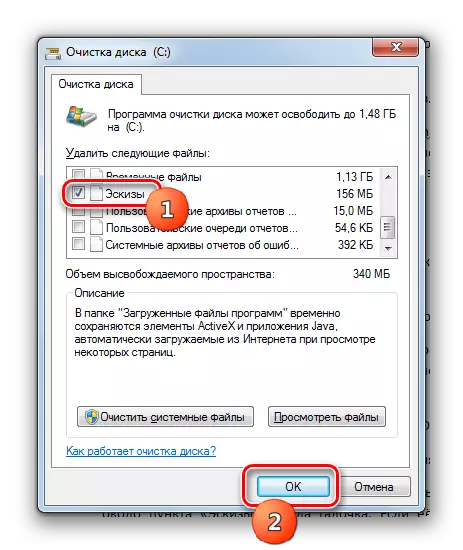
Het nadeel van deze methode is hetzelfde als bij gebruik van CCleaner. Als u Windows Vista en latere versies gebruikt, denkt het systeem dat Miniaturen in de cache alleen in een strikt geïnstalleerde map kunnen zijn. Daarom kunnen, in andere Windows XP, resterende objecten niet op deze manier worden verwijderd.
Schakel cachingschetsen uit
Sommige gebruikers die maximale vertrouwelijkheid willen bieden, zijn niet tevreden met het gebruikelijke reinigingssysteem, maar ze willen volledig de mogelijkheid uitschakelen om schetsen van foto's te cachen. Laten we eens kijken hoe dit kan worden gedaan op verschillende versies van Windows.Methode 1: Windows XP
Allereerst overweeg deze procedure in het kort op Windows XP.
- U moet naar het venster Mapeigenschappen verhuizen met dezelfde methode die eerder is beschreven toen we spraken over de opname van het display van verborgen elementen.
- Ga na het starten van het venster naar het tabblad Weergave. Vink het vakje aan in de buurt van de parameter "Maak geen schetsbestand" en klik op OK.
Nu worden nieuwe in de cached miniaturen in het systeem gevormd.
Methode 2: Moderne Windows-versies
In die versies van Windows, die na Windows XP zijn uitgebracht, schakelt Schets Caching uit, enigszins gecompliceerder. Overweeg deze procedure met behulp van het voorbeeld van Windows 7. In andere moderne versies van het systeem is het verbindingsalgoritme vergelijkbaar. Allereerst moet worden opgemerkt dat u vóór het uitvoeren van de onderstaande procedure die hieronder wordt beschreven, dit moet beschikken over administratieve rechten. Daarom, als u zich momenteel in het systeem in het systeem bevindt, niet onder het beheerdersaccount, moet u eruit komen en weer terugkomen, maar al onder het opgegeven profiel.
- Kies op het WIN + R-toetsenbord. In het venster "Run" -gereedschap, dat dan start, VBO:
gpedit.msc.
Klik OK".
- Local Group Policy Editor Window begint. Klik op de naam "Configuratie van de gebruiker".
- Klik vervolgens op "Administratieve sjablonen".
- Druk vervolgens op "Windows-componenten".
- Een grote lijst met componenten opent. Klik op de naam "Windows Explorer" (of gewoon "Explorer" - afhankelijk van de versie van het besturingssysteem).
- Twee keer klik op de linkermuisknop "Uitschakelen miniatuurcaching in verborgen bestanden thumbs.db"
- Herschik in het venster dat opent de schakelaar op de positie "Inschakelen". Klik OK".
- Caching wordt uitgeschakeld. Als u in de toekomst opnieuw wilt inschakelen, moet u dezelfde procedure doen, maar alleen in het laatste venster om de schakelaar tegenover de parameter "Niet opgegeven" te installeren.
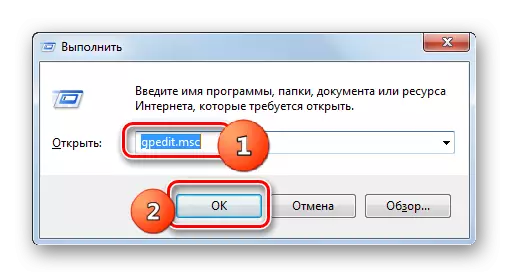
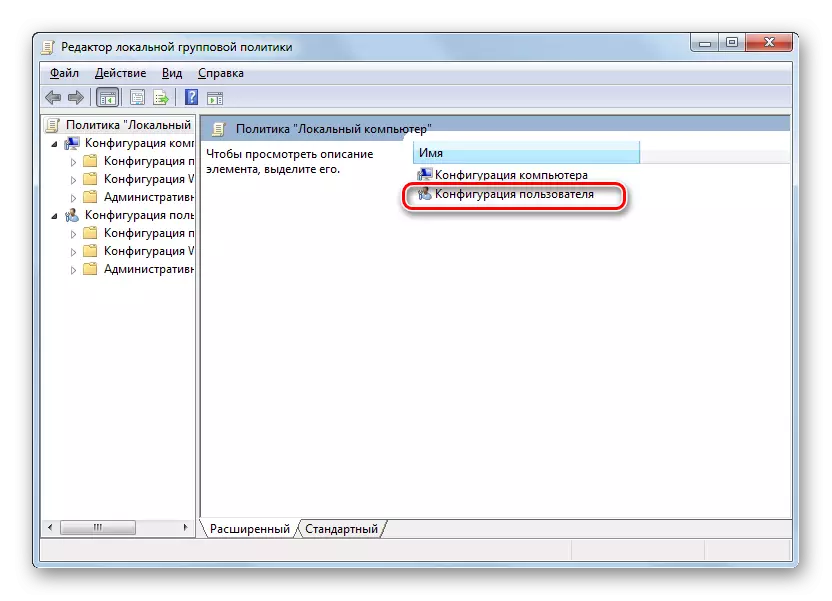
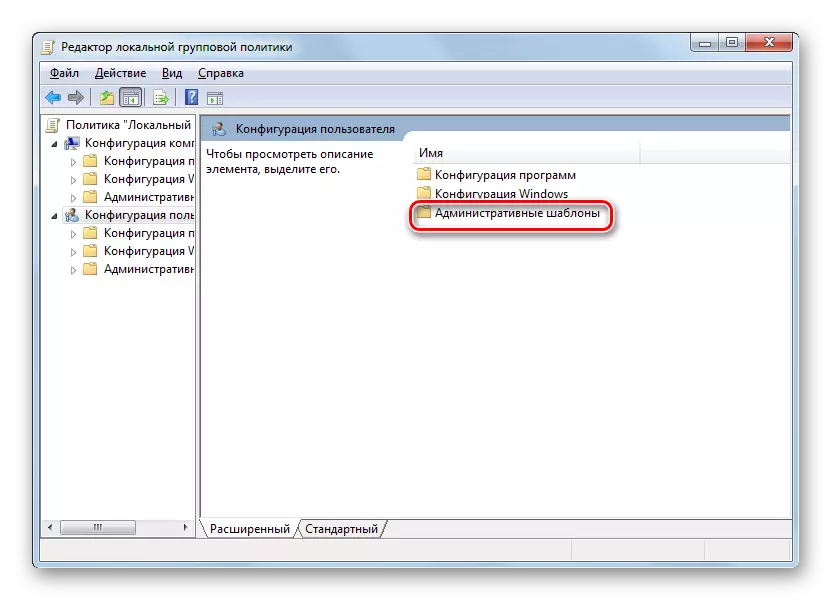
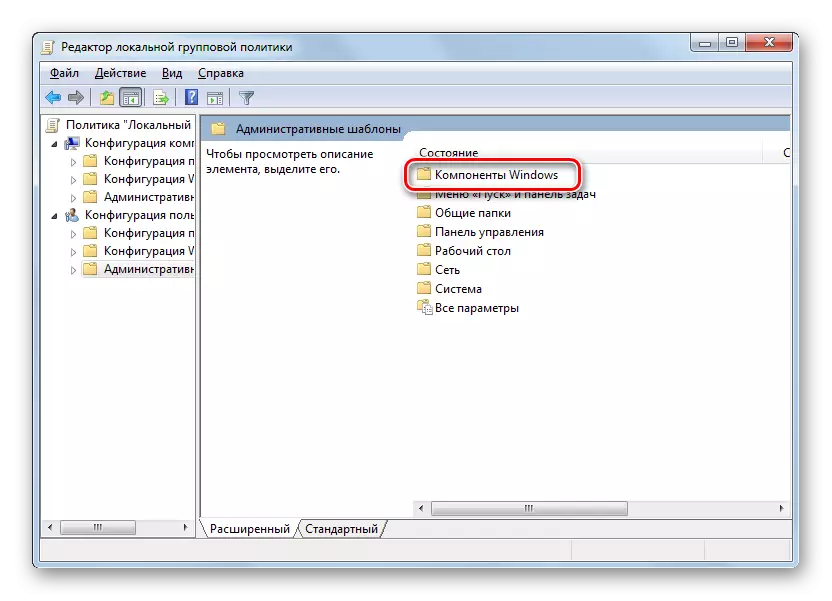
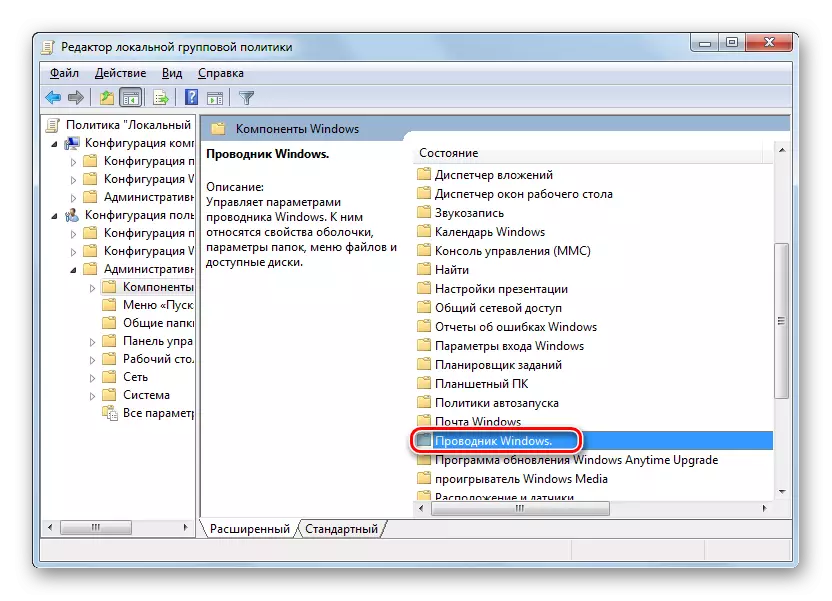
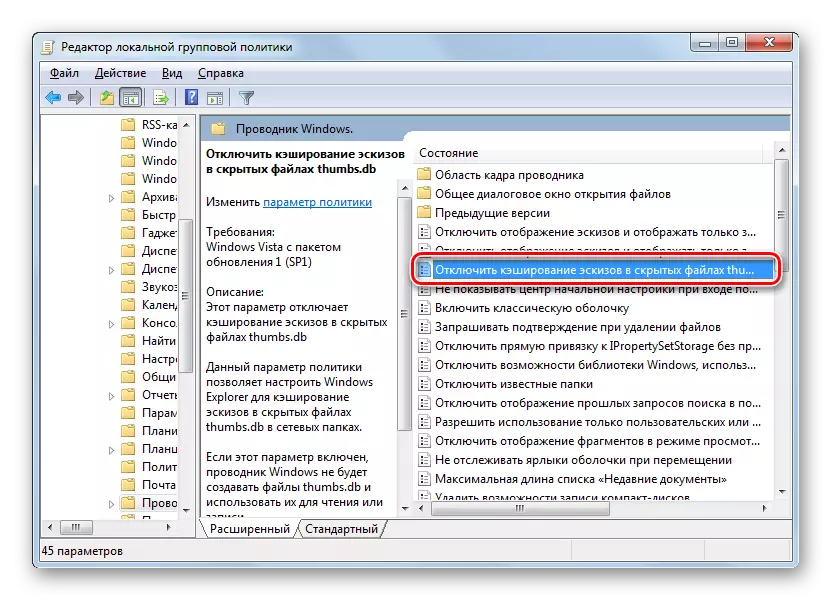
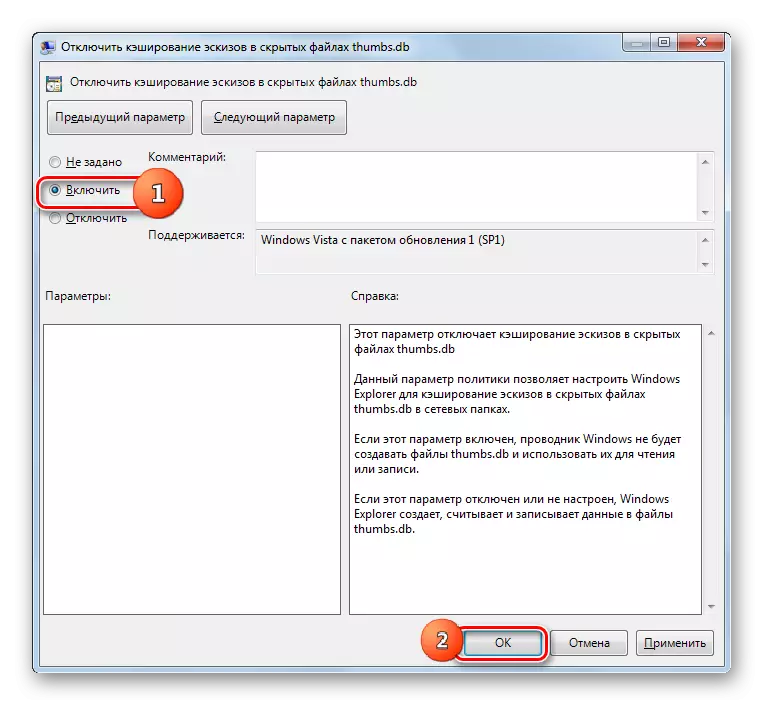
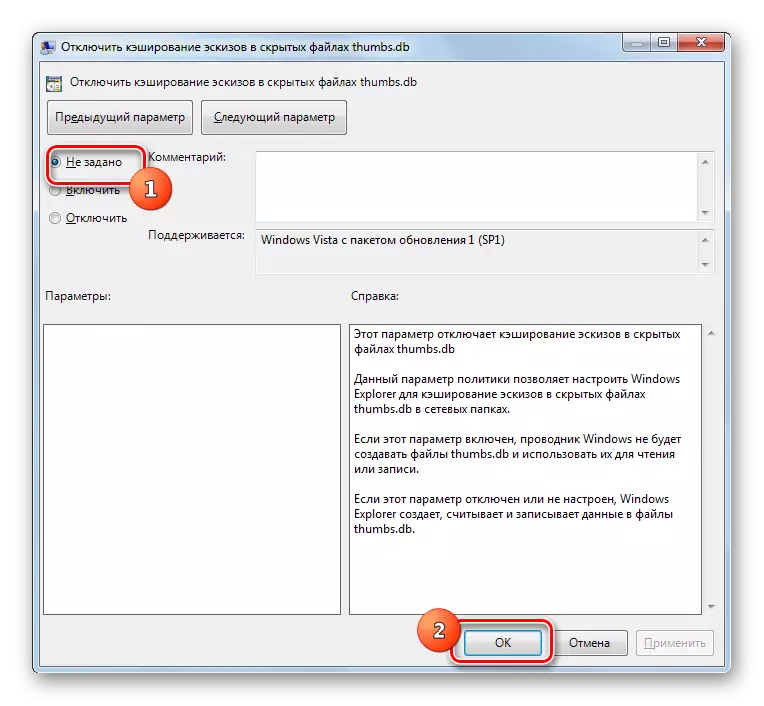
Bekijk inhoud thums.db.
Nu zijn we bij de vraag gekomen, hoe de inhoud van thumbs.db te bekijken. Onmiddellijk moeten zeggen dat het onmogelijk is om ingebedde systeemtools te maken. We zullen software van derden moeten gebruiken.Methode 1: Thumbnail Database Viewer
Een dergelijk programma waarmee u de gegevens van Thumbs.DB kunt bekijken, is Thumbnail Database Viewer. Deze toepassing van dezelfde fabrikant wat en miniatuur-database-reiniger, en vereist ook geen installatie.
Laad thumbnail database viewer
- Na het lanceren van miniatuurdatabase Viewer met behulp van het navigatiegebied aan de linkerkant, ga naar de catalogus waarin de schetsen waarin u bent geïnteresseerd. Maak het toewijzing en klik op "Zoeken".
- Nadat het zoeken is voltooid, worden de adressen van alle gevonden in de opgegeven map van de objecten van thumbs.db weergegeven. Om te zien welke foto's in jezelf een specifiek object bevatten, markeer het gewoon. Aan de rechterkant van het programmamaam worden alle foto's weergegeven, waarvan de schetsen het opslaat.
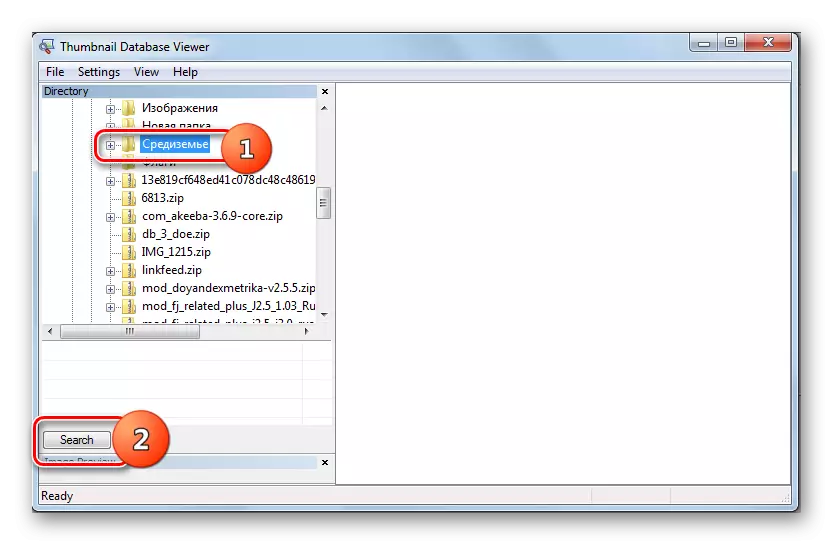
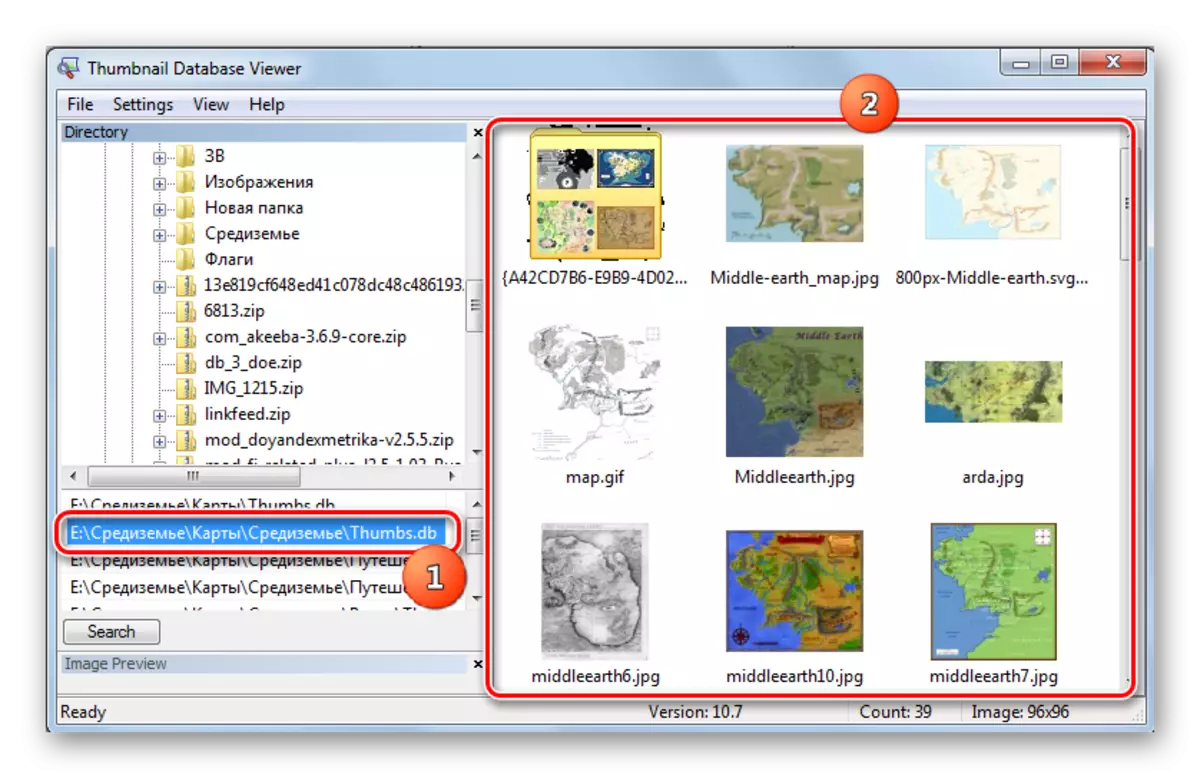
Methode 2: Thumbcache Viewer
Een ander programma waarmee u interessante objecten voor ons kunt bekijken, is Thumbcache Viewer. Waar, in tegenstelling tot de vorige toepassing, kan het niet alle in de cache afbeeldingen openen, maar alleen objecten zoals thumbcache_xxxx.db, die is gemaakt in het besturingssysteem, te beginnen met wistwinden.
Download Thumbcache Viewer
- Voer Thumbcache Viewer uit. Klik op het menu opeenvolgend door het "bestand" en "Open ..." OF Breng Ctrl + O.
- Er wordt een venster gestart, waarin u naar de map van de locatie van het gewenste item moet gaan. Daarna markeren we het object thumbcache_xxxx.db en klikt u op "Openen".
- Een lijst met afbeeldingen met een specifiek schetsobject opent. Om de afbeelding te bekijken, is het voldoende om eenvoudig de naam in de lijst te markeren en wordt in het extra venster weergegeven.
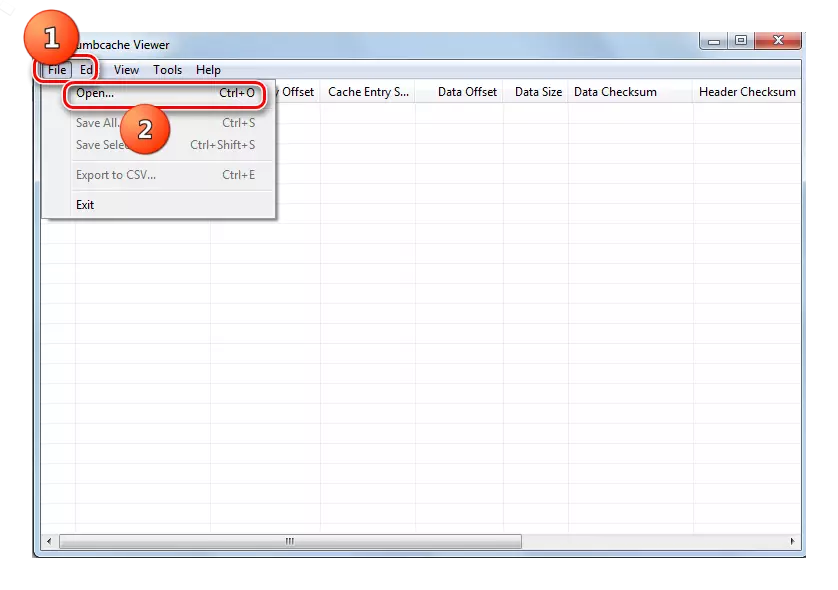
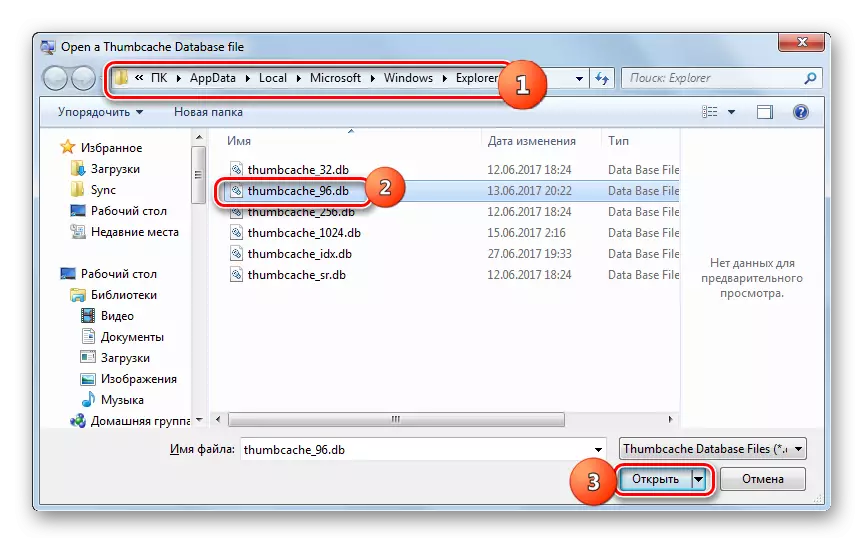
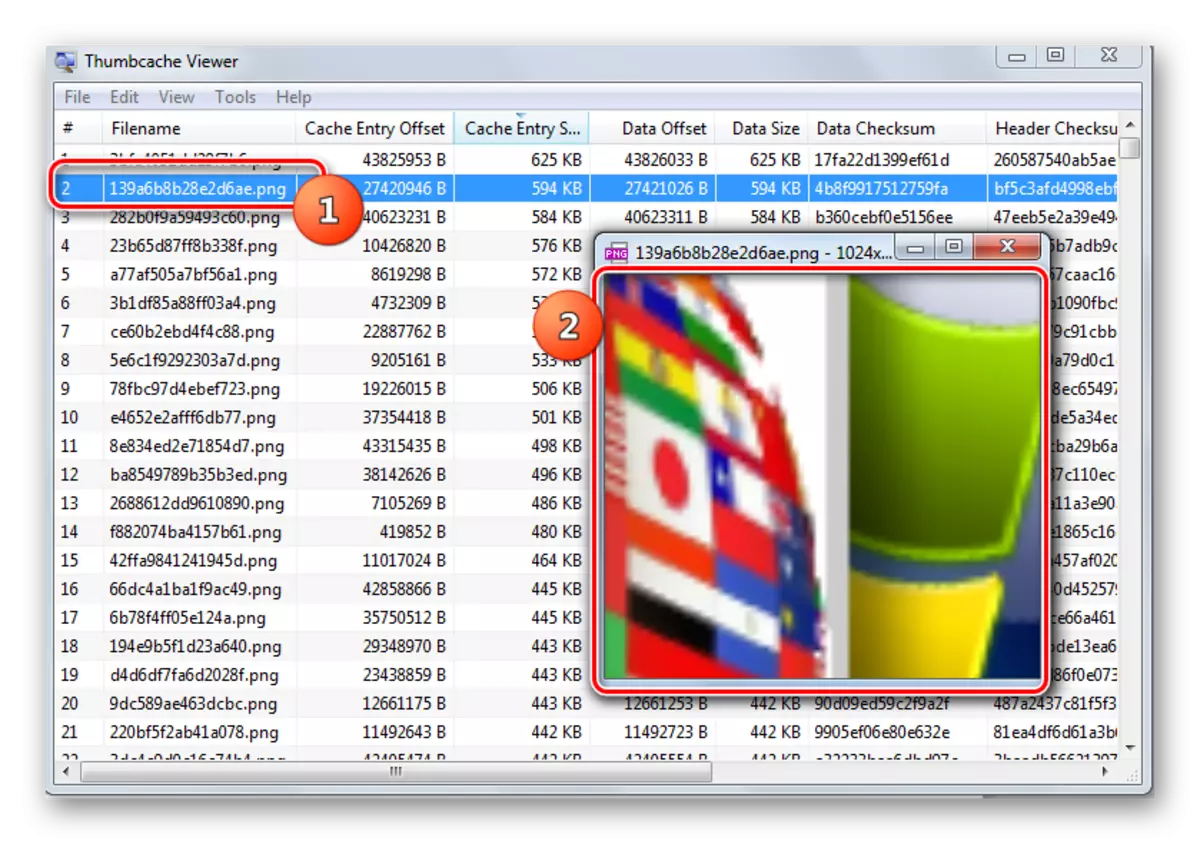
Zoals u kunt zien, zijn de in de cached miniaturen geen gevaar, maar integendeel dragen ze bij aan een snellere systeembewerking. Maar ze kunnen worden gebruikt door aanvallers om informatie te verkrijgen over externe afbeeldingen. Daarom, als u zich zorgen maakt over de vertrouwelijkheid, is het beter om periodiek de computer van de cache-objecten te reinigen of in het algemeen caching uit te schakelen.
Het reinigen van het systeem van deze objecten kan zowel door ingebouwde tools worden gemaakt als het gebruik van gespecialiseerde applicaties. De miniatuurdatabase-reiniger is het beste met deze taak. Daarnaast zijn er verschillende programma's waarmee u de inhoud van de cache-schetsen kunt bekijken.
